Het verwerken van een goede landschapsafbeelding lijkt veel op het krijgen van een goed kapsel ... het moet er goed uitzien, maar mensen zouden niet echt moeten kunnen zien dat je iets hebt laten doen. Hoewel dat misschien een beetje grappige (hopelijk) analogie is, is het echt een goede manier om het bewerken van je landschapsfoto's te benaderen. Idealiter zou het beeld tot zijn volle potentieel moeten worden ontwikkeld in overeenstemming met uw visie, terwijl er geen overmatige verwerking plaatsvindt. De sleutel tot het maken van een sterk landschapsbeeld kan soms zijn dat je begrijpt wanneer je moet stoppen.
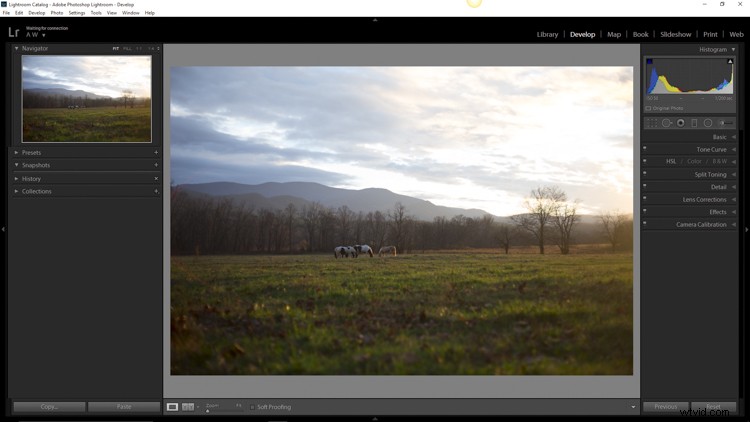
In dit artikel gaan we van een rechtstreeks uit het RAW-bestand van de camera naar een volledig bewerkte foto met Adobe Lightroom CC. We zullen elke stap bekijken en ik zal uitleggen waarom elke bewerking is gemaakt. Aan het einde zult u zien hoe gemakkelijk het voor u is om met een paar eenvoudige bewerkingen de volledige controle over uw landschapsfotografie te krijgen.
Opmerking :als je Lightroom nog niet hebt, bekijk dan deze speciale deal die Adobe momenteel heeft voor dPS-lezers.
Fotograferen in RAW
Hier hebben we het RAW-bestand zoals het eruit zag na het importeren in Lightroom.
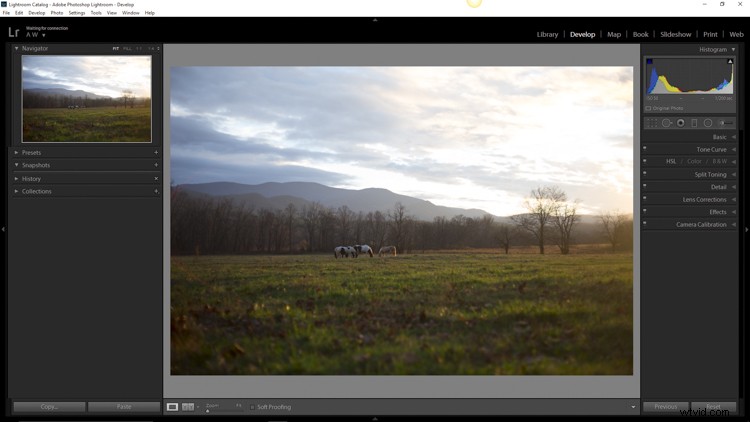
Zoals altijd, hoe beter de ingrediënten waarmee u begint, hoe beter het eindproduct zal zijn. Dit betekent dat u altijd moet streven naar de beste belichting, uitsnede en compositie die u kunt, voordat enige bewerking wordt toegepast. Fotograferen in RAW-formaat helpt je enorm bij het werken met landschappen. Het grotere dynamische bereik (belichtingsruimte) stelt u in staat om schaduwen naar voren te brengen en hooglichten te beheren, veel beter dan met kleinere JPEG-bestanden. Ik weet het, ik weet het - je hebt dit allemaal eerder gehoord - maar het kan geen kwaad om het nog een keer te horen! RAW is echt de beste vriend van de landschapsfotograaf.
Eerst bijsnijden
De afbeelding hierboven is vrijwel vlak, maar niet perfect. Het eerste dat we zullen doen, is het bijsnijdpaneel openen en de uitlijning aanpassen voordat we met de ontwikkeling beginnen. Het hebben van een rasteroverlay zal je echt helpen om de lijnen van de afbeelding precies goed te krijgen (met het bijsnijdgereedschap geactiveerd, druk op de O-toets om door alle beschikbare rasters te bladeren totdat je degene vindt die je zoekt). Als je de afbeelding verder wilt bijsnijden, kan dat hier ook.
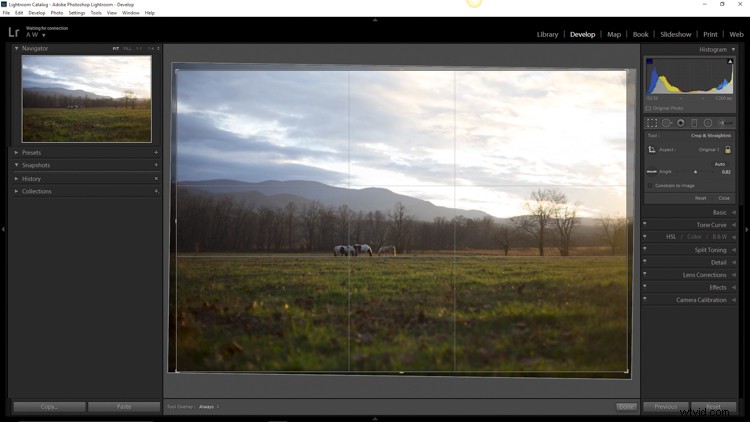
Voeg gegradueerde filters toe om lucht en voorgrond aan te passen
Nu de afbeelding is rechtgetrokken, is het tijd voor het echte plezier om te beginnen. Het eerste dat u moet doen, is de controle over de lucht overnemen, zodat deze niet zo helder is. Om dit te doen, gebruiken we de tool Graduated filter. Het bevindt zich net boven het basispaneel in de ontwikkelmodule, in dezelfde rij als het bijsnijdgereedschap.
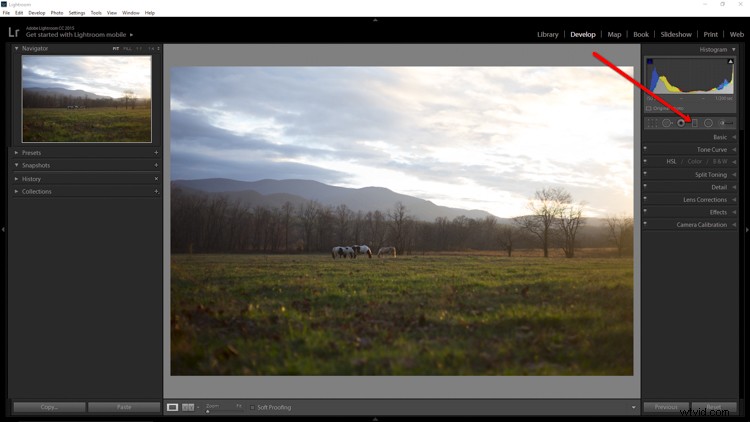
Het filter simuleert het effect van een gegradueerd filter met neutrale dichtheid. Het is een onmisbaar hulpmiddel voor het aanpassen van landschapsfoto's. Met het filter Gegradueerd kun je de belichting verminderen, een beetje contrast toevoegen en vervolgens de helderheid vergroten om de wolken meer uitgesproken te maken, wat een beetje drama aan de lucht toevoegt. In dit voorbeeld heb ik ook de hoogtepunten van de stad genomen en een beetje gedehazeerd. De dehaze-functie is een relatief nieuwe toevoeging aan de Lightroom-toolbox, is beschikbaar in Lightroom 6 en Lightroom CC en helpt echt bij het opruimen van de lucht.
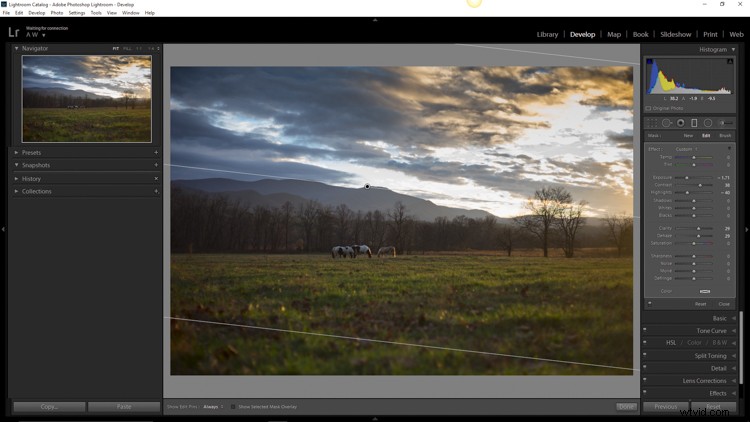
Vervolgens wil je de voorgrond verwerken, maar de bewerkingen die je zojuist in de lucht hebt gemaakt niet verstoren. Om dit te doen, klikt u op nieuw om een nieuw gegradueerd filter te maken.
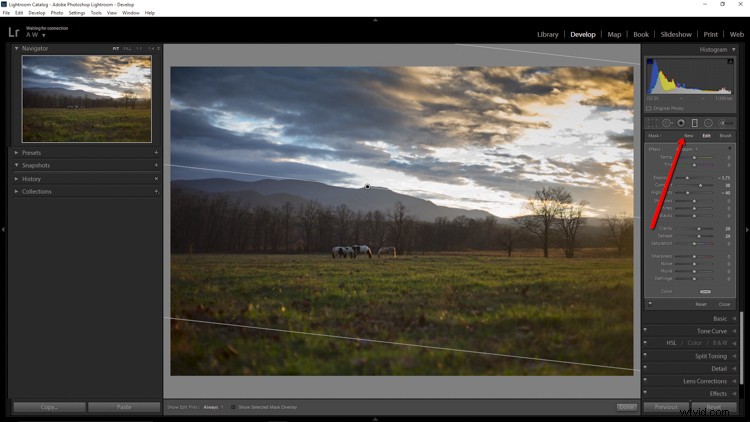
Om beter te begrijpen waar uw bewerkingen worden toegepast met het ND-filter, houdt u de aanwijzer een seconde lang boven de indicatorpunt. Alles in rood geeft aan waar het filter werkt (je kunt ook gewoon op de o-toets drukken en het zal de maskeroverlay tonen - het kan ook in een andere kleur op je scherm worden weergegeven, druk op Shift+o om door alle verschillende kleuren te bladeren).
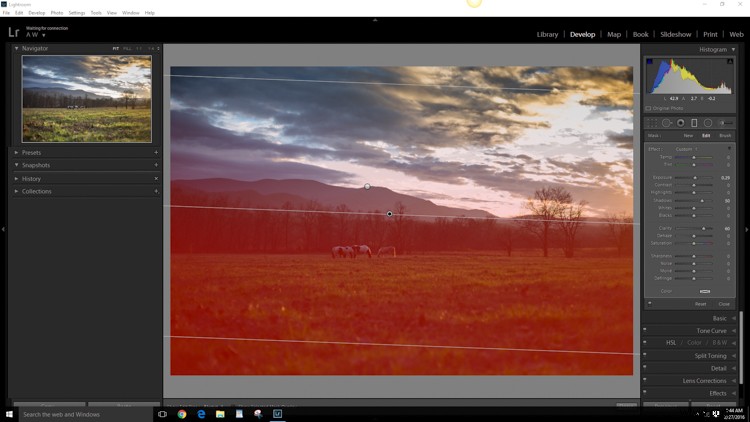
Met behulp van het filter Gegradueerd heb ik de helderheid van het gras op de voorgrond vergroot en de schaduwen verlicht. Dit zal helpen om het oog van de kijker in het beeld te trekken. Ik pas op dat ik de belichting hier niet overdrijf. De belangrijkste onderwerpen van de afbeelding zijn de paarden en de bergen op de achtergrond, dus die wil ik benadrukken. Over paarden gesproken…
Lokale bewerkingen uitvoeren met een radiaalfilter
Ik wilde de paarden echt laten opvallen op de foto, dus laten we een ander krachtig hulpmiddel in het Lightroom-arsenaal gebruiken:het radiale filter. Het werkt vrijwel hetzelfde als het filter Gegradueerd, behalve dat het wordt toegepast in de vorm van een cirkel (volledig instelbaar). Het kan worden ingesteld om bewerkingen binnen of buiten de cirkelvormige omtrek toe te passen.
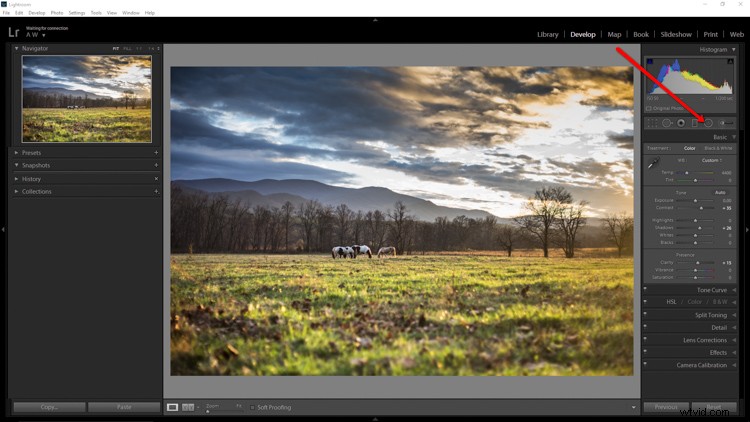
Met het radiale filter heb ik de schaduwen rond de paarden verhoogd en de helderheid iets verhoogd. Ik heb daar ook nog wat extra verscherping in gegooid. Wanneer u het Radiaalfilter gebruikt, is het belangrijk om te onthouden dat de grens tussen wat wel en niet wordt bewerkt, zeer beheersbaar is. Maak gebruik van de verenschuifregelaar om de dichtheid van uw aanpassingen te regelen terwijl ze naar buiten of naar binnen van de cirkel uitstralen. Effectieve bevedering zorgt ervoor dat uw aanpassingen met het radiaalfilter naadloos opgaan in de rest van het beeld. Hier kunt u precies zien waar de bewerkingen worden toegepast.
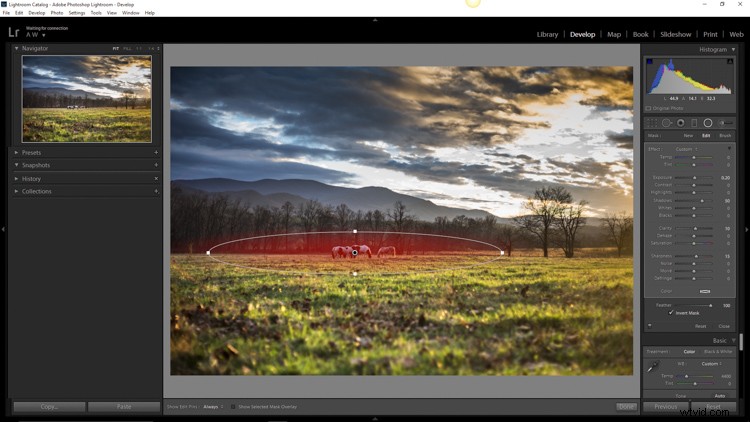
Maakt algemene aanpassingen
Tot nu toe is de afbeelding verwerkt met alleen de filterhulpmiddelen Gegradueerd en Radiaal voor lokale aanpassingen (specifieke gebieden). Nu zullen we enkele laatste globale (hele afbeelding) aanpassingen maken in het basispaneel.
Ik bracht het algehele contrast en de schaduwen naar voren en voegde een beetje meer duidelijkheid toe. Hierdoor werden de hooglichten een beetje te hard, dus verminderde ik de belichting met -10. Deze foto is gemaakt in de afnemende gouden uren van zonsondergang, dus ik verhoogde de totale temperatuur (witbalans) van 4400 naar 5200, zodat de toon beter overeenkwam met wat ik voelde op het moment van de belichting.
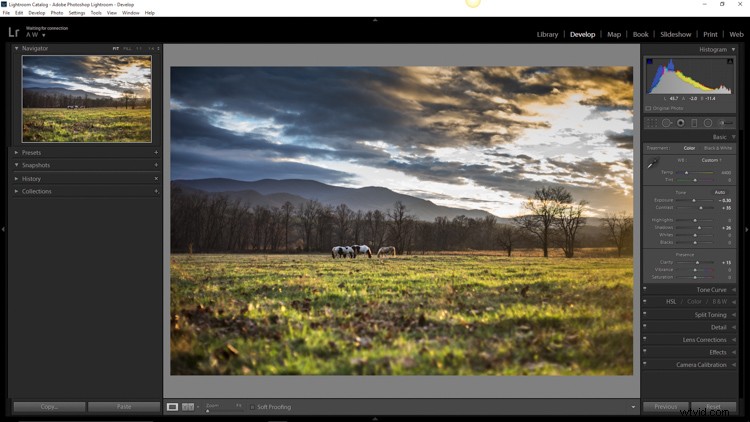
Een randvignet toevoegen
Als finishing touch voeg ik een kleine hoeveelheid lichtafval toe.
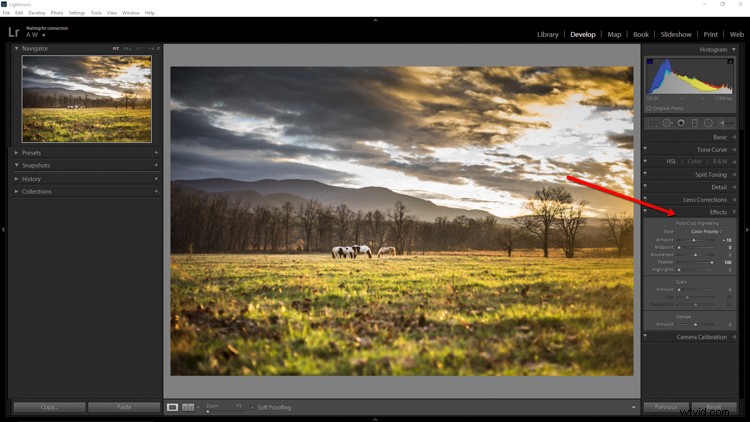
Lichtafval is geweldig omdat het dient om de aandacht van de kijker op het beeld te vestigen. In het geval van deze foto werkt het goed, maar dat is niet altijd het geval. Net als bij elk ander effect dat bij de nabewerking wordt gebruikt, is discretie de hoofdzaak. Zorg er bij het gebruik van een vignet voor dat het past bij de algehele sfeer van de afbeelding. Experimenteer met de doezelaar (en andere) totdat je het gewenste effect hebt bereikt. Als algemene richtlijn werkt zeer subtiele vignettering meestal het beste.
Kijk, dat was helemaal niet moeilijk! We zijn van een volledig onbewerkt RAW-bestand naar een volledig ontwikkeld beeld gegaan met relatief weinig bewerkingen in Adobe Lightroom.
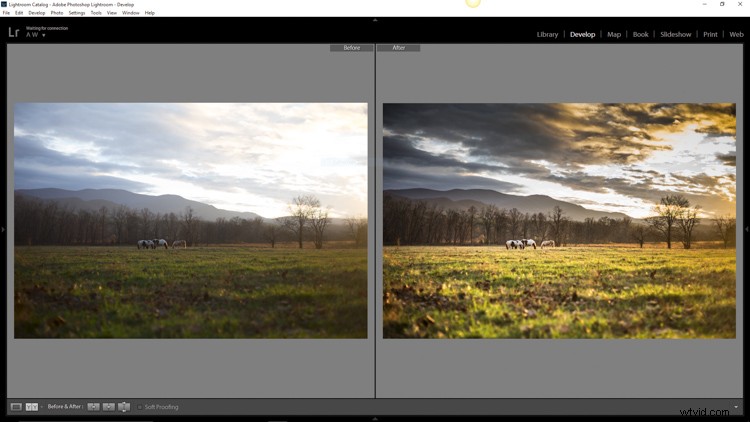
Het verwerken van een landschapsbeeld hoeft geen enorme onderneming te zijn. Alles wat u met een landschapsfoto doet, moet de scène complimenteren en harmonie toevoegen. Je hebt vandaag een aantal ongelooflijke verwerkingstools beschikbaar die je kunnen helpen om je creatieve visie te bereiken. Pas wel op dat je niet te ver gaat. Elke foto is zo uniek als een vingerafdruk en moet individueel worden benaderd. Gebruik de technieken in dit artikel als richtlijn voor uw verwerking en veel plezier bij het helpen van uw foto's om hun volledige potentieel te bereiken.

Als u aanvullende tips voor nabewerking van het landschap heeft die voor u werken, deel deze dan in de onderstaande opmerkingen.
