Lightroom is een krachtig en complex programma. Het is geweldig om snelkoppelingen en snelle manieren te hebben om dingen te doen die u vaak doet. Hier zijn tien Lightroom-tips om je te helpen:
Opmerking :als je Lightroom nog niet hebt, bekijk dan deze speciale deal die Adobe momenteel heeft voor dPS-lezers.
#1 RBG-waarden controleren
Wist je dat je de RGB-waarde van de pixels voor een geselecteerde afbeelding in Lightroom kunt controleren? Wanneer u in de module Ontwikkelen werkt, drukt u op S op het toetsenbord, zodat u de softproofing voor de afbeelding kunt zien. Beweeg de cursor over het afbeeldingsgebied en het toont de RGB-waarden (geen percentages) van de pixel waar uw muis zich bevindt, kijk net onder het histogram. (Zie de schermafbeelding hieronder)
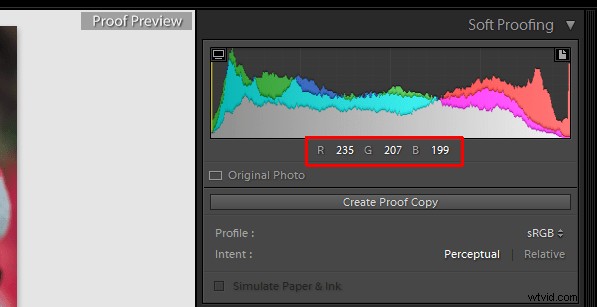
#2 Volledig scherm
2. Door een opgeruimde werkruimte te maken, krijgt u niet alleen meer werkruimte, maar ook afleiding. Om volledig scherm in te schakelen (zelfs zonder de menubalk en het raamkozijn) druk je op Shift+F (in LR4 en eerder druk je gewoon op F). Als u herhaaldelijk op die combinatie drukt, krijgt u nog twee opties. Probeer het zelf uit. Ik gebruik dit de hele tijd.
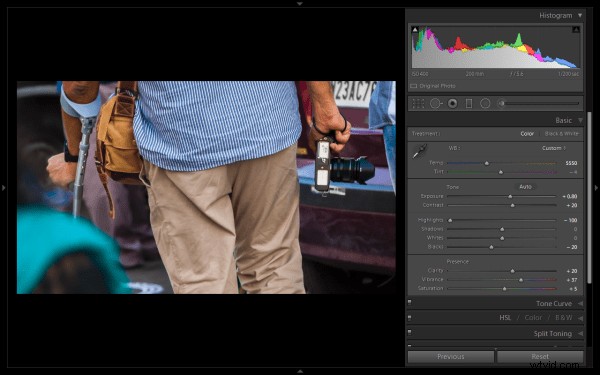
#3 Voorbeeld effecten per panel
U kunt het effect van een bepaald subpaneel op de afbeelding uitschakelen. Klik op die kleine knop om het effect van dat specifieke paneel op de afbeelding te zien, aan- en uitzetten.
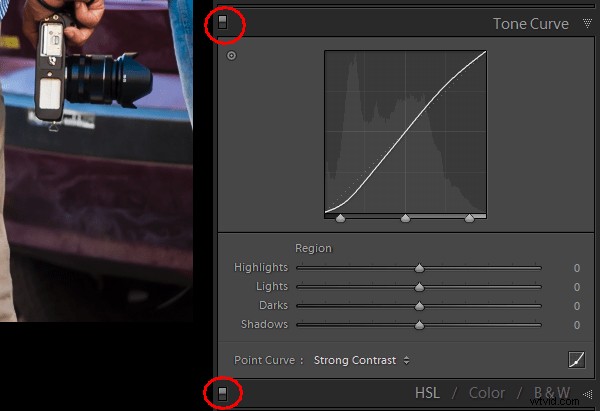
#4 Werken met het histogram
4. Als u een persoon bent die werkt op basis van het histogram, kunt u in Lightroom rechtstreeks aan het histogram van de afbeelding werken. Zodra u uw cursor over het histogram beweegt, verandert deze in een dubbelzijdige pijl op specifieke gebieden. U hoeft dan alleen maar naar rechts of links te klikken en te slepen, afhankelijk van de waarden die u wilt wijzigen (zwart, schaduwen, belichting of middentonen, hooglichten of wit).
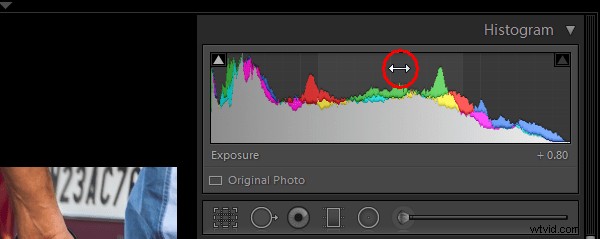
#5 Bestandseigenschappen bekijken
Als u, terwijl u aan uw foto werkt, om wat voor reden dan ook de eigenschappen van de afbeelding wilt controleren, inclusief grootte, formaat, kunt u dit doen door op I te drukken (het zal de grootte van het bestand, het bestandstype, de opnamedatum, het lensmodel weergeven). Als u nog een keer op I drukt, krijgt u een andere set eigenschappen. Als u nogmaals op I klikt, worden alle details niet meer weergegeven.
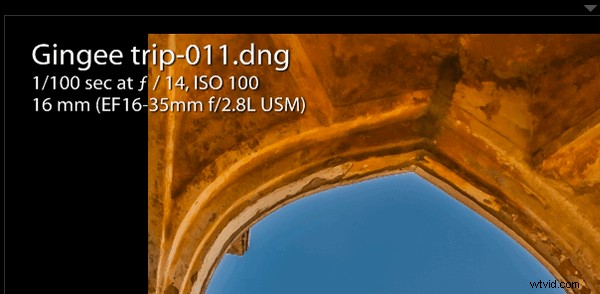
Als u niet al deze opties ziet, gaat u naar Beeld> Weergaveopties (Cmd+J) waar u kunt aanpassen wat wordt weergegeven in de Luis-overlaymodus met behulp van dit pop-updialoogvenster.
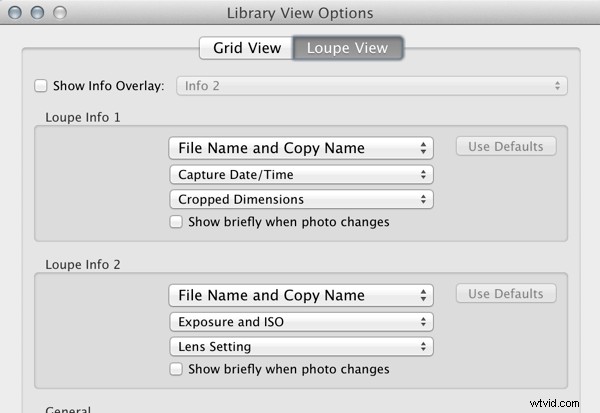
#6 Knipwaarschuwingen
Om verwerking buiten het dynamische bereik van uw afbeelding te voorkomen, activeert u tijdens het werken in de ontwikkelmodule door op J (sneltoets) te klikken de uitknipwaarschuwingen voor hooglichten en schaduwen. Als u de belichting veel meer naar rechts duwt, wordt een rode kleurwaarschuwing weergegeven op het gebied van de foto waar deze overbelicht is. Omgekeerd, als u de belichting verlaagt (om welke reden dan ook), wordt er een blauwe kleurwaarschuwing weergegeven op het gebied van de foto waar deze onderbelicht is. (Onder screenshot is een voorbeeld van overbelichting)
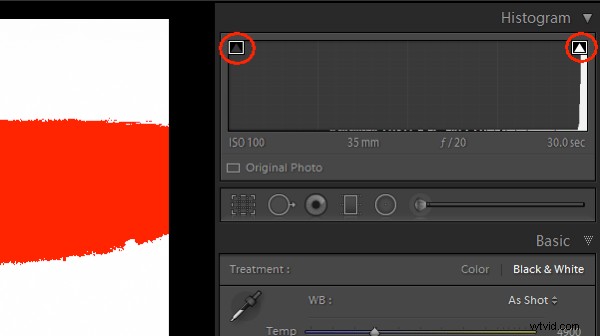
#7 Unflagging
Als u in de bibliotheekmodule foto's markeert voor sorteerdoeleinden en u per ongeluk op kiezen (p) drukt in plaats van afwijzen (x), blijf dan kalm en druk op (u) om de selectie ongedaan te maken of de markering op te heffen. Het zal de vlag verwijderen, nu kun je het markeren zoals je oorspronkelijk wilde.
#8 Minder bekend Ontwikkel sneltoetsen
Als je de gewoonte hebt om je toetsenbord te gebruiken, kan in de module Ontwikkelen het volledige basispaneel worden bediend met het toetsenbord. Druk op punt (.) of komma (,) om een schuifregelaar te selecteren (bijv. Belichting) en druk vervolgens op plus (+) om de waarde te verhogen en druk op min (-) om de waarde ervan te verlagen. Druk nu op punt (.) om naar de volgende te gaan. Herhaal, geniet ervan.
#9 Shift-toets om te vergrendelen
Als u een gegradueerd filter toepast en het recht wilt maken, houdt u de Shift-toets ingedrukt om het filter in een perfect horizontale of verticale positie te vergrendelen. U kunt ook de Shift-toets ingedrukt houden wanneer u het gereedschap Bijsnijden op uw afbeelding toepast (indien nodig), om te voorkomen dat u de verhoudingen van de afbeelding wijzigt.
#10 Voorinstellingen voor lokale aanpassingstools opslaan
U kunt alle instellingen van het lokale aanpassingshulpmiddel opslaan als een voorinstelling die voor elk van de hulpmiddelen kan worden gebruikt. Als u bijvoorbeeld portretten retoucheert, wilt u wellicht uw favoriete huidverzachtende instellingen als voorinstelling opslaan. U kunt dat doen door te klikken op Opslaan als voorinstelling onderaan de lokale correctietoolset. Op dezelfde manier kunt u alle soorten instellingen opslaan die u vaak gebruikt.
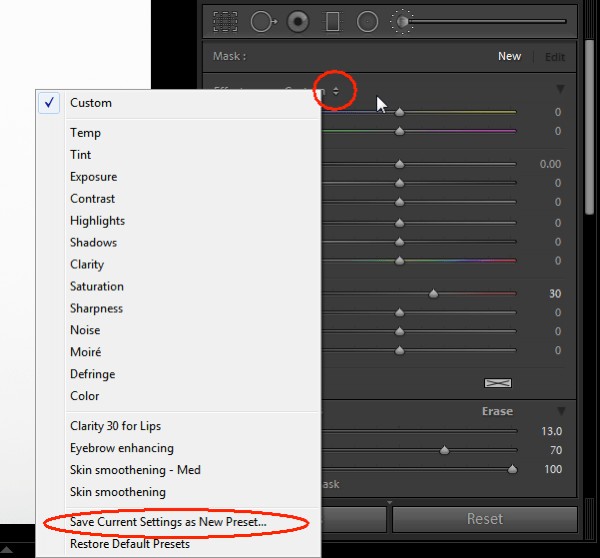
Heeft u nog andere die u aan deze lijst met snelle tips voor Lightroom wilt toevoegen?
