Soms hebben ogen en tanden een onflatteuze tint in je portretten. Dan moet je in Lightroom je ogen en tanden witter maken om je portretten te laten knallen.
Hier is hoe het te doen, in een korte tutorial. Zorg ervoor dat je een foto hebt met de basisaanpassingen en de juiste witbalans.
U moet ook bekend zijn met het gereedschap Aanpassingspenseel van Lightroom.
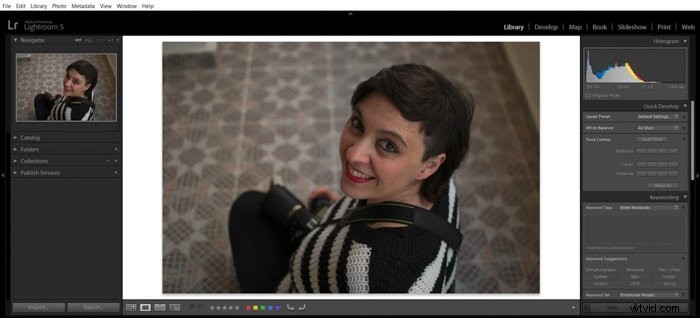
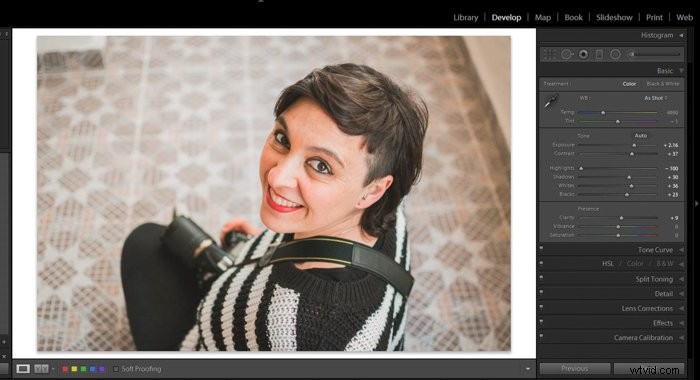
Het aanpassingspenseel vinden en selecteren in Lightroom
Nadat u Lightroom hebt geopend en de afbeelding hebt geïmporteerd die u wilt corrigeren, schakelt u over naar de module Ontwikkelen. Kies nu het gereedschap Aanpassingspenseel.
U kunt dit doen door op het pictogram Aanpassingspenseel onder de rechterbenedenhoek van het histogram te klikken. Of u kunt de sneltoets "k" gebruiken.

Een voorinstelling selecteren om tanden witter te maken in Lightroom
Na het selecteren van het gereedschap Aanpassingspenseel, wordt het paneel met alle opties van het gereedschap geopend. U kunt beginnen met het selecteren van aanpassingen en het definiëren van hun waarden.
Een gemakkelijke manier om aan de slag te gaan, is door de penseelvoorinstelling 'Teeth Whitening' te kiezen die Lightroom biedt. Om het te selecteren, klikt u op het vervolgkeuzemenu rechts van het woord 'Effect'.
Scroll naar beneden totdat je de voorinstelling "Tanden bleken" vindt. Dit geeft je een goed startpunt om mee te werken.
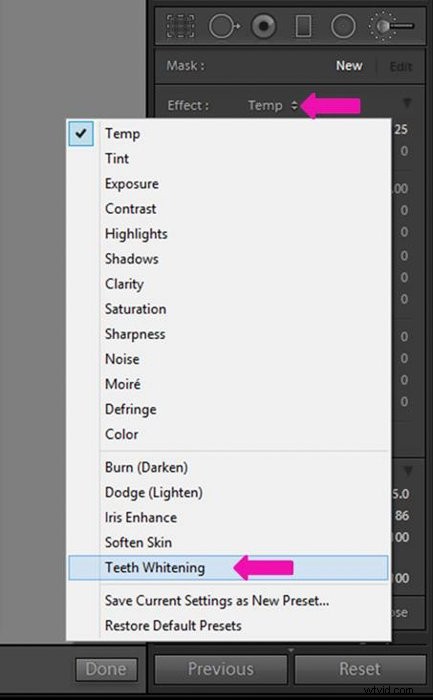

De instellingen voor het aanpassen van de borstel wijzigen om tanden witter te maken
Het meest voorkomende probleem met tanden is dat ze grijs of geel zijn. Dit kan komen door lichtomstandigheden, een kleurtint die we eerder hebben aangebracht of zelfs omdat de tanden van onze proefpersoon echt die kleur hebben.
De voorinstelling "Tanden bleken" is een basisinstelling. Misschien wilt u het aanpassen om betere resultaten te krijgen.
Mijn gebruikelijke penseelinstellingen zijn:
- Temp (Kleurtemperatuur) -20
- Belichting +0,20, schaduwen +45
- Verzadiging -40.
Je kunt deze proberen of je kunt experimenteren totdat je je eigen instellingen voor het bleken van kwasten hebt.
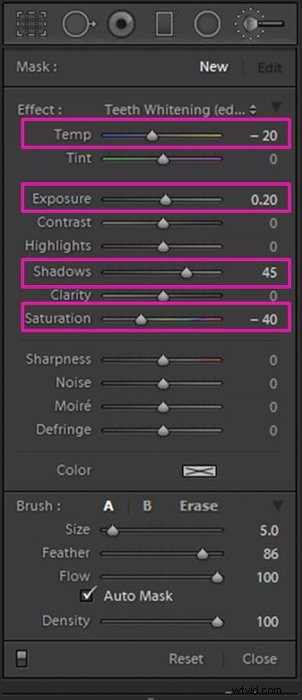
De grootte en bevedering van de borstel definiëren om het beste witte-tanden-effect te krijgen
Tanden zijn meestal klein op de foto. Om die reden, hoewel het betekent dat je meer tijd en werk aan elke tand moet besteden, raad ik je aan een kleine borstel te gebruiken.
Tanden staan ook in sterk contrast met hun omgeving. U wilt lage bevedering gebruiken om een duidelijk en goed gedefinieerd effect te krijgen.
Ga naar de onderkant van het vervolgkeuzemenu om de grootte en bevedering van het penseel in te stellen. Zoek de schuifbalken met de titel "Grootte" en "Veer" onder elkaar.
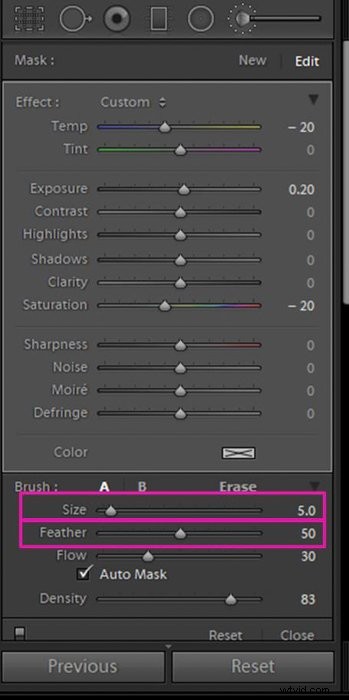
Maak uw leven gemakkelijker door het Auto Mask te gebruiken. Dit is een optie waarmee u in de buurt van de randen van goed gedefinieerde gebieden kunt werken zonder uit de lijn te gaan.
Het is erg handig omdat u sneller kunt werken zonder dat u zich zorgen hoeft te maken over uw nauwkeurigheid. Houd er rekening mee dat het werkt als er contrast is tussen het gedeelte dat u wilt aanpassen en de gebieden eromheen.
Om het te kiezen, ga je naar de onderkant van het penseelpaneel en vink je het vakje aan bij de woorden "Automatisch maskeren".
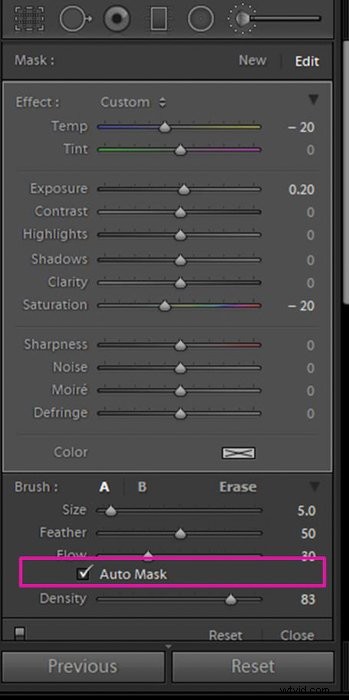
Zoom in op de tanden voor nauwkeurigere resultaten
U kunt aan de afbeelding werken in de loepweergave. Maar je zult nauwkeuriger zijn en minder snel buiten de grenzen van de tanden gaan door in te zoomen.
Ga naar de linkerbovenhoek van het Lightroom-venster om in te zoomen. Rechts bovenaan het Navigator-paneel vindt u de zoomopties voor afbeeldingen. Dit zijn FIT, Fill, 1:1 en nog een met een ratio en een drop-down menu-optie.
Meestal werk ik met ofwel de FILL ofwel de 1:1 zoom. Maar als u nog meer wilt inzoomen, klikt u op de vervolgkeuzemenuknop. Hierdoor kun je de verschillende zoomopties zien, kies degene die bij je past.
Om snel door het ingezoomde beeld te navigeren, klikt u in de Navigator op de plek waar u heen wilt. En als u erop dubbelklikt, kunt u overschakelen naar een brede/volledige weergave van de afbeelding.
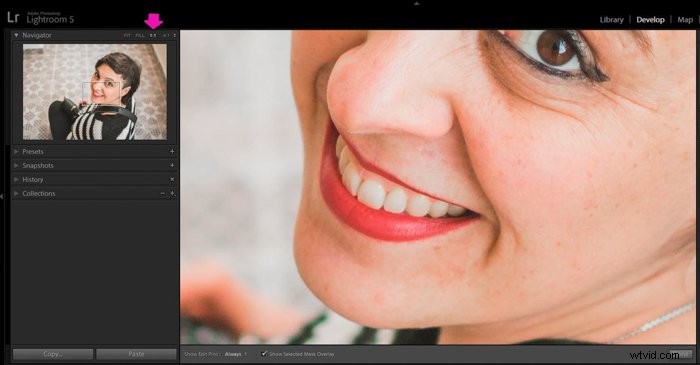
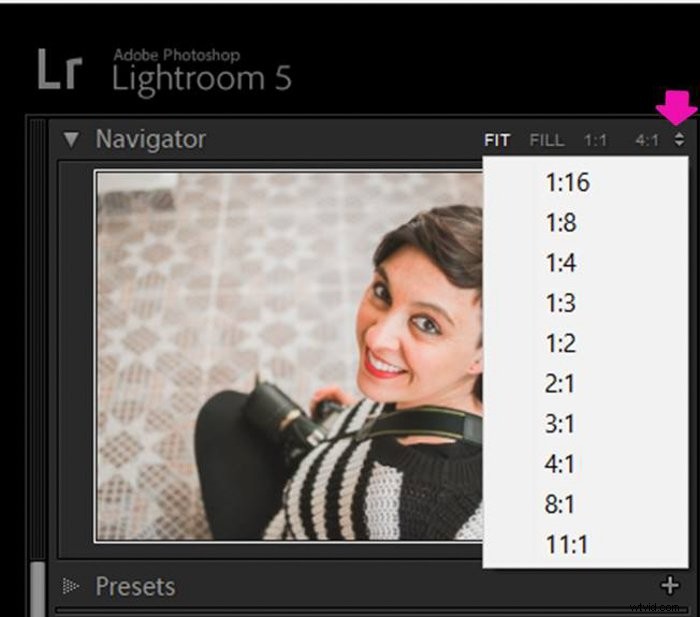
Tanden bleken met de borstelaanpassing
Nadat u de penseelinstellingen naar wens hebt gedefinieerd, hoeft u alleen nog maar over de tanden te gaan terwijl het penseel is geselecteerd. U kunt de muis gebruiken door de cursor erover te bewegen terwijl u de linkermuisknop ingedrukt houdt.
Een andere optie is om een grafisch tablet te gebruiken, deze apparaten zijn uiterst nuttig omdat ze de manier nabootsen waarop u met een penseel of een pen zou werken.
Ze maken de handbeweging natuurlijker en verminderen de belasting van de pols. Je zult ook veel nauwkeuriger zijn.
Een goede manier om te zien waar u met het penseel hebt geschilderd, is door het vakje Show Selected Mask Overlay aan te vinken. Het markeert in rood alle gebieden waar je met de borstel overheen bent gegaan.
Dit zal u helpen ervoor te zorgen dat u niet over de grens bent gegaan. Door het vakje uit te vinken, verwijdert u de rode markeringen.
Maak je geen zorgen als je een fout maakt. U kunt altijd enkele van de geborstelde gebieden wissen door "Wissen" te selecteren in het penseelpaneel en te borstelen waar u het effect wilt verwijderen.
Net als bij het penseel kun je de grootte van de gum aanpassen om je workflow te vergemakkelijken.
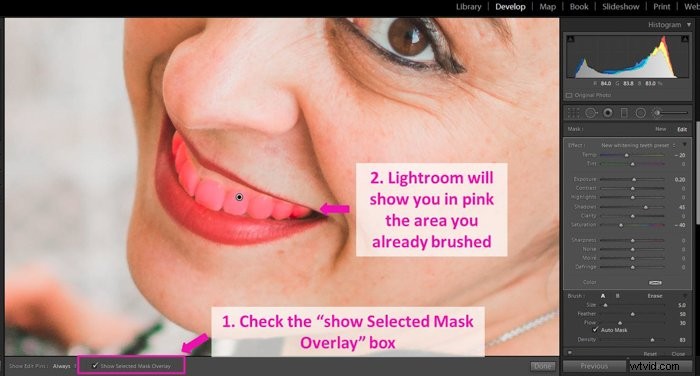
Een penseelvoorinstelling opslaan nadat u deze hebt gemaakt
Het definiëren en aanpassen van het penseel naar uw wens kost tijd en kan wat vallen en opstaan vereisen. Het zou zonde zijn om dit proces elke keer te moeten doorlopen als je je tanden moet bleken.
Nadat je een penseel hebt gedefinieerd en aangepast, kun je het opslaan als een voorinstelling die je in de toekomst kunt gebruiken.
Om het nieuwe penseel op te slaan, moet je op het gebied klikken waar je hebt geklikt om het penseelaanpassingseffect te selecteren (zie paragraaf 2). Klik vervolgens op "Huidige instellingen opslaan als nieuwe voorinstelling", tweede van onder in de lijst.
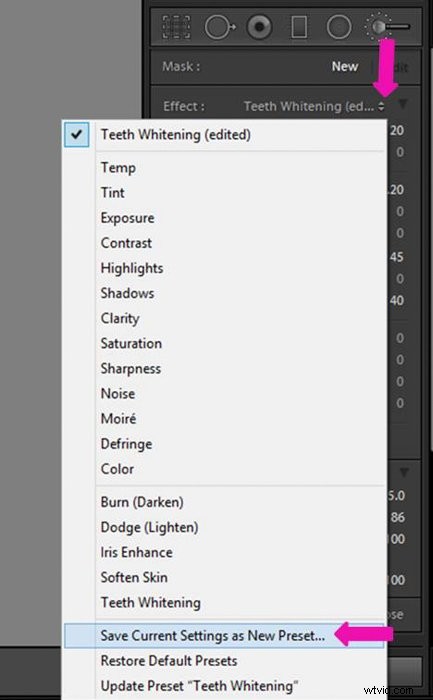
Zodra u op deze optie klikt, wordt een venster geopend waarin u een naam kunt geven aan uw nieuwe preset. Sla het op door op "Maken" te klikken.
Nadat je dit hebt gedaan, verschijnt de voorinstelling in dezelfde lijst met effecten.
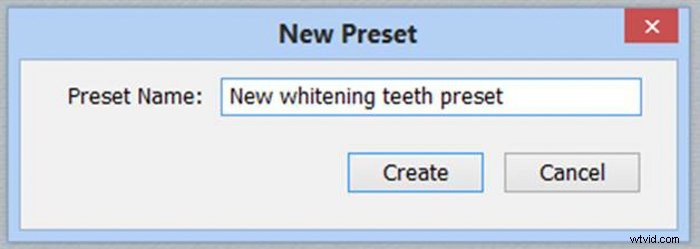
Ogen bewerken en witter maken
Om uw ogen witter te maken, moet u dezelfde procedure volgen als voor het bleken van tanden, maar u moet op een paar belangrijke verschillen letten.
Kleurcorrectie voor tanden omvat meestal het toevoegen van wat licht aan mogelijke schaduwen. Ik vermijd deze instelling voor ogen omdat het de ogen onnatuurlijk helder maakt.
De instellingen die ik gebruik zijn:
- Temp (Kleurtemperatuur) -20
- Belichting +0,20
- Verzadiging -40
U kunt met deze instellingen beginnen en ze wijzigen om ze aan uw afbeelding aan te passen.
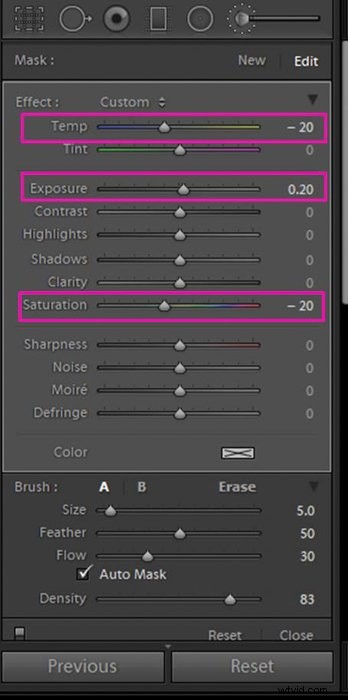
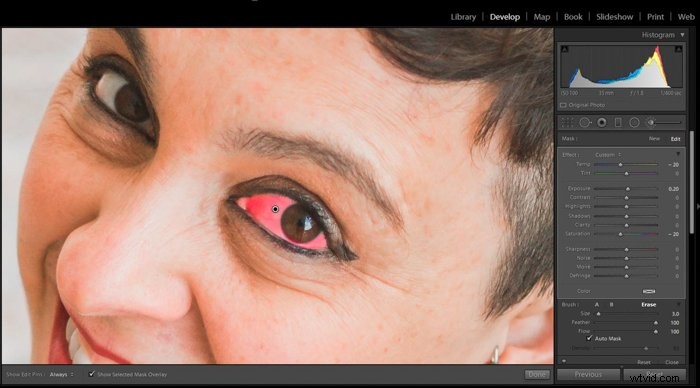
Een paar laatste tips voor het bleken van tanden en ogen
Pas het penseel en het effect altijd aan de persoon en de afbeelding aan. Belichting, huidskleur, het effect dat u op de foto wilt creëren, vereisen allemaal dat u het niveau van wit worden dat u wilt bereiken, wijzigt.
Wanneer u meerdere mensen op een foto bewerkt, kan het verleidelijk zijn om snel te zijn en voor allemaal dezelfde aanpassingen te gebruiken. Ik raad je aan om de tijd te nemen en elke persoon afzonderlijk te bewerken. Dit zorgt voor de beste resultaten voor uw inspanningen.
Let op dat je het niet overdrijft. Over whitening ziet er erg onnatuurlijk uit en valt op in het beeld. Zorg ervoor dat je af en toe een pauze neemt en het hele plaatje met een frisse blik bekijkt.

Conclusie
Het bleken van tanden en ogen in Lightroom is een snel en eenvoudig proces. Het kan het uiterlijk van de hele afbeelding verbeteren.
Maak uw werk nog gemakkelijker door de bestaande whitening-presets die beschikbaar zijn in Lightroom te gebruiken en aan te passen. Vergeet niet de voorinstellingen die u maakt op te slaan terwijl u werkt.
Houd een natuurlijke uitstraling aan uw afbeelding en de resultaten zullen geweldig zijn!
