Afbeeldingen maken is een proces en voor mij is het indrukken van de ontspanknop slechts een klein deel van de reis naar een afbeelding van voldoende kwaliteit om te publiceren. In dit artikel, deel 2 van Architectuurfotografen op vakantie, zal ik mijn beeldworkflow doornemen.
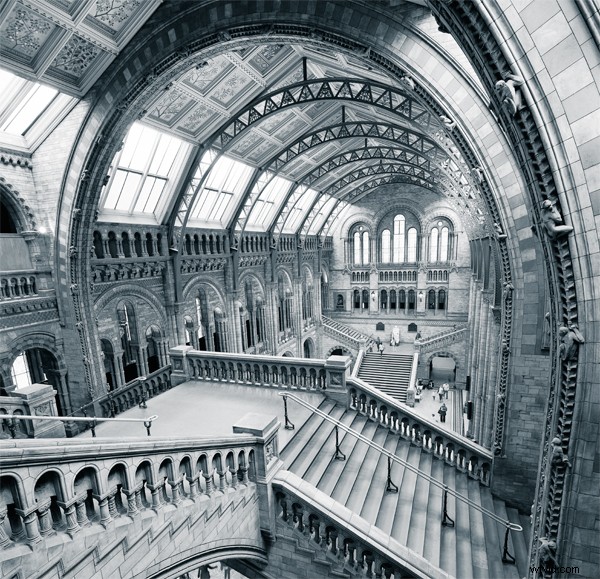
Alle fotografie staat voor de uitdaging van scènes met een aanzienlijk dynamisch bereik. Landschap en architectuur is echt niet anders. Ik zal zoveel frames vastleggen als nodig is om het dynamische bereik van de hele scène te dekken. Voor architectuur en binnen zijn 3 frames voldoende voor de meeste scènes. De afbeelding hierboven vereiste 9 afbeeldingen; belichtingen tussen -2, 0 en +2 en 1 ingesteld voor de onderste helft van de kamer en een andere voor het plafond. De extra set is om me te helpen mensen uit de opname te verwijderen.
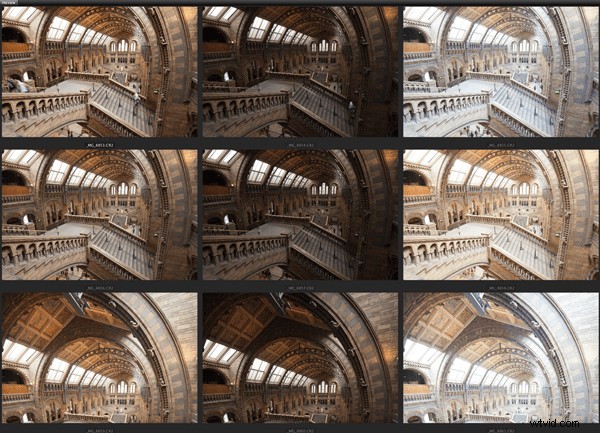
Je moet echt ...
- Maak ook RAW-opnamen om maximale flexibiliteit in afbeeldingen te behouden; we zijn geen sportfotografen die een constante stroom afbeeldingen naar een bureau schieten, waar JPEG vrijwel verplicht is
- Houd ISO laag
- Gebruik een enkele witbalansinstelling voor dezelfde reeks afbeeldingen
- Gebruik het zwaarste statief dat je hebt en een ontspanknop op afstand, bedraad of anderszins
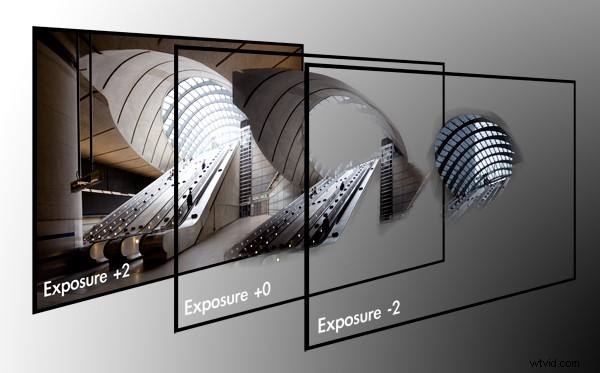
Deze afbeelding hierboven, van het metrostation Canary Wharf, bestaat uit 3 frames. De uitdaging voor deze scène was om een goede belichting te krijgen van de donkere omringende gebieden, de heldere metalen roltrap en de belachelijk heldere overkapping. Elke laag bevat de goed belichte delen van de compositie.
Hoofdcamera
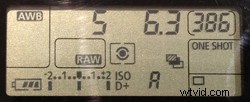 Architectuur- en landschapsbeelden worden vrijwel afgedekt met mijn 5D Mark II en 17 mm TS-E Tilt-Shift-lens. Ik fotografeer meerdere belichtingen, voornamelijk omdat het voorste element convex is en weerstand biedt aan pogingen om filters te gebruiken. Mijn tas zal ook altijd een EF24 f/1.4 en EF50mm f/1.2 hebben. Mijn statief is nu een beetje slordig; Gitzo benen en een Manfrotto balhoofd.
Architectuur- en landschapsbeelden worden vrijwel afgedekt met mijn 5D Mark II en 17 mm TS-E Tilt-Shift-lens. Ik fotografeer meerdere belichtingen, voornamelijk omdat het voorste element convex is en weerstand biedt aan pogingen om filters te gebruiken. Mijn tas zal ook altijd een EF24 f/1.4 en EF50mm f/1.2 hebben. Mijn statief is nu een beetje slordig; Gitzo benen en een Manfrotto balhoofd.
Computer en monitor
 Alle beeldbewerking wordt uitgevoerd op een Mac Pro met dubbele CPU en 24 GB RAM. Ik werk vaak met afbeeldingen van meer dan 1 GB, dus een grote hoeveelheid geheugen is een must. Ik heb een Dell 27″ Ultrasharp monitor, die is gekalibreerd met een Spyder 3 Elite.
Alle beeldbewerking wordt uitgevoerd op een Mac Pro met dubbele CPU en 24 GB RAM. Ik werk vaak met afbeeldingen van meer dan 1 GB, dus een grote hoeveelheid geheugen is een must. Ik heb een Dell 27″ Ultrasharp monitor, die is gekalibreerd met een Spyder 3 Elite.
Voor elke belangrijke bewerkingssessie kalibreer ik mijn monitor.
Afbeeldingen importeren
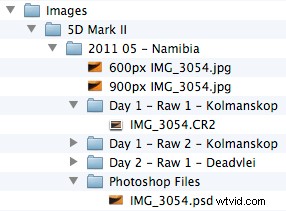 Ik realiseer me dat velen van jullie verschillende mechanismen zullen gebruiken, zoals Lightroom, iPhoto, Picassa, enz. Noem me een luddiet , maar ik haat het om de controle uit handen te geven en daarom is mijn importroutine volledig handmatig.
Ik realiseer me dat velen van jullie verschillende mechanismen zullen gebruiken, zoals Lightroom, iPhoto, Picassa, enz. Noem me een luddiet , maar ik haat het om de controle uit handen te geven en daarom is mijn importroutine volledig handmatig.
Op locatie vul ik 2 harde schijven en bij mijn terugkeer kopieer ik in één keer 100 GB aan afbeeldingen naar een locatie die ik heb voorbereid. De mappenstructuur aan de linkerkant heeft me de afgelopen 10 jaar heel goed gediend.
U zult merken dat mijn voorbereide JPEG-bestanden worden voorafgegaan door pixelgroottes voor verschillende websites; 500px is 900 pixels breed, maar 1x.com is 950 pixels. Ik zal ook 'bw' toevoegen aan de bestandsnaam voor monochrome afbeeldingen. Deze naamgevingsconventies maken het gemakkelijk om op uw harde schijf te zoeken naar afbeeldingen van het juiste formaat.
Selectie
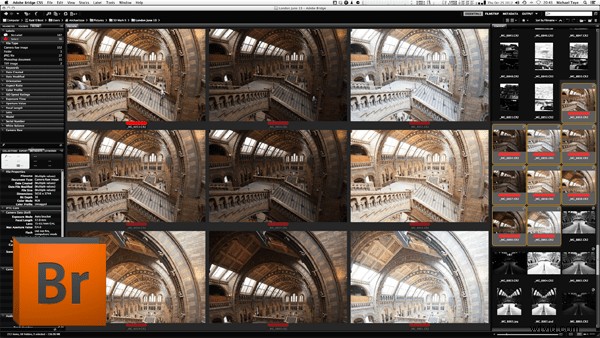
Van alle talloze fototoepassingen die ik dagelijks heb geïnstalleerd, gebruik ik Adobe CS5. Het is een zeer betrouwbaar werkpaard voor beeldverwerking.
Afbeeldingsvoorbeeld en -selectie worden snel bereikt in Bridge. Ik selecteer de afbeeldingen waarin ik geïnteresseerd ben - aan de rechterkant. Als ik hiermee tevreden ben, gebruik ik het filterpaneel - aan de linkerkant - om alleen mijn definitieve selectie te tonen.
Camera Raw
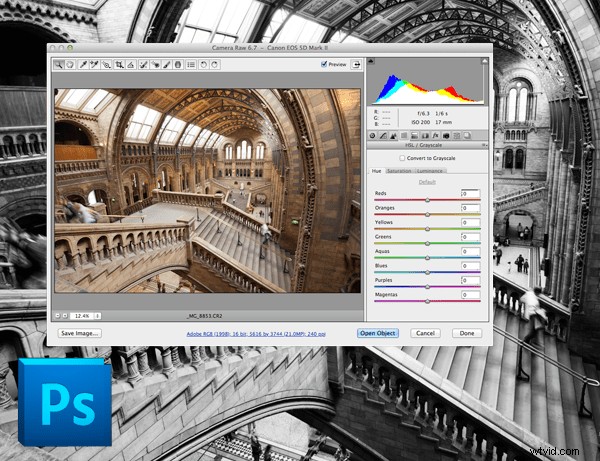
Als je op mij lijkt, staat alles op je camera op uit of op nul. Hier in Adobe's Camera Raw-toepassing zal ik een paar aanpassingen uitvoeren aan alle afbeeldingen die naar een enkele samengestelde afbeelding gaan.
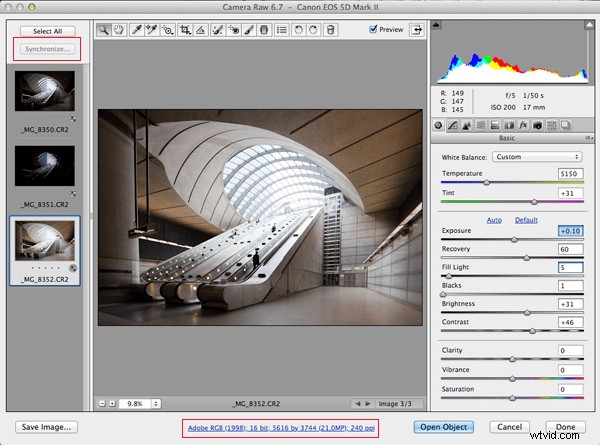
- Zorg ervoor dat u uw afbeeldingen importeert in dezelfde kleurruimte als uw camera. De mijne is Adobe RGB, een breder kleurengamma dan de sRGB van internet. Werk aan de beste kwaliteit afbeelding en converteer vervolgens naar uw doelmedium, zoals internet
- Bewerk afbeeldingen in 16 bit
- Selecteer het beste en meest gelijkmatig belichte frame en stel je witbalans in
- Als er hotspots zijn, gebruik dan de herstelschuifregelaar om te compenseren. TIP:Druk tegelijkertijd op [alt][cmd] terwijl je de herstelschuifregelaar beweegt en je zult zien waar de hotspots heel duidelijk zijn op de zwarte achtergrond!
- Als je de herstelschuifregelaar te veel gebruikt, compenseer dan met de belichtingsschuifregelaar. Druk nogmaals op [alt][cmd] samen
- Je kunt de [alt][cmd] . gebruiken opnieuw met de zwartniveaus - breng de zwartniveaus tot net voordat je de zwarten begint op te blazen
- Selecteer alle afbeeldingen en Synchroniseer - linksboven - witbalans met de andere afbeeldingen in de set
- Open Alle afbeeldingen in Photoshop
Photoshop-zelfstudie
Mijn Photoshop-werkruimte is vrij sober en mijn bewerkingsproces is ook vrij eenvoudig.
Ik heb een aantal acties ingesteld voor ondergeschikte taken, zoals afbeeldingsgrootte wijzigen, kleurruimteconversie, enz. De afzonderlijke taken die ik uitvoer, kunnen als volgt worden onderverdeeld:
- Lagen mengen met meerdere afbeeldingsbelichtingen
- Deze samengestelde afbeeldingen naaien als ze panoramisch zijn
- Sla de enkele samengestelde afbeelding op als een Photoshop PSD-bestand
- Gebruik maskering om bepaalde delen van de afbeelding te selecteren voor kleur-, contrast- en belichtingsregeling. Een eenvoudig voorbeeld zou kunnen zijn om de lucht apart van het gebouw op de voorgrond te verwerken
- Bewaar deze afbeelding opnieuw met alle lagen die zijn gemaakt
- Maak de afbeelding plat en recht. Snijd indien nodig bij.
- verscherpen
- sla een nieuwe versie op van deze voorbereide afbeelding als een Photoshop PSD
- formaat wijzigen voor uw doelmedium, bijvoorbeeld 900 pixels breed voor 500px.com
- Converteren naar sRGB en naar 8bit
- Opslaan als JPEG. Vergeet niet om de bestandsnaam vooraf te laten gaan door '900px' om ze later gemakkelijk terug te kunnen vinden
Handmatige lagenmix
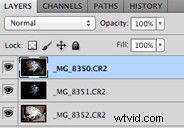 Verwerk eerst uw afzonderlijke belichtingen in één afbeelding als lagen. U kunt het menu gebruiken om dit te automatiseren:Bestand> Scripts> Bestanden in een stapel laden [Geopende bestanden toevoegen]
Verwerk eerst uw afzonderlijke belichtingen in één afbeelding als lagen. U kunt het menu gebruiken om dit te automatiseren:Bestand> Scripts> Bestanden in een stapel laden [Geopende bestanden toevoegen]
De meeste Photoshop-gebruikers zijn een beetje op hun hoede voor maskers en selecties, enz., maar ze zijn eigenlijk vrij eenvoudig. Ik zal het demonstreren!
Kies uw Selectietool naar keuze. Ik heb het gereedschap Snel selecteren gebruikt, helemaal links gemarkeerd . Druk op [Shift] om toe te voegen aan uw selectie en [alt] om uit uw selectie te verwijderen. U kunt zien dat ik de juist belichte luifel in Canary Wharf Station heb geselecteerd.
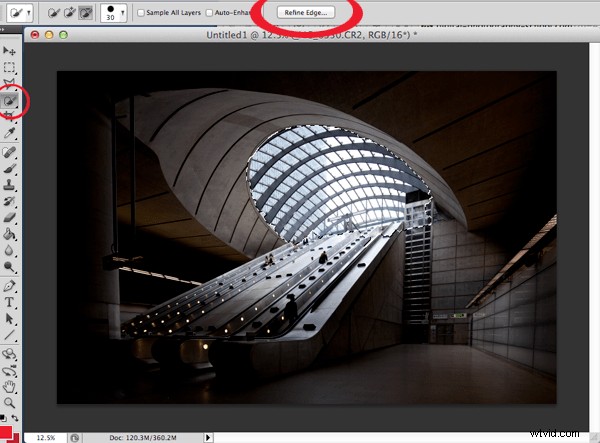
Deze selectie is erg grillig en zal het meest zichtbaar zijn als we het niet vloeiender en eleganter maken. Dus klik op de [Rand verfijnen…] knop, opnieuw gemarkeerd bovenaan de bovenstaande afbeelding.
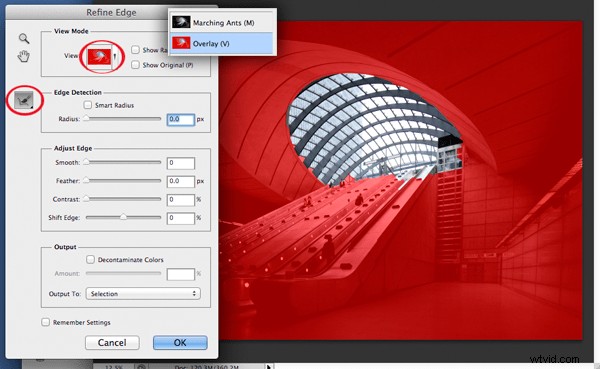
Het rode maskergebied is erg handig voor het bekijken van geselecteerd versus niet-geselecteerd, maar u moet deze optie instellen. Klik op de Bekijken drop-down bovenaan het dialoogvenster Verfijnen en selecteer Overlay.
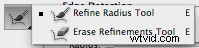 We gebruiken de Refine Radius Tool penseel, links gemarkeerd. Het stelt ons in staat om de rand van de selectie te schilderen en Photoshop zal een weloverwogen gok doen over wat wel en niet moet worden geselecteerd.
We gebruiken de Refine Radius Tool penseel, links gemarkeerd. Het stelt ons in staat om de rand van de selectie te schilderen en Photoshop zal een weloverwogen gok doen over wat wel en niet moet worden geselecteerd.
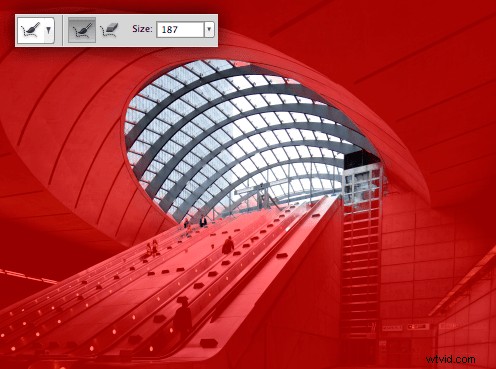
Vergroot de grootte van het penseel met de [Size] optie en ‘verf’ rijkelijk langs de rand van de selectie. Ga over alle randen!
De selectierand is nu veel meer gradueel! Druk op [OK] om deze selectie op te slaan.
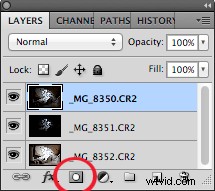 We moeten nu een maskerlaag maken. Een masker maakt een deel van de laagafbeelding zichtbaar en andere delen onzichtbaar.
We moeten nu een maskerlaag maken. Een masker maakt een deel van de laagafbeelding zichtbaar en andere delen onzichtbaar.
Druk op de [Add Vector Mask] knop, die is gemarkeerd.
Je kunt de zwart-witte miniatuur zien die naast mijn laagminiatuur is verschenen (hieronder). Zwart is onzichtbaar. Simpel als dat. Alles wat niet zwart is, wordt door datzelfde gebied in de overeenkomstige laag weergegeven. In mijn afbeelding is het baldakijnmasker helemaal wit en dus zal alleen het baldakijn doorschijnen. Dit is goed, want dan blijft de onderliggende laag zichtbaar, behalve de luifel.

Ik ben doorgegaan en heb het belichtingslaagmasker herhaald voor de roltrap en luifelrand, die u hieronder kunt zien. De lagen zijn bij 100% te hard, dus ik heb de dekking van de luifellaag teruggebracht tot 80% en de luifelrand/roltrap tot 70%. Een beetje werk, maar een zeer flexibele methode om scènes met een groot dynamisch bereik weer te geven.
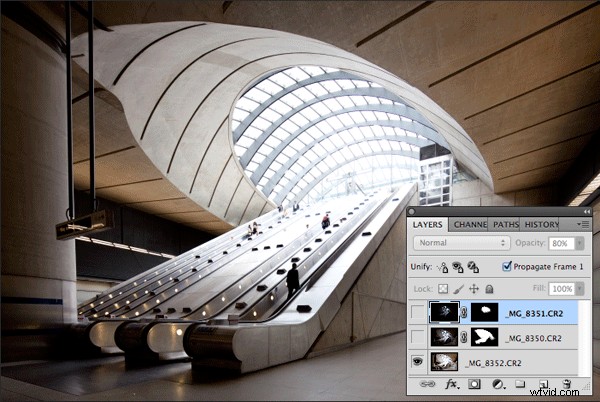
Een geweldige observatie om uit deze sectie te halen, is de kracht en flexibiliteit van lagen en maskering. Dit is precies hoe ik kleur en contrast zal verwerken in het volgende gedeelte.
Maak uw belichtingslagen plat [Layer> Flatten Image] en Opslaan als een Photoshop-document. Je hebt nu een goed belichte versie van je scène. Een basis waar je op terug kunt vallen. Erg handig als je later naar zwart-wit wilt converteren.
Afbeelding bewerken:kleur en contrast
Ik zal deze bewerking demonstreren met deze enkele opname uit Kolmanskop, Namibië. Ik heb de bewerkte afbeelding over elkaar gelegd om de verschillen tussen RAW en bewerkt te illustreren.

Als ik zou proberen deze afbeelding als geheel te verbeteren, zou het waarschijnlijk een puinhoop zijn en het manipuleren van kleur en contrast voor één gebied zou zeker een ander deel van de afbeelding verslechteren. Werken aan afzonderlijke delen van de afbeelding is voor mij het meest logisch en dit wordt opnieuw bereikt met maskering en lagen.
Maak lagen met afbeeldingssecties om te verwerken met maskering
- Selecteer een deel van basislaag
- Selectie verfijnen
- Selectie kopiëren
- Plakken in een nieuwe laag; noem het iets zinnigs
- Herhaal voor alle secties die aparte aandacht vereisen
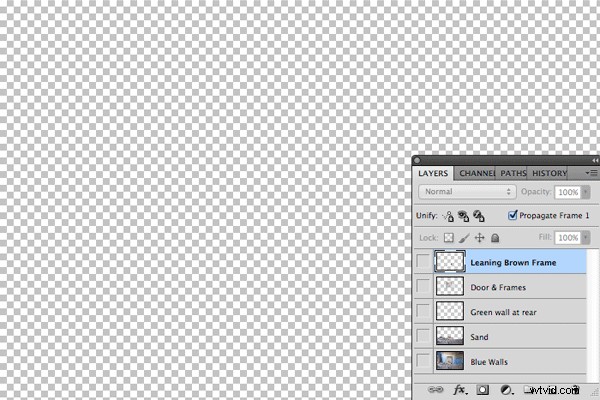
Ik zal mijn proces doorlopen om kleur- en contrastaanpassingen op het zand toe te passen.
Verzadiging
Selecteer de laag die je gaat bewerken - ik zal de laag 'Zand' selecteren.
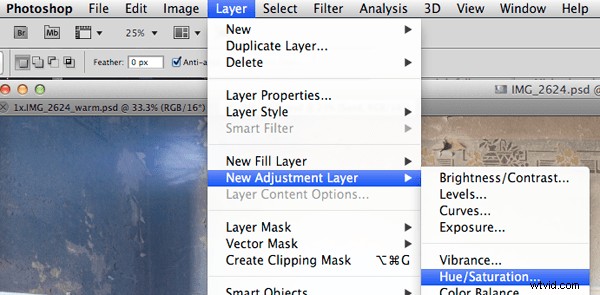
Vink 'Vorige laag gebruiken om uitknipmasker te maken' aan om ervoor te zorgen dat uw bewerking alleen wordt toegepast op de laag 'Zand' . Je zult zien dat de nieuwe laag een kleine pijl heeft die naar beneden wijst om dit weer te geven.
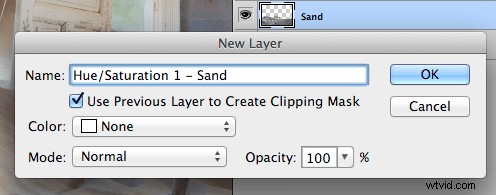
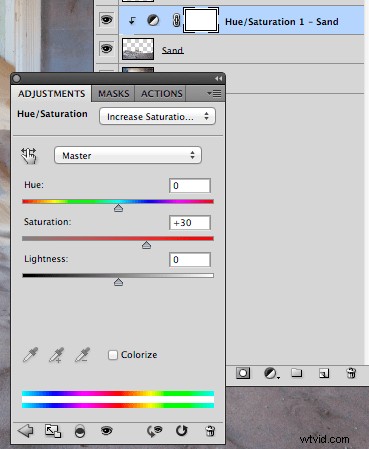 Ik heb een vooraf gedefinieerd niveau van 'Increased Saturation More' geselecteerd.
Ik heb een vooraf gedefinieerd niveau van 'Increased Saturation More' geselecteerd.
Zand zou mooi warm oranje moeten zijn, dus ik zal nog een aanpassingslaag van een fotofilter toevoegen - Laag> Nieuwe aanpassingslaag> Fotofilter... . Selecteer eerst de laag 'Zand' en vergeet niet om de optie 'Vorige laag gebruiken om uitknipmasker te maken' aan te vinken.
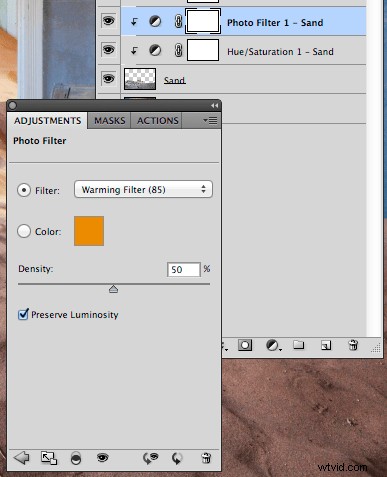 Ik heb het 'opwarmfilter' (85) geselecteerd en de dichtheid verhoogd tot 50 voor een voller effect.
Ik heb het 'opwarmfilter' (85) geselecteerd en de dichtheid verhoogd tot 50 voor een voller effect.
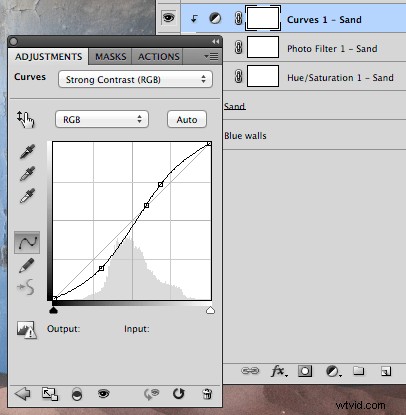 Ten slotte heb ik een curvelaag toegevoegd voor contrast. Selecteer de laag ‘Zand’ en, vanuit dezelfde menulocatie – Laag> Nieuwe aanpassingslaag> Curven… – selecteer 'Sterk contrast (RGB) '.
Ten slotte heb ik een curvelaag toegevoegd voor contrast. Selecteer de laag ‘Zand’ en, vanuit dezelfde menulocatie – Laag> Nieuwe aanpassingslaag> Curven… – selecteer 'Sterk contrast (RGB) '.
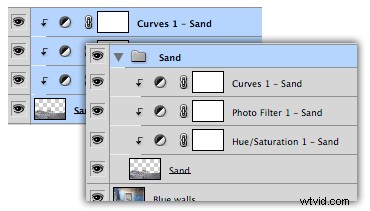 Omdat we meerdere lagen hebben die overeenkomen met 'Sand', zal ik ze allemaal selecteren, groeperen en ze - Laag> Groepslagen – en pas een label toe.
Omdat we meerdere lagen hebben die overeenkomen met 'Sand', zal ik ze allemaal selecteren, groeperen en ze - Laag> Groepslagen – en pas een label toe.
Nu kan ik de groep 'Zand' in- en uitschakelen om het effect van mijn laagaanpassingen te zien.
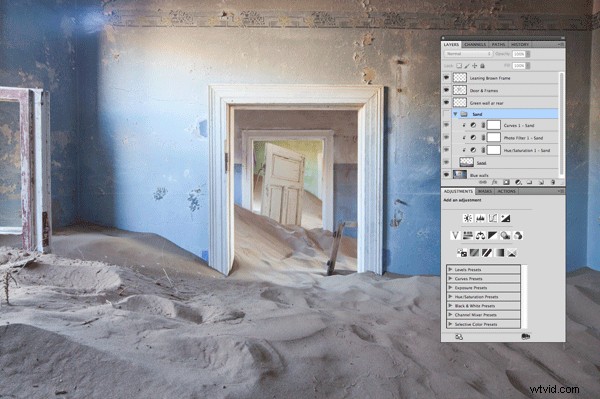
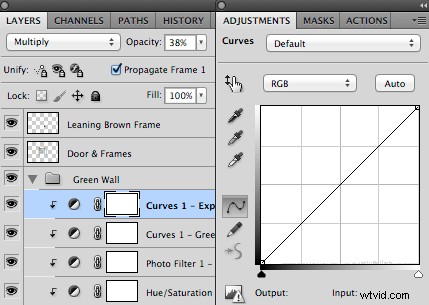 TIP: Om de belichting met een stop aan te passen, voegt u een curvelaag toe en stelt u de dekking in op 38%. Stel voor +1 stop de Overvloeimodus in op 'Scherm' en voor -1 stop, 'Vermenigvuldigen'.
TIP: Om de belichting met een stop aan te passen, voegt u een curvelaag toe en stelt u de dekking in op 38%. Stel voor +1 stop de Overvloeimodus in op 'Scherm' en voor -1 stop, 'Vermenigvuldigen'.
Alle bewerkingen zijn nu gedaan en door sectie voor sectie te bewerken, heb ik de afbeelding vrij uitgebreid kunnen beheren.
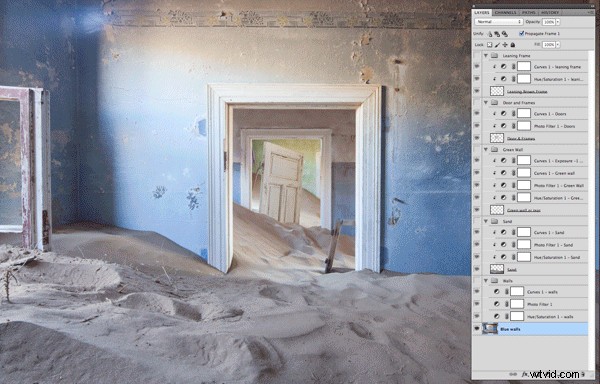
Op dit punt sla de afbeelding met alle lagen op als een Photoshop-document .
Rechtmaken. Bijsnijden. Verscherpen. Opslaan. Formaat wijzigen. Opslaan.
Maak recht
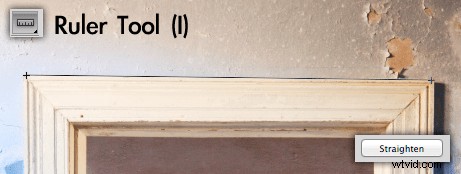 Ik heb 2 methoden. Gebruik de liniaal, links geïllustreerd, wat erg snel gaat als je de sterkste lijn in de afbeelding identificeert, of selecteer alle lagen en selecteer vervolgens de hele afbeelding> Bewerken> Transformeren> Roteren .
Ik heb 2 methoden. Gebruik de liniaal, links geïllustreerd, wat erg snel gaat als je de sterkste lijn in de afbeelding identificeert, of selecteer alle lagen en selecteer vervolgens de hele afbeelding> Bewerken> Transformeren> Roteren .
Bijsnijden
Eenvoudige taak, maar moeilijk ongedaan te maken als uw afbeelding eenmaal is opgeslagen. Ik raad aan om je afbeelding op te slaan voordat je verder gaat.
Verscherpen
Er zijn talloze discussies over het onderwerp slijpen en ik heb ze persoonlijk allemaal geprobeerd, maar de meest elegante slijpmethode is de High Pass-filtermethode. De resultaten zijn scherp, maar zonder artefacten en ‘jaggies’. Verscherpen na formaat wijzigen is een absoluut nee nee.
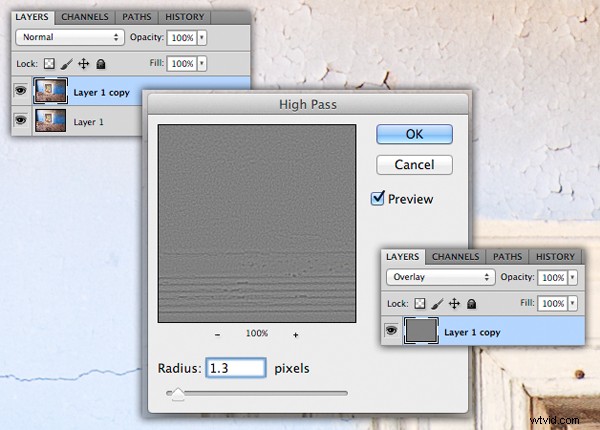
- Dupliceer de laag – Afbeelding> Dupliceer…
- Voer een hoogdoorlaatfilter uit, 1.0 is een goede straal voor een goed gefocust beeld rond de 10-20 mp – Filter> Overig> Hoogdoorlaat…
- Stel de Overvloeilaagmodus in op 'Overlay' in het Lagenpalet
Opslaan
Maak de afbeelding plat – Laag> Afbeelding afvlakken – en sla op als een nieuw Photoshop-bestand en geef dienovereenkomstig een naam.
U hebt nu een correct bewerkte afbeelding met volledige resolutie. Wanneer u afbeeldingen voorbereidt voor publicatie of competitie, is dit de versie waarnaar u terugkomt om het formaat te wijzigen, op te slaan als JPEG en te verspreiden.
Formaat wijzigen
Ik maak JPEG-beeldversies voor verschillende Blogs, Flickr, 500px, 1x en competitie. Het zijn allemaal verschillende maten.
Opslaan
De uiteindelijke opslag als JPEG moet worden geconverteerd naar sRGB en naar 8 bit. Deze attributen zijn standaard voor internet. Als je dat ook niet doet, zal je afbeelding op internet er voor anderen gewoon niet hetzelfde uitzien als je op je computer hebt verwerkt.
- Afbeelding> Modus> 8 bits/kanaal
- Bewerken> Converteren naar profiel…
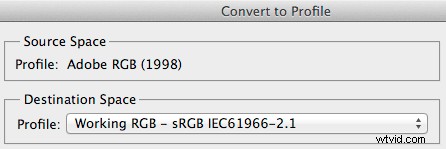
Nou, hier ben je, dit is eigenlijk mijn workflow voor het bewerken van afbeeldingen.
Ik vermoed dat een deel 3, Pro Photographer Monochrome Conversion (TIPS), eraan komt, dus houd ons in de gaten!
