Inleiding
Deze tutorial is getranscribeerd van de SLR Lounge Lightroom 4 Workshop op dvd, een 14 uur durende Lightroom 4 A – Z-gids met meer dan 130 tutorials om Lightroom van begin tot eind onder de knie te krijgen. De digitale download kan worden gekocht bij SLR Lounge, terwijl de fysieke versie beschikbaar is via Amazon Prime.
Overzicht
In dit artikel bespreken we een van onze ruimingssystemen die we gebruiken bij Lin en Jirsa Photography. We gebruiken momenteel het "Editing In"-systeem in onze studio, maar in dit artikel zullen we het "Editing Out"-systeem bespreken. Beide systemen zijn snel en effectief; het "Bewerken In"-systeem werkt echter een beetje beter voor ons (we zullen die "Bewerken In"-workflow in een aanstaande tutorial behandelen). Houd er rekening mee dat er niet één juist ruimingssysteem is, dus voel je vrij om er een in te stellen die voor jou het beste werkt.
Hoe dan ook, het is een goed idee om uw ruimingssysteem zo gestroomlijnd mogelijk te houden. Ons "Editing Out"-systeem is een snelle manier om door afbeeldingen te bladeren, dus blijf lezen om te zien hoe u tijd kunt besparen in uw productieworkflow!
KISS – Houd het simpel dom
Zoals eerder vermeld, is het het beste om een eenvoudig ruimsysteem te hebben, omdat het u veel tijd kan besparen. In de meeste gevallen is het acroniem KISS heel passend. Houd het simpel, dom. De seconden die per afbeelding worden bespaard, kunnen uren bedragen tegen de tijd dat u door een grote afbeeldingscatalogus werkt. Soms creëren fotografen nogal complexe ruimingssystemen om te proberen hun afbeeldingen vanaf het begin zorgvuldig te ordenen. Ze kunnen bijvoorbeeld het 5-sterrenbeoordelingssysteem gebruiken, zoals hieronder.
- 5 sterren =Portfoliofoto
- 4 sterren =Blogfoto
- 3 sterren =Gemiddelde foto (geleverd)
- 2 sterren =Een beetje potentieel maar onzeker (niet geleverd)
- 1 ster =afbeelding weigeren
Hoewel dit soort beoordelingssysteem in theorie geweldig klinkt, kan het te omslachtig worden wanneer u van afbeelding naar afbeelding werkt, omdat u elke afbeelding zorgvuldig moet analyseren en te veel beslissingen tegelijk moet nemen. "Is het goed genoeg om te bewaren, zo ja, is het blogwaardig, of portfoliowaardig, enz." Daarom leggen we de nadruk op het creëren van een eenvoudig ruimingssysteem. We zullen pas echt weten welke afbeeldingen blog- of portfoliowaardig zijn als we klaar zijn met het ruimen, bewerken en afwerken van onze afbeeldingen. Op dat moment kunnen we onze blog/portfolio-afbeeldingen in slechts een minuut of twee doorbladeren en snel selecteren en markeren. Proberen om die beslissing te nemen tijdens de eerste ruiming is niet alleen tijdrovend, het is ook onmogelijk om correct te nemen.
Laten we dus de 3 stappen van het "Editing Out"-systeem eens doornemen die u in uw workflow kunt opnemen om de zaken te versnellen.
Het uit drie stappen bestaande opruimproces
Als je onze Lightroom 4 Workflow System-dvd hebt gezien, weet je dat Lin &Jirsa Photography momenteel het "Editing In" -systeem gebruikt, dat we eerder noemden. In het "Editing Out"-systeem selecteren we al onze afbeeldingen in de catalogus als een "pick" door op "P" te drukken. Vervolgens zullen we elke afzonderlijke afbeelding doornemen en de afbeeldingen die we niet willen leveren afwijzen. Het "Editing Out"-systeem is eenvoudig omdat we nu maar 1 keuze hebben:de afbeelding behouden en naar de volgende gaan of de afbeelding weigeren door op "X" te drukken.
Ons workflowproces is onmiddellijk veranderd van 5 mogelijke beslissingen met 5 verschillende toetsaanslagen naar slechts 1 beslissing en 1 toetsaanslag.
Stap 1:markeer alle afbeeldingen als keuze
We moeten alle afbeeldingen in onze catalogus markeren als een keuze. Keer terug naar de rasterweergave door op "G" te drukken. Selecteer vervolgens al uw afbeeldingen door op "Ctrl + A" te drukken. Druk vervolgens op "P" om alle afbeeldingen als Picks te markeren. Deselecteer vervolgens uw afbeeldingen door op "Ctrl + D" te drukken. Dit stelt ons in staat om door onze afbeeldingen te gaan en ze te de-vlaggen tijdens het ruimingsproces.
Stap 2:Filter op vlagstatus
Vervolgens moeten we onze afbeeldingen filteren, zodat wanneer we een afbeelding "afwijzen", deze uit het zicht verdwijnt. We gaan filteren op vlagstatus, dus klik op de eerste vlag, zoals hieronder weergegeven. Nu kunnen we alleen gemarkeerde afbeeldingen zien. Telkens wanneer we op "X" drukken om een afbeelding als "weigeren" te markeren, verdwijnt deze uit het zicht.
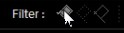
Stap 3:Afbeeldingen ruimen
Terwijl we onze afbeeldingen bekijken en verwijderen, willen we zoveel mogelijk schermruimte hebben. Druk tweemaal op "F" om naar de modus Volledig scherm te gaan. Druk vervolgens op "Tab" om de linker- en rechterpanelen te verwijderen. Dubbelklik op uw afbeelding om de afbeelding in volledig scherm te bekijken. Nu gaan we beginnen met het ruimen van onze afbeeldingen. Als u een afbeelding wilt weigeren, drukt u op "X". Aangezien het filter is ingesteld om alleen "Gemarkeerde" afbeeldingen weer te geven, verdwijnt elke afgewezen afbeelding automatisch uit de opstelling. Blijf door uw afbeeldingen bladeren door op de pijl naar rechts op uw toetsenbord te drukken.
Met het "Editing Out"-systeem hebben we maar 1 optie om te overwegen, is de foto leverbaar of niet. Is het de moeite waard om te bewaren, of niet. Beslissen of het op uw blog of portfolio thuishoort, zou echt moeten komen nadat alle afbeeldingen zijn voltooid en bewerkt, niet tijdens de eerste selectie.
Als je alle filters uitschakelt, kun je zien dat de afgewezen afbeeldingen grijs worden weergegeven. Als je de afgewezen foto's wilt bekijken, zet je gewoon de Afgewezen filter aan, onderaan in Filters.
Dus hopelijk was dit artikel nuttig voor u. In het volgende ruimingsartikel laten we zien dat u een eenvoudige "Bewerken In" -workflow bent. Vergeet niet om uw ruimingssysteem eenvoudig te houden, en het zal u vele uren tijd besparen!
Meer informatie met de Lightroom 4 Workshop Collection!
Dit was een voorbeeldtutorial van de Lightroom 4 A tot Z-dvd, een van de dvd's in de Lightroom 4 Workshop Collection. Een verzameling van bijna 30 uur video-educatie die alles leert, van de basisprincipes van Lightroom tot geavanceerde onbewerkte verwerkingstechnieken.
De LR4 Workshop Collection bevat ook het veelgeprezen Lightroom 4 Preset System dat is ontworpen om gebruikers in staat te stellen vrijwel elke look en elk effect te bereiken binnen 3-5 simpele klikken. Van basiskleurcorrectie, vintage fades, zwart-witeffecten, tilt-shift-effecten, faux HDR, retoucheren, detailverbetering en nog veel meer. Klik op de links hierboven voor meer informatie.
