In Lightroom 3 is het dialoogvenster Importeren bijgewerkt en er zijn enorm veel coole tools om het importproces te versnellen en efficiënter te maken.
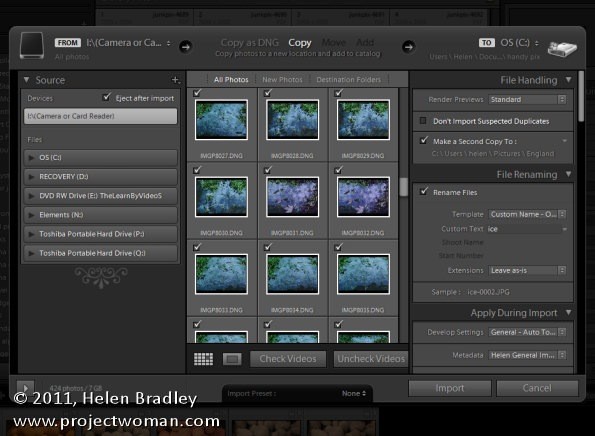
Hier zijn vijf dingen die u moet weten over de importdialoog.
1. Maak een back-up tijdens het importeren
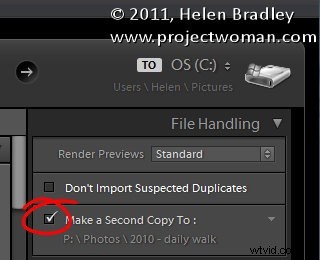
In het paneel Bestandsafhandeling van het dialoogvenster Importeren kunt u ervoor kiezen om een tweede kopie van uw afbeeldingen te maken bij het importeren naar een andere map. Deze optie is beschikbaar op voorwaarde dat u Kopiëren als DNG, Kopiëren of Verplaatsen gebruikt als de optie voor het importeren van afbeeldingen in uw catalogus - als u Toevoegen hebt geselecteerd, is dit geen optie. Dit is een snelle en eenvoudige manier om ervoor te zorgen dat je altijd een back-up van je foto's hebt.
Houd er rekening mee dat als u Kopiëren als DNG kiest, de back-ups in het oorspronkelijke RAW-beeldbestandsformaat zijn en niet worden geconverteerd naar DNG.
2. Repareren terwijl u importeert
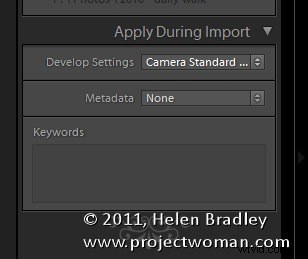
In het deelvenster Toepassen tijdens importeren is een optie Instellingen ontwikkelen. Hier kunt u een van de ontwikkelvoorinstellingen selecteren die u in uw ontwikkelmodule hebt. Als er geen voorinstelling is voor een fix die u wilt toepassen, maakt u een voorinstelling met die fixes die u bij het importeren op al uw afbeeldingen wilt toepassen. Eenmaal opgeslagen als een voorinstelling, kunt u deze met deze optie automatisch toepassen. De voorinstellingen worden in alfabetische volgorde weergegeven en er wordt geen onderscheid gemaakt tussen die van u en die van Lightroom.
Voor een van mijn camera's geef ik er bijvoorbeeld de voorkeur aan om het profiel in te stellen op camerastandaard in het paneel Camerakalibratie van de module Ontwikkelen. Door hiervoor een voorinstelling te maken, kan ik deze op alle afbeeldingen toepassen, aangezien ze worden geïmporteerd wanneer ik van die camera download.
3. Metagegevens toepassen
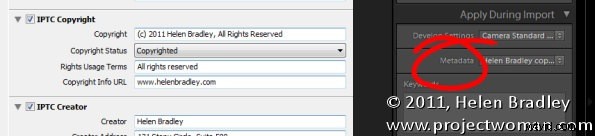
Ook in het deelvenster Toepassen tijdens importeren is een optie Metagegevens. Hier kunt u een auteursrechtvoorinstelling maken en deze toepassen als afbeeldingen worden geïmporteerd. Typische copyright-presets omvatten IPTC Copyright- en IPTC Creator-gegevens. U moet ook IPTC-status:Kredietlijn opnemen. De rest van de IPTC-informatie wordt over het algemeen afbeelding voor afbeelding toegevoegd, maar u kunt op zijn minst elementaire copyrightinformatie toepassen bij het importeren.
4. Hernoem bestanden
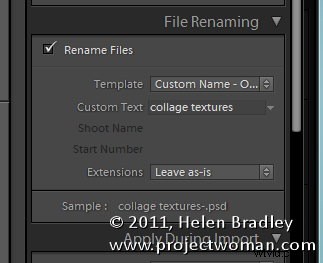
Als u uw bestanden liever een andere naam geeft dan de naam van de camera, opent u het paneel Bestandsnaam wijzigen en kiest u een sjabloon om te gebruiken. Waar een sjabloon een aangepaste naam, shootnaam of reeks bevat, kunt u de relevante gegevens typen in de vakken in dit paneel. De bestanden worden automatisch hernoemd als ze worden geïmporteerd. Als u een kopie van de afbeeldingen maakt terwijl u ze importeert, worden de back-ups ook hernoemd.
5. Organiseer op datum
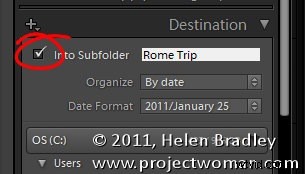
In het paneel Bestemming kunt u ervoor kiezen om een submap te maken voor de bestanden die u binnenbrengt en deze desgewenst op datum te ordenen en vervolgens een te gebruiken datumnotatie te selecteren. U kunt dus bijvoorbeeld een submap maken zoals Rome Trip en verschillende extra submappen automatisch laten toevoegen voor elk van de dagen dat u tijdens die reis foto's hebt gemaakt.
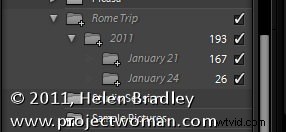
Als u in het mappensysteem naar beneden scrolt, ziet u de beoogde mappenstructuur met daarin de aantallen afbeeldingen. Hiermee kunt u controleren of de mapstructuur correct is voordat u begint met het importeren van afbeeldingen.
Als je al een map hebt die je wilt gebruiken, vink dan niet het selectievakje In submap aan en selecteer in plaats daarvan alleen de map waarin je wilt importeren.
Bonustip
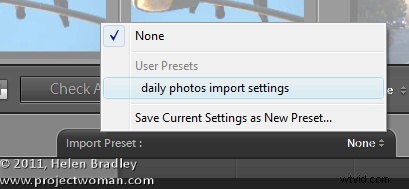
Nadat u het dialoogvenster Importeren hebt ingesteld zoals u het meestal wilt gebruiken, maakt u een voorinstelling voor importeren met behulp van de optie Voorinstelling importeren onder aan het dialoogvenster. Hiermee kunt u de voorinstelling op elk gewenst moment selecteren om het dialoogvenster in te stellen zoals u het er gewoonlijk uit wilt laten zien. U kunt er vervolgens wijzigingen in aanbrengen die passen bij een bepaalde import en klikken om uw afbeeldingen te importeren.
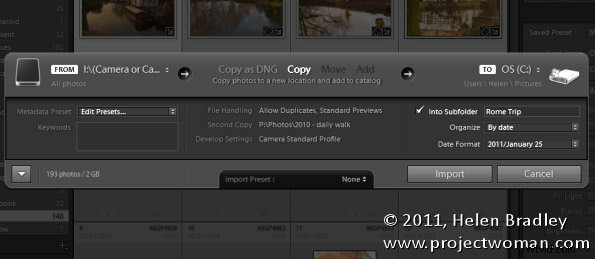
Als u altijd een standaard importproces gebruikt, kunt u het dialoogvenster Importeren verkleinen tot een kleine balk door op de knop Minder opties weergeven linksonder in het dialoogvenster te klikken. Deze balk toont nog steeds de instellingen die je hebt ingesteld - maar hij is compacter - en ook deze instellingen kunnen indien nodig worden gewijzigd.
