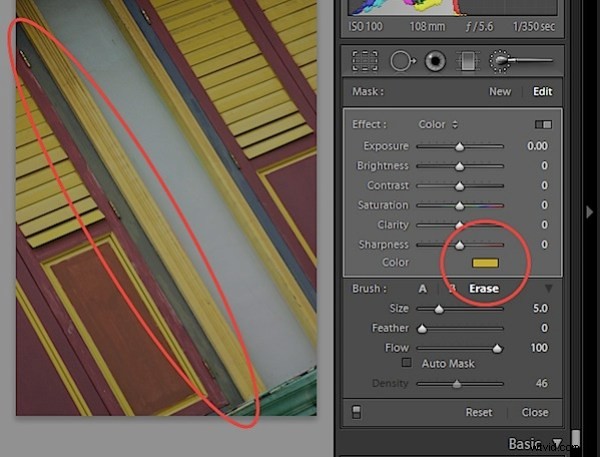In een eerdere post heb ik gekeken naar de basisprincipes van het gebruik van het aanpassingspenseel in Lightroom 2. In dit bericht zal ik een aantal geavanceerde functies van het aanpassingspenseel bekijken waarmee u meerdere aanpassingen aan de afbeelding tegelijk kunt maken en dus gemakkelijker.
Stap 1
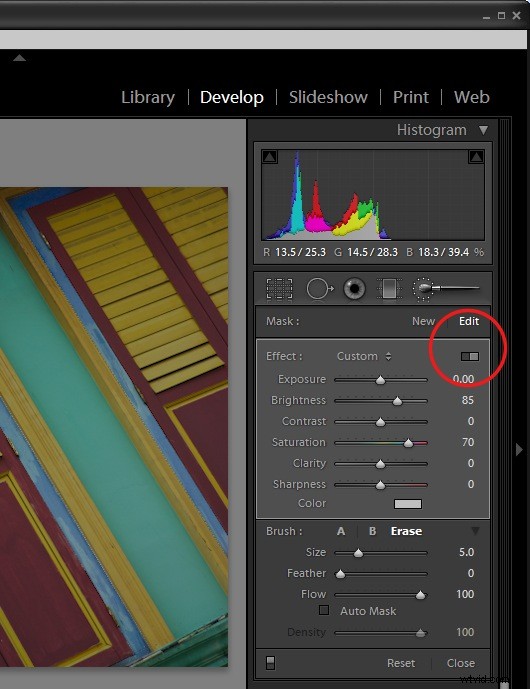
Als u in de module Ontwikkelen het Aanpassingspenseel hebt geselecteerd, is er een schakelaar waarop u kunt klikken om te schakelen tussen de modus Knop en Schuifregelaar. In de knopmodus kunt u één van de instellingen voor Belichtingshelderheid, Contrast, Verzadiging, Helderheid en Scherpte tegelijk aanpassen. In de schuifregelaarmodus kunt u een of meer van deze opties aanpassen.
Stap 2
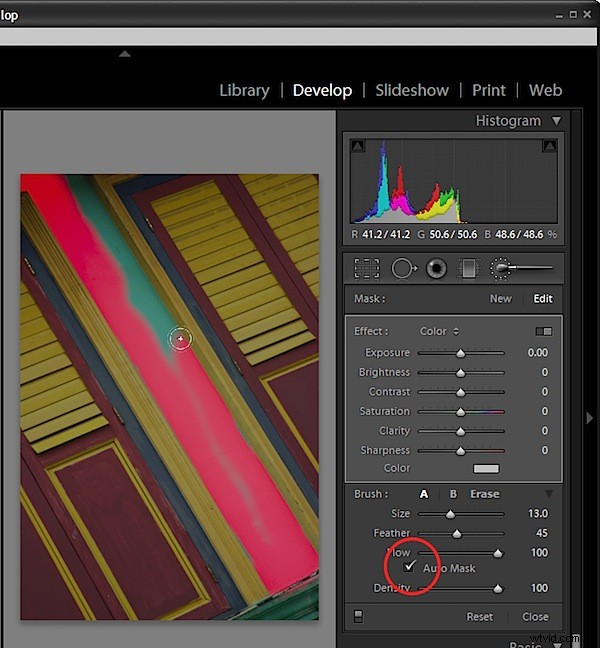
In het penseelgebied van het paneel ziet u een AutoMask-optie. Wanneer dit is ingeschakeld, kunt u rond de binnenrand van een gebied schilderen en de AutoMask-functie maskeert het gebied zodat uw penseelstreken niet over de rand gaan. Dit werkt het beste op gebieden waar de rand duidelijk en herkenbaar is. Zorg er bij het schilderen voor dat het grootste deel van de kwast zich in het gebied bevindt dat u wilt bewerken.
Om te wisselen tussen AutoMask aan of uit terwijl je schildert, houd je de Control-toets ingedrukt terwijl je schildert (Command op de Mac).
Stap 3
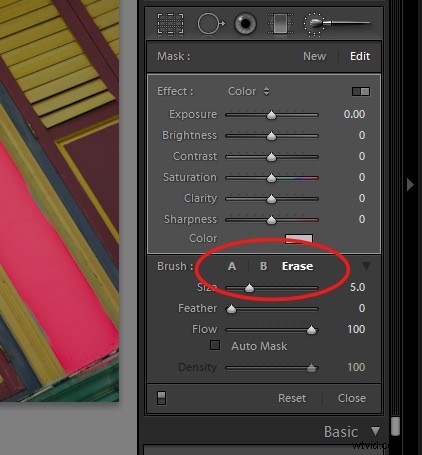
In het penseelgebied ziet u twee penselen, A en B. U kunt tussen de twee schakelen door op de A- of B-indicator te klikken. Elke borstel heeft zijn eigen instellingen voor Grootte, Doezelaar, Stroom en Dichtheid, en AutoMask kan worden ingeschakeld voor een of beide penselen. Met twee penselen kun je ze elk anders configureren en gemakkelijk tussen de twee wisselen.
Elk penseel kan in de derde penseelmodus worden geschakeld - Wis-modus door de Alt-toets (Option op de Mac) ingedrukt te houden terwijl je met een van beide borstels schildert.
Stap 4
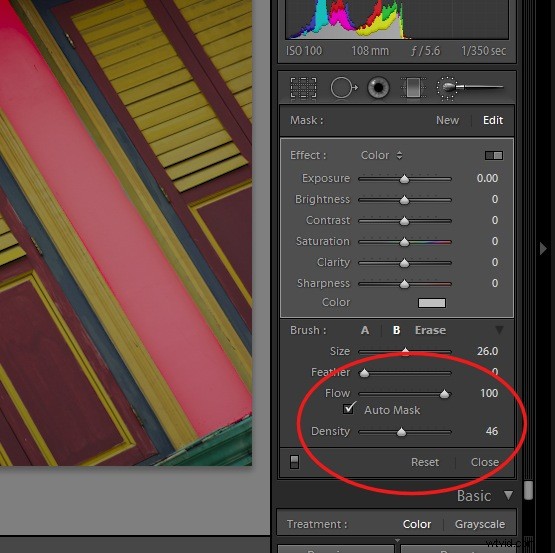
Het instellen van de penseelgrootte definieert het gebied van het penseel en het is de centrale cirkel die u ziet wanneer u aan het schilderen bent. De hoeveelheid Feather voegt een extra zachtheid toe aan de borstel, wat wordt weergegeven door de tweede buitenste cirkel. Een harde borstel heeft een doezelaar van 0 en wordt weergegeven als een enkele cirkel.
Stroom specificeert de stroom voor het penseel die kan worden ingesteld op minder dan 100, zodat u geleidelijk een effect kunt opbouwen door meerdere keren over een gebied te schilderen. De schuifregelaar Dichtheid past de dekking aan en regelt de maximale dekking van de penseelstreken. Dus als je Flow hebt ingesteld op een lage waarde en Density op 50, dan is de maximale dekking die het penseel kan bereiken, ongeacht hoe vaak je over een gebied schildert, 50.
Stap 5
In het effectgebied is een kleuroptie waarmee u over een afbeelding kunt schilderen met een kleur naar keuze. Om dit te doen, selecteert u de kleur die u wilt gebruiken en schildert u vervolgens over het gebied waarop u het wilt toepassen. Je kunt dit gebruiken om een zwart-witafbeelding in te kleuren of, zoals ik hier heb gedaan, over een donkerblauw gebied met geel schilderen om het donkergroen te maken.