Wanneer u veel van uw bewerkingstijd in Lightroom doorbrengt, is het logisch om te leren hoe u met de interface werkt, zodat deze zich gedraagt zoals u dat wilt. In een vorige post heb ik enkele van mijn favoriete Lightroom-interfacefuncties opgesomd. Dit zijn mijn volgende vijf favorieten, waarvan de meeste een plaats in mijn repertoire hebben verdiend doordat ik veel te veel tijd heb besteed aan het bewerken op een 12-inch laptop waar schermruimte schaars is.
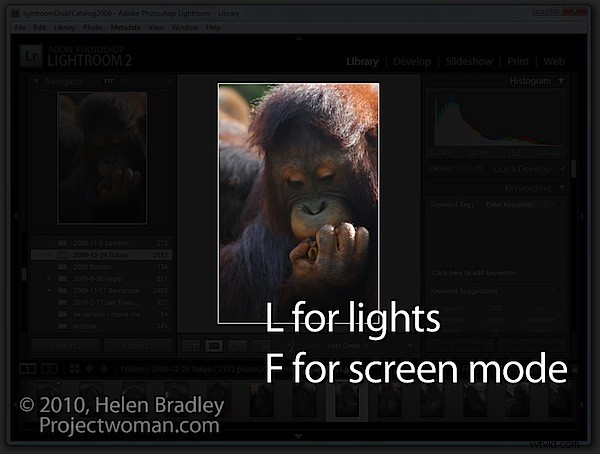
1. Leer de F-toetsen
De functietoetsen F5, F6, F7 en F8 kunnen het Lightroom-scherm zeer snel opschonen. F5 bestuurt het bovenste paneel, F6 het onderste paneel, F7 het linker en F8 het rechter paneel. Als u op een van deze toetsen drukt, wordt het betreffende paneel verborgen of weergegeven. Het is een gemakkelijke manier om van een paneel af te komen dat u niet wilt zien zonder dat u naar de muis hoeft te grijpen.
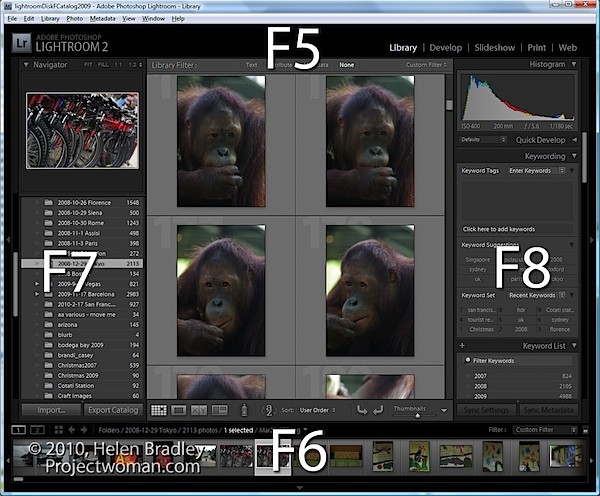
2. Het is T voor werkbalk
Het kan zijn dat u op een bepaald moment uw werkbalk per ongeluk hebt uitgeschakeld. Als het goed is, zijn er handige tools nodig zoals Vlag, Tarief, Kleurlabels, de rotatietools, zoomtool en je loep- en rasterknoppen. Kortom, één keer per ongeluk op de T-toets drukken kan veel Lightroom-functionaliteit wegvagen. Als deze tools zoek raken, druk je op T en ze komen allemaal weer terug.
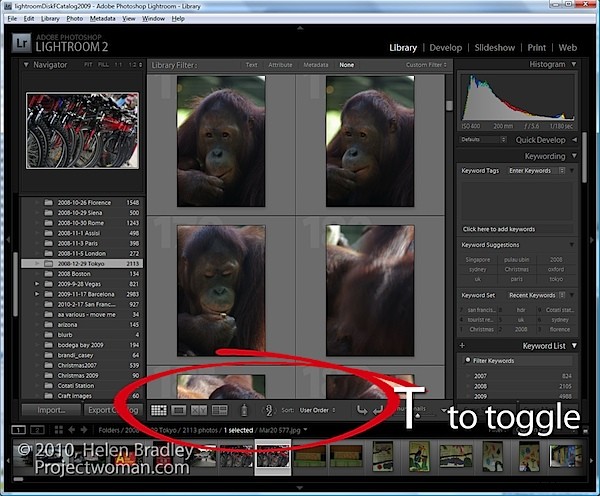
3. Meer paneelmagie - Tab-toets
Wanneer u de zijpanelen onmiddellijk van het scherm wilt verwijderen, drukt u op de Tab-toets. Shift Tab schakelt alle panelen aan en uit, Tab schakelt alleen de zijpanelen.
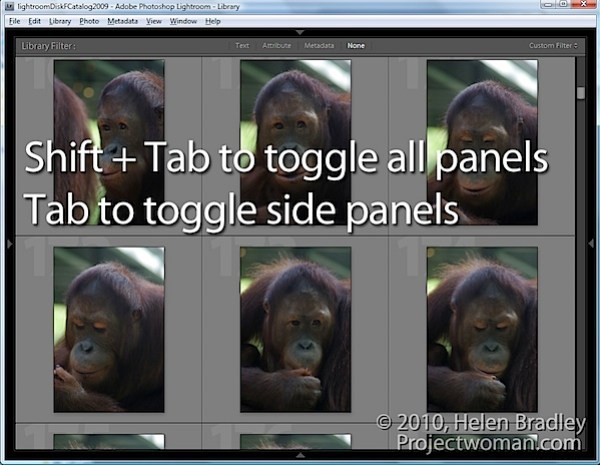
4. Open een tweede venster - Yep - hoe cool is dat?
Als u de raster-, loep-, vergelijkings- of enquêteweergave in een nieuw tweede venster wilt zien, drukt u op F11. Zodra het tweede venster is geopend, kunt u selecteren wat u erin wilt bekijken.
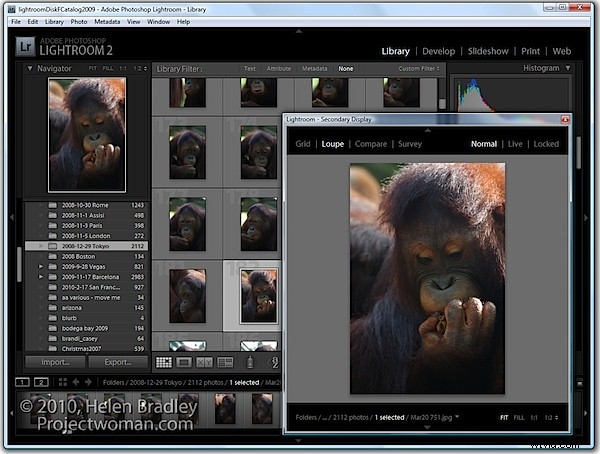
In de loepweergave kunt u het tweede venster vergrendelen zodat u er een enkele afbeelding in ziet, ongeacht wat er op het hoofdscherm zichtbaar is, of u kiest Normaal om de momenteel geselecteerde afbeelding te bekijken of Live om de afbeelding onder de muisaanwijzer te zien.
Om van dit venster af te komen, drukt u nogmaals op F11 of klikt u op de knop Sluiten.
5. Licht uit en schermmodi
De L-toets schakelt door de verschillende lichtuit-modus. De eerste gaat uit, de tweede gaat uit en druk er nogmaals op om terug te keren naar de normale modus. Dit is handig wanneer u één afbeelding of het hele raster wilt zien zonder enige schermafleiding. Op dezelfde manier bladert de F-toets door verschillende schermmodi, waaronder Normaal, Volledig scherm met menubalk, Volledig scherm en Volledig scherm en deelvensters verbergen.
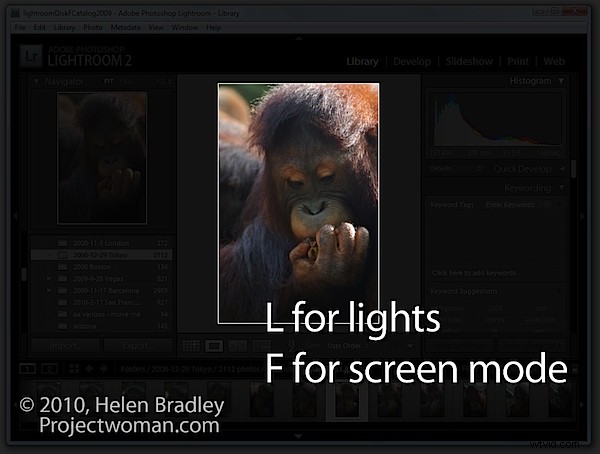
Er zijn dus vijf van mijn nieuwe favoriete paneelopties en nu is het aan jou. Welke paneeltips, trucs en toetsaanslagen kun je niet zonder?
