Adobe Premiere Pro is de bekendste video-editor voor professionals. Het zit boordevol functies om je video's tot in de kleinste details aan te passen.
Maar soms kun je verdwalen in alle mogelijkheden. Hoe voeg je bijvoorbeeld ondertiteling toe aan je video?
Dit is niet het gemakkelijkste om te doen in de editor. Daarom laten we u de verschillende manieren zien om dit te doen, met name om grote videoprojecten efficiënt en op grote schaal te ondertitelen.
Première Pro-bijschriften:de verschillende manieren om verder te gaan
Met Adobe Premiere Pro, een uitgebreide video-editor, kun je op meerdere manieren ondertitels toevoegen. Dit zijn de 3 belangrijkste manieren om:
Welke van deze mogelijkheden moet u kiezen om tijd te besparen bij het maken van ondertitels?
Het moet gezegd dat handmatige ondertiteling veel energie en goede vaardigheden vereist (om je video te synchroniseren, te transcriberen of zelfs te vertalen). U kunt optie 1 kiezen als:
Door een ondertitelingsbestand te importeren, bespaart u tijd en wint u aan flexibiliteit in uw werk. U kunt de details van de synchronisatie en weergave van uw ondertitels controleren. Dit kan goed bij je passen als:
Als u een productievere methode wilt, is optie 3 iets voor u. Hiermee kunt u:
Het is aan u om de beste oplossing te kiezen op basis van uw behoeften en vaardigheden. We presenteren u hier de 3 methoden één voor één om u te helpen uw weg te vinden.
Hoe maak ik ondertiteling in Premiere Pro?
Zelfs als de beschikbare tools misschien ontmoedigend lijken, kunt u alle functies snel onder de knie krijgen als u weet hoe het werkt. Hier is de gedetailleerde methode om zelf ondertitels te maken op Premiere Pro:
#1 Premiere Pro automatische transcriptie gebruiken
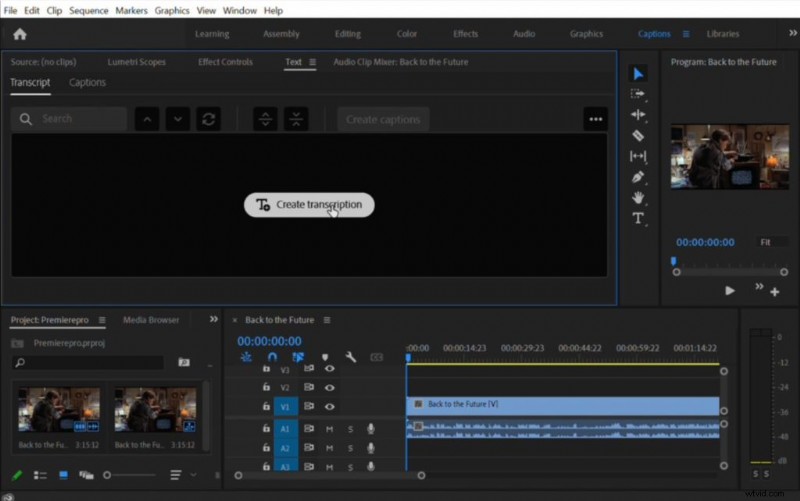
Om te beginnen met ondertiteling op Premiere Pro, moet u eerst uw video toevoegen aan de software-interface. Als je dat hebt gedaan, ga je naar het menu "Bijschrift" en vervolgens naar het venster "Transcript". Selecteer de taal van uw audio en maak een transcriptie.
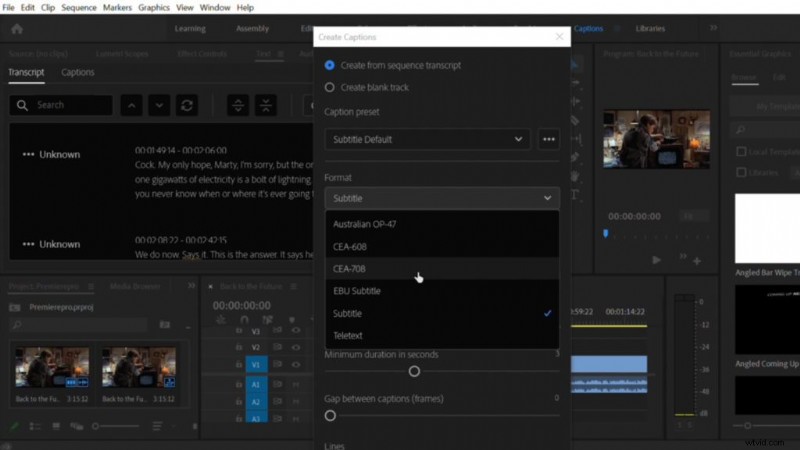
Wanneer het softwaretranscriptieproces is voltooid, kunt u er ondertitels van maken. Kies of je Open Captions of Closed Captions wilt. Open captions zijn bijvoorbeeld CEA-608 (standaardresolutie) of 708 (HD-resolutie). Closed Captions zijn de standaardindeling van ondertitels en worden ondersteund door de meeste videospelers zoals YouTube.
#2 Uw ondertiteling bewerken op de Premiere Pro-tijdlijn
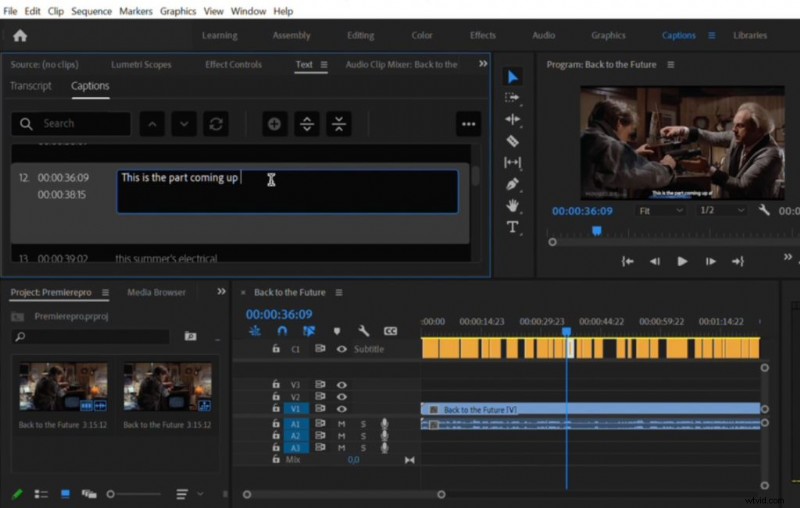
Wanneer het ondertitelingsproces is voltooid, kunt u uw ondertitels proeflezen en uw ondertiteltijdcode aanpassen. U zult zien dat het transcriptie- en synchronisatieproces niet altijd erg nauwkeurig is, dus u zult uw sequenties zelf moeten bewerken.
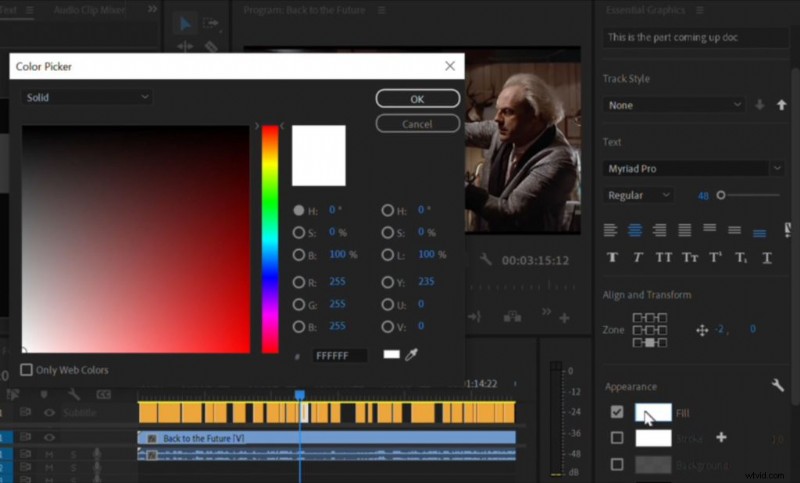
U kunt ook de stijl van uw ondertitels aanpassen in de Essential Graphics Interface aan uw rechterkant. U kunt het lettertype, de grootte, de kleur en de positie van uw ondertitels wijzigen. Meestal zijn de standaardinstellingen leesbaar genoeg voor kijkers, maar je kunt altijd een persoonlijk tintje toevoegen.
3# Uw Premiere Pro-ondertitels exporteren of branden
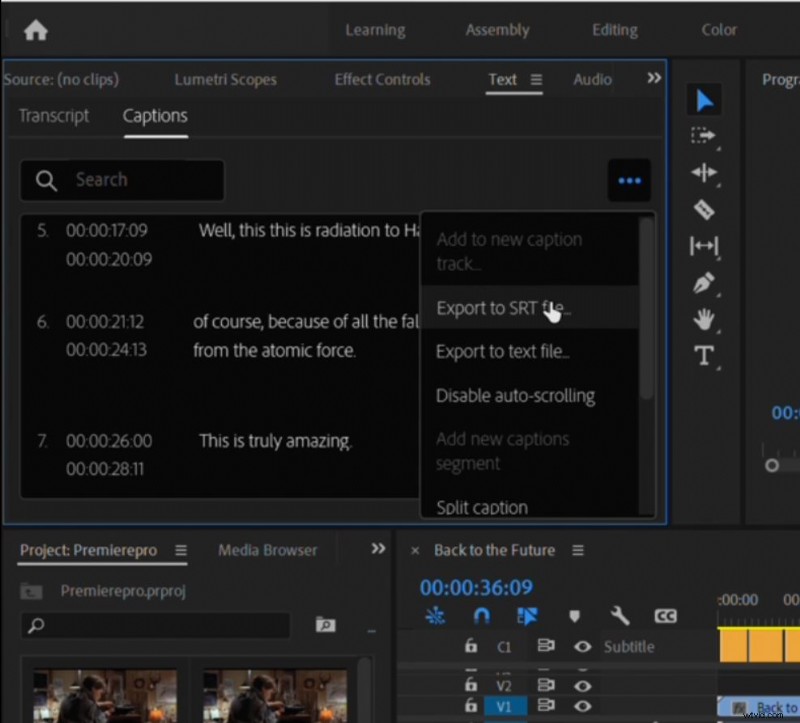
Tot slot, om je ondertitels te exporteren, hoef je alleen maar op het puntpictogram te klikken en Exporteren naar SRT-bestand te selecteren. U kunt uw video ook exporteren met ingebrande ondertitelingsvideo als u open ondertitels zoals CEA-608 of 708 hebt geselecteerd. Om dat te doen, moet u uw media exporteren met de optie "Ondertiteling in video branden".
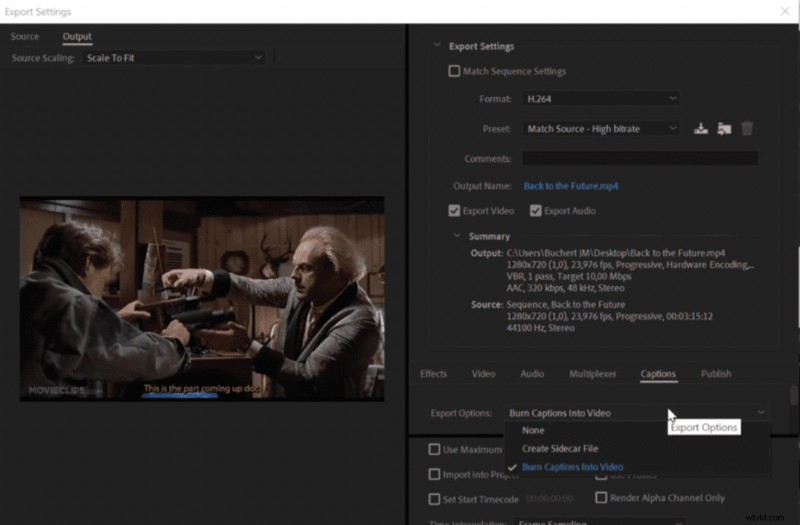
Hoe importeer ik een ondertitelbestand in Premiere Pro?
Door te vertrouwen op een bestaand ondertitelbestand (SRT-bestand) kunt u veel tijd besparen bij het ondertitelen van uw video. Om zo'n bestand te krijgen, kunt u het zelf maken. Maar wees gewaarschuwd, het met de hand transcriberen is een lange en complexe klus. In plaats daarvan raden we u aan een automatische SRT-bestandsgenerator te gebruiken (Checksub kan u helpen, maar er zijn andere opties op internet).
Hoe importeer je nu eenvoudig een ondertitelingsbestand in Premiere Pro? Hier is de stapsgewijze methode:
1# Zorg er om te beginnen voor dat u de juiste importinstellingen heeft. Klik op de optie "Bijschriften" in het bovenste venstermenu.
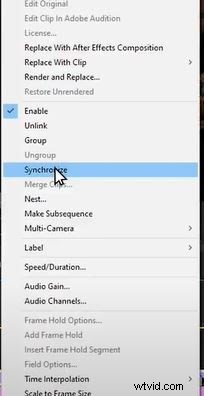
2# Druk op "instellingen importeren".
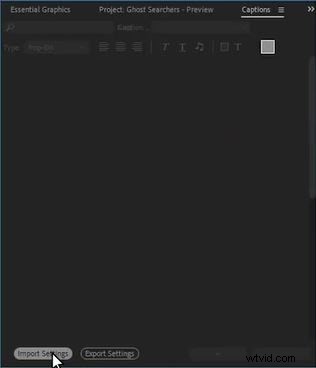
3# Kies het bestandstype (SRT is het meest universele formaat):open ondertiteling, verschillende streamstandaarden (CEA-608 (standaardresolutie) of 708 (HD-resolutie) ondersteund door de meeste videospelers zoals YouTube, of teletekst). Voor de rest kun je het uiterlijk van je ondertitels aanpassen zoals je wilt (als je kiest voor open ondertitels).
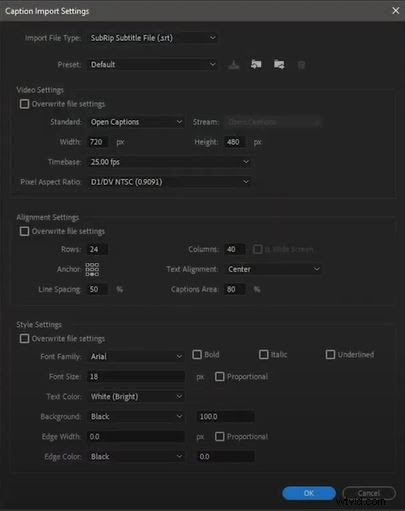
4# Vervolgens kun je de weergave van ondertitels inschakelen door op de sleutel naast je video te drukken.

5# Sta toe dat je ondertitels worden weergegeven door op "Inschakelen" te klikken en zorg ervoor dat je dezelfde optie selecteert die je hebt gekozen voor je ondertitelingsstandaard.
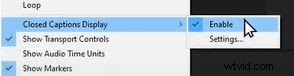
6# Vervolgens kunt u uw ondertitelbestand importeren door het over de interface te slepen of door in het vervolgkeuzemenu op importeren te klikken.
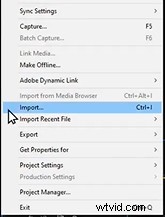
7# Je hebt vast gemerkt dat de ondertitels nog niet goed gesynchroniseerd zijn. Om dit aan te passen, gaat u als volgt te werk:ga naar Bestand> synchroniseren> klik vervolgens op Tijdcode.
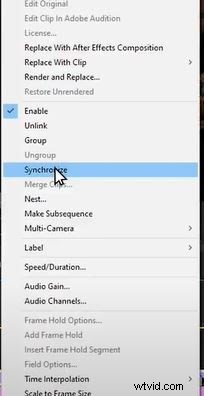
Nu worden je ondertitels normaal toegevoegd en gesynchroniseerd met je video!
Automatische en professionele Premiere Pro-ondertiteling
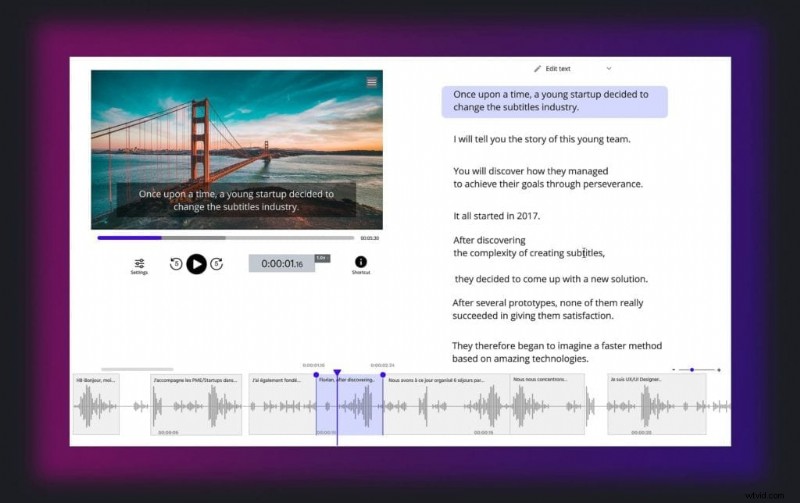
Zoals je kunt zien, verloopt de ondertitelingsworkflow van Premiere Pro vrij soepel, maar het is niet perfect. Het is bijvoorbeeld niet eenvoudig om de tijdcode van je ondertiteling aan te passen, om ze correct op je tijdlijn te plaatsen en je hebt geen functie om je video te vertalen.
Onlangs zijn er automatische ondertitelingsoplossingen verschenen die het ondertitelingsproces voor uw Premiere Pro-video's kunnen versnellen. Deze platforms zijn erg goed in het in een mum van tijd transcriberen van je video en het genereren van ondertitels, en zullen je zeker helpen tijd te besparen bij deze moeilijke taak. Hier laten we je onze automatische vervanging van Premiere Pro zien, Checksub, die sneller en gebruiksvriendelijker is:
Hoe werkt het?
#1 Uw Premiere Pro-video uploaden
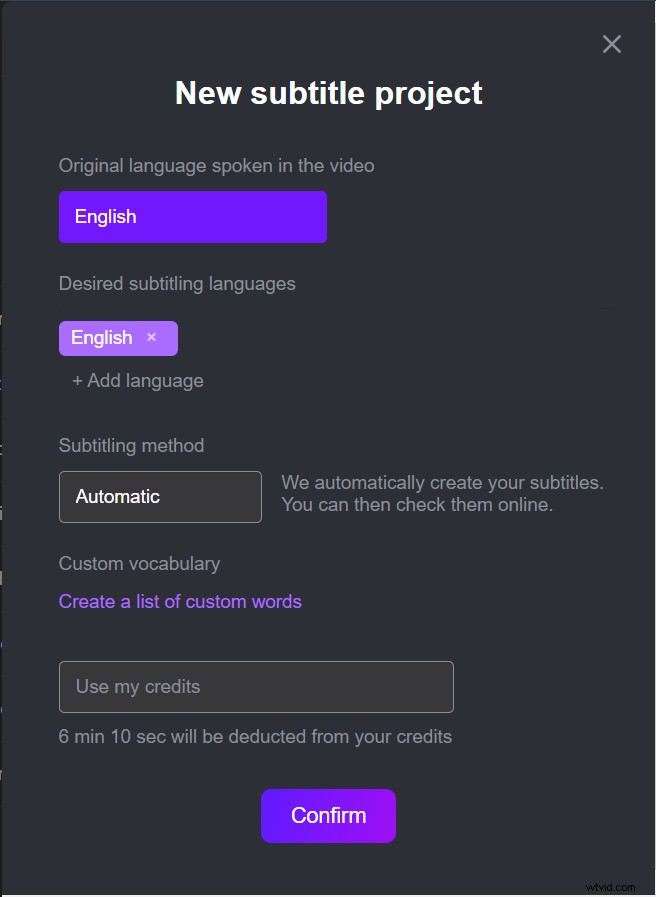
Ga naar my.checksub.com en log in op het Checksub-platform. Door in te loggen, krijgt u toegang tot de uploadinterface voor uw video. Selecteer je doelvideo en wacht tot het uploaden is voltooid. U moet dan de oorspronkelijke taal specificeren, kiezen uit verschillende talen om indien nodig te vertalen en kiezen voor automatische verwerking.
Door op Bevestigen te klikken, voert de API de spraakherkenning uit en geeft u binnen enkele minuten het resultaat.
#2 Checksub Smart Subtitling Editor gebruiken
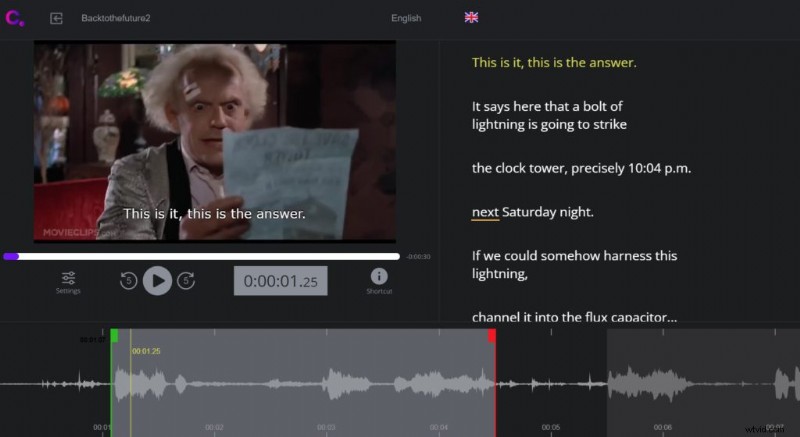
Als het resultaat klaar is, kun je vervolgens op de taal van je video klikken. U krijgt toegang tot de Checksub-ondertiteleditor om de transcriptie en synchronisatie te controleren en te optimaliseren. Onze oplossing levert meestal goede resultaten op, maar u kunt uw ondertitelreeksen op de spectrograaf altijd proeflezen en aanpassen.
#3 Uw ondertiteling exporteren
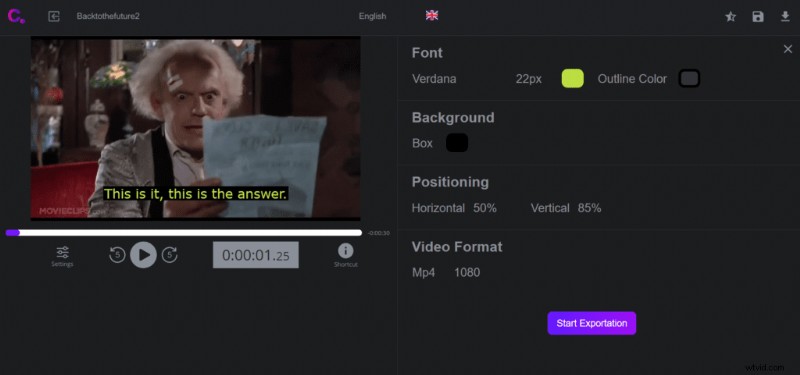
Als u tevreden bent met het resultaat, kunt u eindelijk uw SRT-bestand downloaden via de knop "exporteren". U kunt uw video ook exporteren met ingebrande ondertitels door op "Video-export" te klikken. In beide gevallen krijg je een ondertitelingsbestand of ondertiteling voor video die je kunt gebruiken in Premiere Pro.
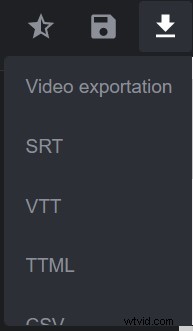
Het grote voordeel van ons platform is dat je gemakkelijk in contact komt met onze ondertitelexperts. Zij zullen u een kwaliteitsservice bieden waarop u kunt vertrouwen en vertrouwen. We laten je het allemaal uitproberen.
En anders hopen we dat we je hebben geholpen bij het produceren van je volgende succesvolle korte film!

