Ondertiteleditor voor Mac
Dit komt omdat video's met ondertiteling worden geïndexeerd door sites zoals YouTube en Vimeo als metadata, waardoor ze gemakkelijker worden gevonden in Google-zoekopdrachten, wat ongetwijfeld een boost zal geven aan uw kijkerspubliek en de positie in zoekmachines.
Bovendien vertalen veel websites voor het hosten van video's de bijgevoegde ondertitels in uw film, afhankelijk van de locatie waar ze worden bekeken, wat betekent dat het publiek over de hele wereld kan begrijpen wat er in uw clips wordt gezegd. Een directe manier om het aantal weergaven te laten groeien!
Hoewel je traditioneel ondertitelingssoftware voor Mac nodig hebt om dit allemaal te doen, kun je nu gratis en online ondertitels aan je video's toevoegen, wat betekent dat je geen onbetrouwbare of dure programma's hoeft te downloaden en te installeren. Hier is hoe...
-
Upload je videoclip
Open uw browser en ga naar Clideo's Subtitle Creator voor Mac. Dit is toegankelijk vanuit elke webbrowser - alles wat je nodig hebt is een internetverbinding!
Navigeer om te beginnen naar de knop 'Bestand kiezen' op de startpagina van de tool. Klik hierop en u krijgt de optie om te uploaden vanaf het opslagstation van uw Mac-computer.
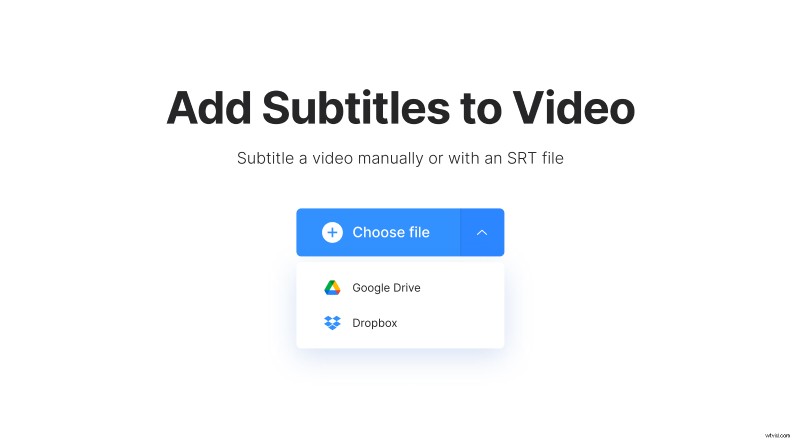
Als uw film in plaats daarvan in de cloud is opgeslagen, kunt u een video rechtstreeks vanuit Dropbox- of Google Drive-cloudopslagaccounts uploaden door simpelweg op de pijl-omlaag aan de zijkant van dezelfde knop te tikken.
Houd er rekening mee dat de tool van Clideo bestanden tot 500 MB accepteert en niet alleen MP4-clips ondersteunt, maar ook alle belangrijke formaten, waaronder MKV, AVI, MOV en vele andere.
-
Ondertiteling toevoegen aan een film op Mac
Zodra je video is geüpload, word je naar de bewerkingspagina geleid waar je de ondertitels kunt toevoegen.
Je hebt verschillende opties om de bijschriften in te voeren, bijvoorbeeld handmatig of door een ondertitelbestand (.SRT) te uploaden. Dit laatste is ideaal als je al ondertitels hebt gemaakt voor je video. Zo niet, maak je geen zorgen - je kunt tikken om ze handmatig toe te voegen.
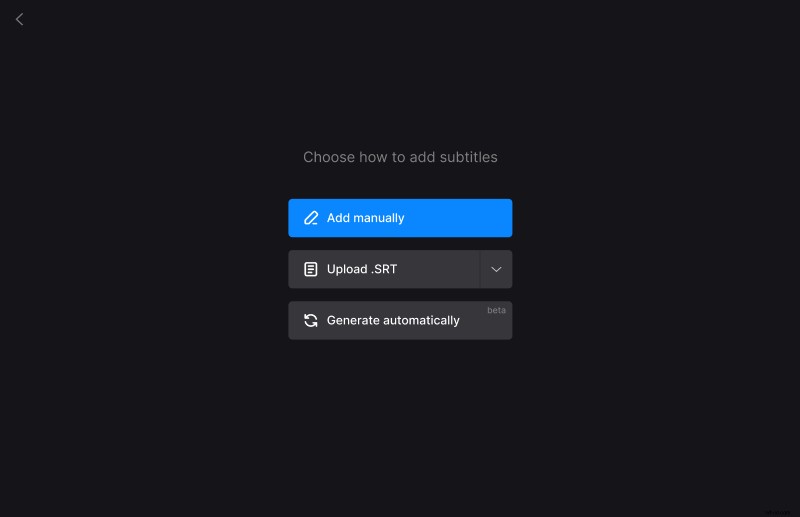
Wanneer de ondertitelmaker voor Mac wordt geopend, voegt u de bijschriften en de timing toe binnen de clip waarop u ze op het frame wilt laten verschijnen.
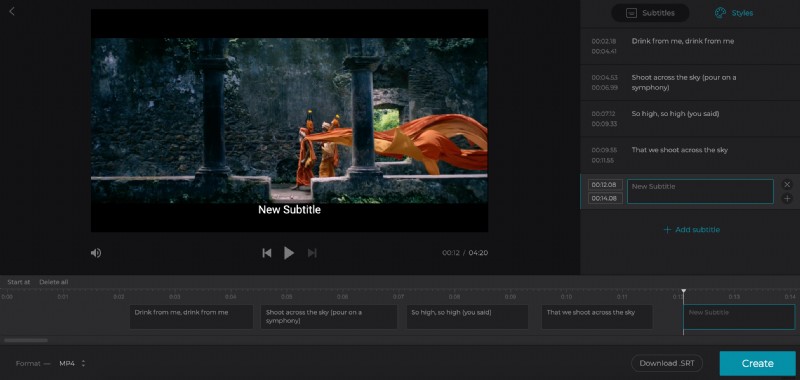
Als je klaar bent met het toevoegen van ondertitels, klik je op het tabblad 'Stijlen' in de rechterbovenhoek om een lettertype, kleur, achtergrond, grootte en uitlijning te selecteren.
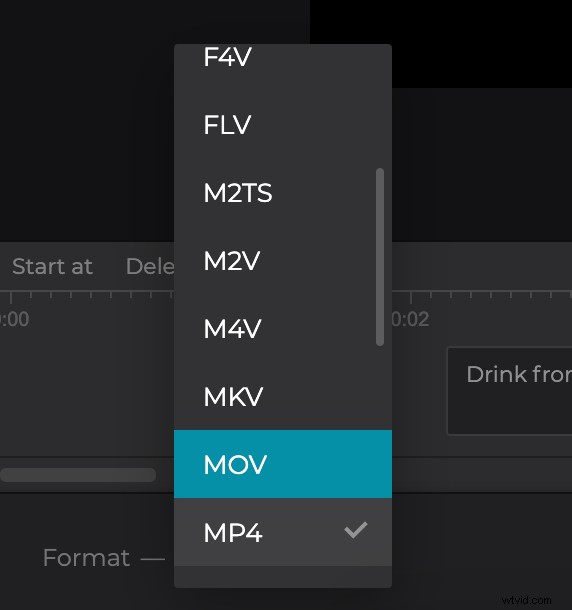
Rechtsonder zie je een optie 'Download .SRT', wat vooral handig is omdat je je ondertitels als een SRT-bestand kunt opslaan. Afzonderlijk.
Afgerond? Tik gewoon op het blauwe pictogram 'Maken' rechtsonder en de video wordt verwerkt met de nieuwe ondertitels ingebrand.
Houd er rekening mee dat de tool alleen harde ondertitels toevoegt. Harde ondertitels worden ingebrand of hard gecodeerd als een overlay over uw video en kunnen later niet worden in- of uitgeschakeld in een speler.
-
Download je ondertitelde clip
Zodra de verwerking is voltooid, kunt u het een voorbeeld geven om er zeker van te zijn dat het naar wens is. Als dat het geval is, is het tijd om het weer op uw Mac op te slaan. Om dit te doen, drukt u op de knop 'Downloaden'.
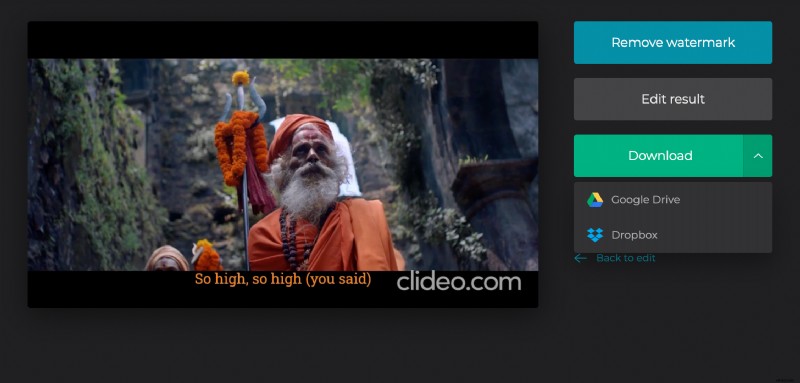
Net als voorheen kun je ook rechtstreeks uploaden naar Dropbox of Google Drive via de pijl naar beneden.
Als u in plaats daarvan wat meer bewerkingen wilt uitvoeren, selecteert u de link 'Terug naar bewerken' en u gaat direct terug naar de editor zonder opnieuw te hoeven beginnen.
