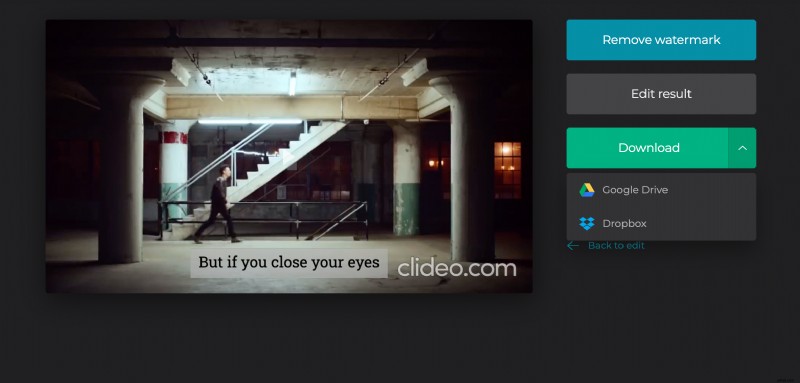Voeg ondertitels handmatig of met SRT toe aan MKV online
Maar geen zorgen! Met onze handige tool kunt u niet alleen SRT aan MKV toevoegen of handmatig ondertitels schrijven, maar kunt u ook de bestandsextensie wijzigen in MP4 of een ander formaat om het bijvoorbeeld te laten voldoen aan de specificaties van Facebook, YouTube of andere sociale media.
Clideo werkt online, dus u hoeft geen ingewikkelde applicaties te downloaden, installeren en instellen. Het is gratis voor bestanden tot 500 MB, en je kunt er zoveel toevoegen als je nodig hebt, hun gecombineerde grootte is niet beperkt.
Wat nog belangrijker is:onze service is zo gebruiksvriendelijk dat u geen technische ervaring of bewerkingservaring nodig hebt om ermee om te gaan.
Volg drie eenvoudige stappen en voeg SRT samen met MKV of voeg je eigen ondertitels toe.
-
Importeer een video naar de tool
Open de ondertiteleditor van Clideo in een willekeurige browser en voeg een opname toe vanaf uw persoonlijke apparaat door op het deelvenster "Bestand kiezen" te klikken.
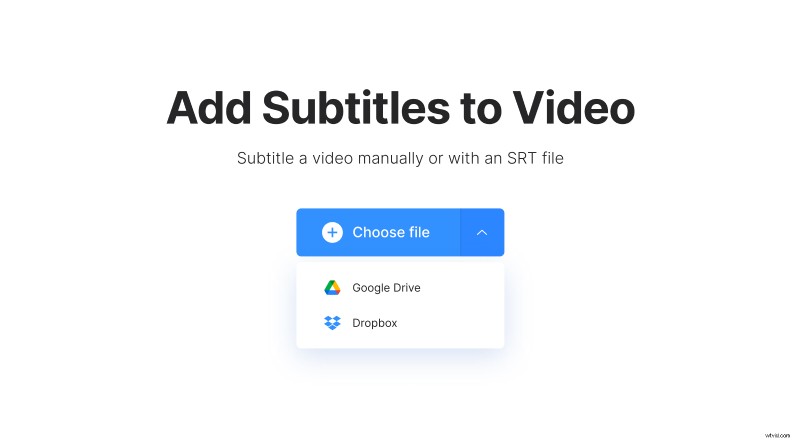
U kunt ook het vervolgkeuzemenu in hetzelfde deelvenster oproepen en een bestand uploaden vanuit uw cloudopslagaccounts.
-
Ondertiteling permanent toevoegen aan MKV
Bij deze stap kun je kiezen hoe je ondertitels wilt toevoegen. Er zijn verschillende opties beschikbaar:u kunt bijvoorbeeld SRT-bestanden combineren met MKV-video (Upload .SRT) of ze handmatig toevoegen. Wat je ook kiest, je wordt doorgestuurd naar de editor.
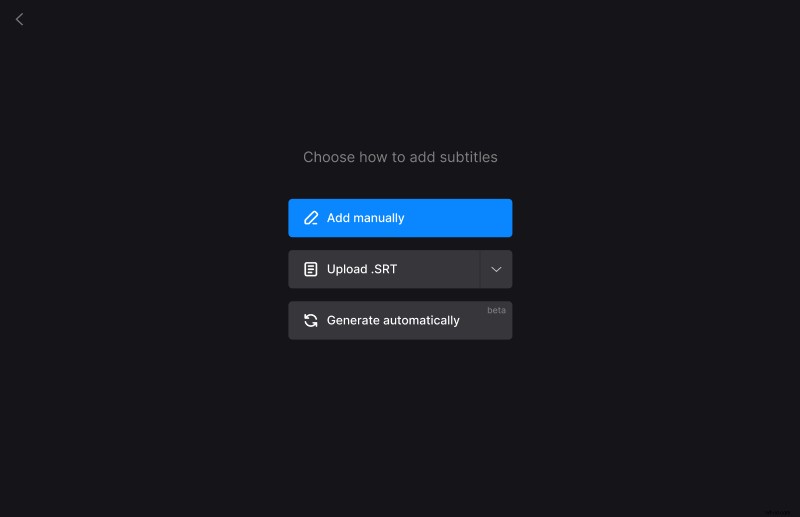
Zoek het deelvenster aan de rechterkant van de speler - hier kun je bijschriften voor elk frame bewerken, herschrijven, verwijderen of toevoegen. Ze verschijnen onmiddellijk op de onderstaande tijdlijn. Hier kunt u ze slepen, overlappen, verlengen of verkorten, hun timing wijzigen, enz.
Op het tabblad "Stijlen" kunt u het lettertype, de grootte, de positie, de uitlijning, de kleur en de achtergrond van de bijschriften wijzigen.
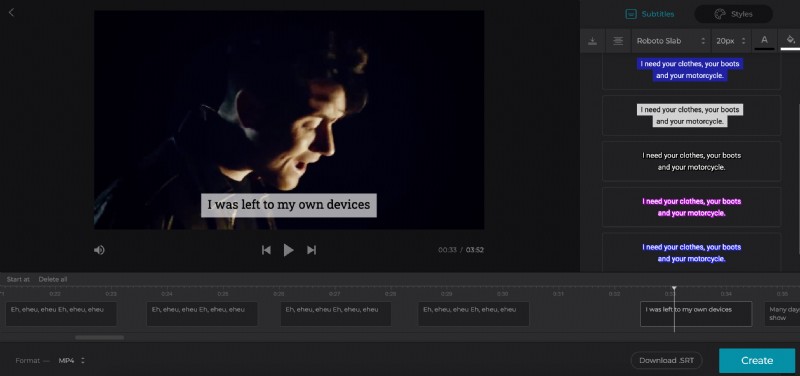
Als u het formaat van de video wilt wijzigen, kunt u dit doen in de linkerbenedenhoek onder de speler.
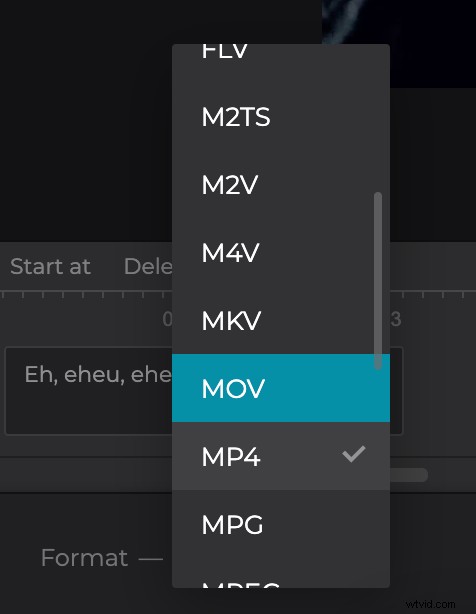
Als je de ondertitels handmatig hebt toegevoegd of ze zojuist hebt bewerkt en je de verbeterde versie in een apart bestand wilt bewaren, klik dan op de knop "Download .SRT".
Als je helemaal klaar bent, klik je op "Maken" en geef je de tool even de tijd om zijn werk te doen.
Houd er rekening mee dat de tool alleen harde ondertitels toevoegt. Harde ondertitels worden ingebrand of hard gecodeerd als een overlay over uw video en kunnen later niet worden in- of uitgeschakeld in een speler.
-
Sla de video op met ondertiteling
Geef de clip de laatste run om er zeker van te zijn dat elk bijschrift zijn juiste plaats heeft. Als je tevreden bent met het resultaat, sla het dan op je persoonlijke apparaat, Google Drive of Dropbox op. Als u iets wilt wijzigen, klikt u op de pijl "Terug naar bewerken".