Je hebt een video-cv opgenomen om de droombaan te krijgen waar je altijd al naar verlangde en zo graag naar verlangde.
Of misschien heb je een fitnesscursus van A tot Z opgenomen om je klanten te helpen in vorm te komen.
Wat het onderwerp van de video ook is, het is belangrijk op te merken dat opnemen het makkelijke gedeelte is.
Als je onbewerkte video's uitrolt, kan het zijn dat je publiek snel verveeld raakt.
Dat is de reden waarom het belangrijk is om je video's te bewerken. Dit omvat niet alleen het toevoegen van wat muziek of thema's, maar ook het toevoegen van je persoonlijke merkelementen, ondertiteling, het vervangen van het groene scherm door een professionele achtergrond en meer.
Als je een video opneemt via de ingebouwde camera-applicatie van je telefoon, moet je misschien de moeite nemen om de video te importeren naar een andere videobewerkingssoftware. En als die specifieke videobewerkingssoftware niet helpt bij het uitvoeren van alle vereiste bewerkingen, moet u mogelijk een andere software gebruiken, wat uiteindelijk te veel van uw tijd zou kosten.
Dit end-to-end tijdrovende proces zorgt ervoor dat videomarketeers of bedrijven denken dat videoproductie en -marketing tijdrovend is.
Dat is waar BIGVU om de hoek komt kijken.
BIGVU is een end-to-end videoproductie- en bewerkingsplatform waarmee vrijwel iedereen gemakkelijk video's van hoge kwaliteit kan uitrollen. Je hebt niet echt maanden of jaren videobewerkingsvaardigheden nodig om een zeer professionele video uit te rollen met BIGVU.
Het is eenvoudig en gemakkelijk te gebruiken.
Om u te helpen beter te begrijpen hoe u een video op Android kunt bewerken met BIGVU, hebben we deze blogpost samengesteld.
We zijn zo enthousiast om dit met u te delen.
Dus, zonder verder oponthoud, laten we er meteen in duiken.
Een video op Android bewerken met BIGVU
In dit bericht kijken we naar:
- Het formaat van een video wijzigen met BIGVU
- Uw video inkorten met BIGVU
- Uw logo toevoegen aan een video met BIGVU
- Hoe u muziek aan uw video kunt toevoegen met BIGVU
- Professionele intro en outro toevoegen aan je video met BIGVU
- Hoe u ondertitels aan uw video kunt toevoegen met BIGVU
- Groen scherm vervangen door BIGVU
Zodra je een video hebt opgenomen of naar het platform hebt geüpload, kun je deze direct vanuit het BIGVU-dashboard bekijken. We hebben hetzelfde gedaan en nu laten we je graag zien hoe je het kunt bewerken met BIGVU op Android.
Tik op het videoproject waarvan je het formaat wilt wijzigen. Klik nogmaals op de specifieke video die je wilt bewerken. Terwijl u dit doet, ziet u tal van opties:
- Nieuwe versie – als je nog een keer wilt opnemen.
- Titel &script – als je de titel en het script van de video wilt toevoegen of wijzigen.
- Bewerken met WordTrim – als je je video wilt inkorten
- Bijsnijden, bijschriften, logo, groen vervangen – als u uw video wilt bijsnijden, bijschriften wilt toevoegen, er een logo aan wilt toevoegen of het groene scherm wilt vervangen door een professionele achtergrond.
- Verwijderen – als je de video wilt verwijderen
- Delen – als je de video wilt delen.
Laten we nu eens kijken hoe we verschillende opties voor verschillende doeleinden kunnen gebruiken.
Het formaat van een video wijzigen met BIGVU
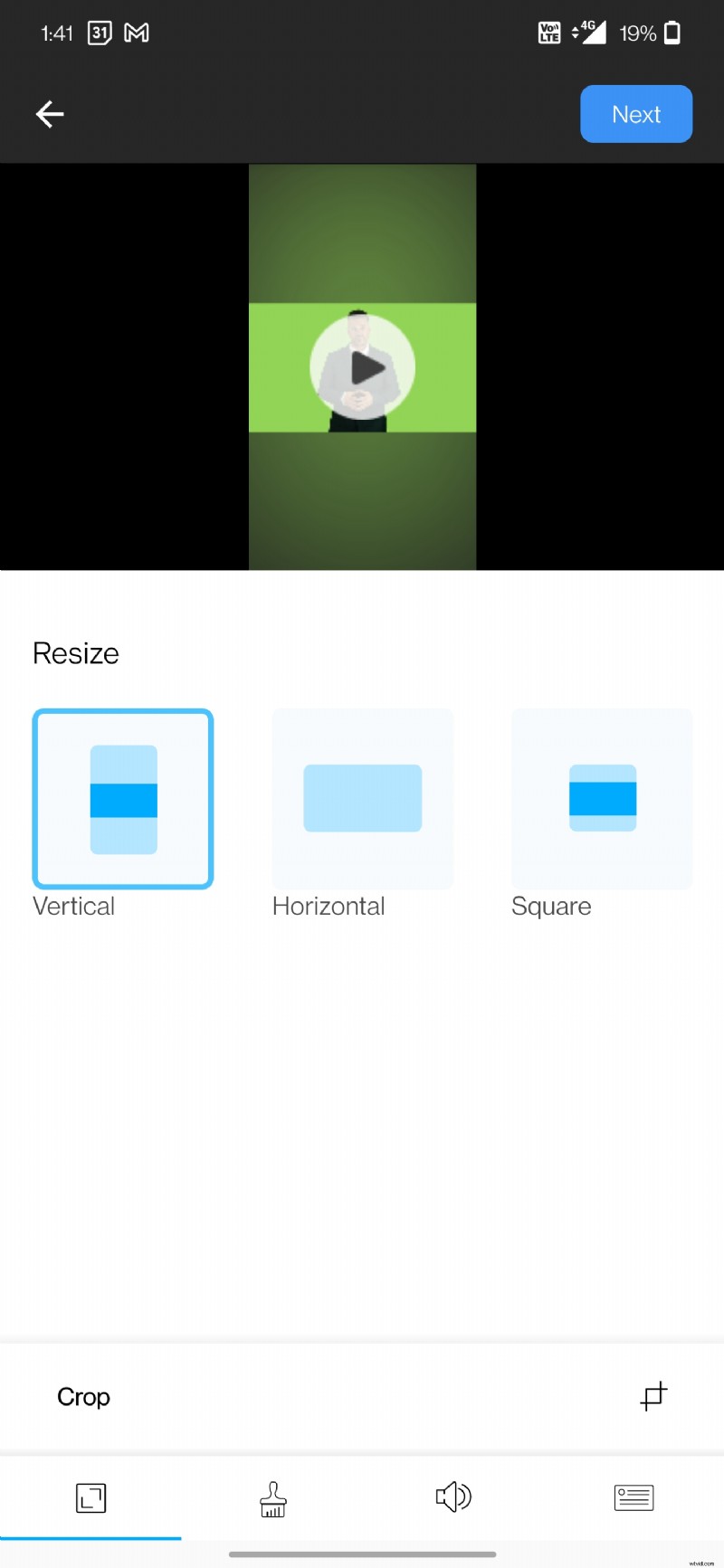
To resize a video with BIGVU, click on the “Crop, Captions, Logo &Green Replace” option. From there, you’ll be asked whether you want to style with captions or with no captions. If you want to add captions to your video, select “Style with captions.” Or just select “Style with no captions.”
From here, you’ll see the resize option in the top-left corner. Under Resize section, you can resize the video:
- Vertical
- Horizontal
- Square
Depending on your needs and the platform you’re publishing it on, you may select either of the options. For instance, if you want to post it on TikTok or on Instagram as a reel, then the vertical video option would be a good fit. If you want to post it as an Instagram post, then square is the right fit.
If you want to crop the video, you can select the crop option at the bottom. Crop the video based on your preference and select “Crop” to make the changes.
How to Trim Your Video with BIGVU
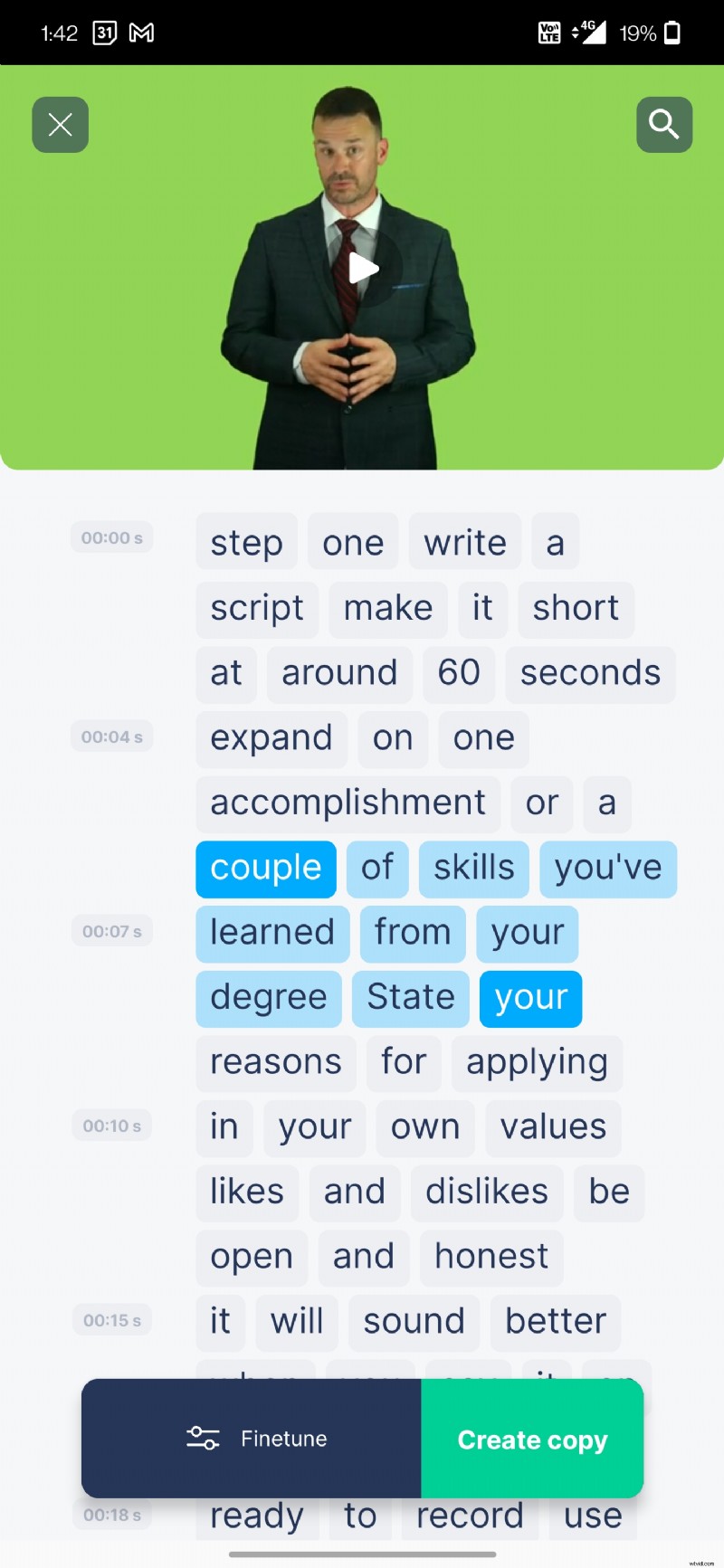
BIGVU’s WordTrimmer allows users to trim the videos based on words. This means – you can select the exact word – which would act as the point from which the video would trimmed. You can use specific words as both source and destination.
To trim your video, click on “Edit with WordTrim.” Now, select the source word and destination word. These will act as points from which the video will be trimmed.
And you’re done!
Zo simpel is het!
How to Add Your Logo to a Video with BIGVU
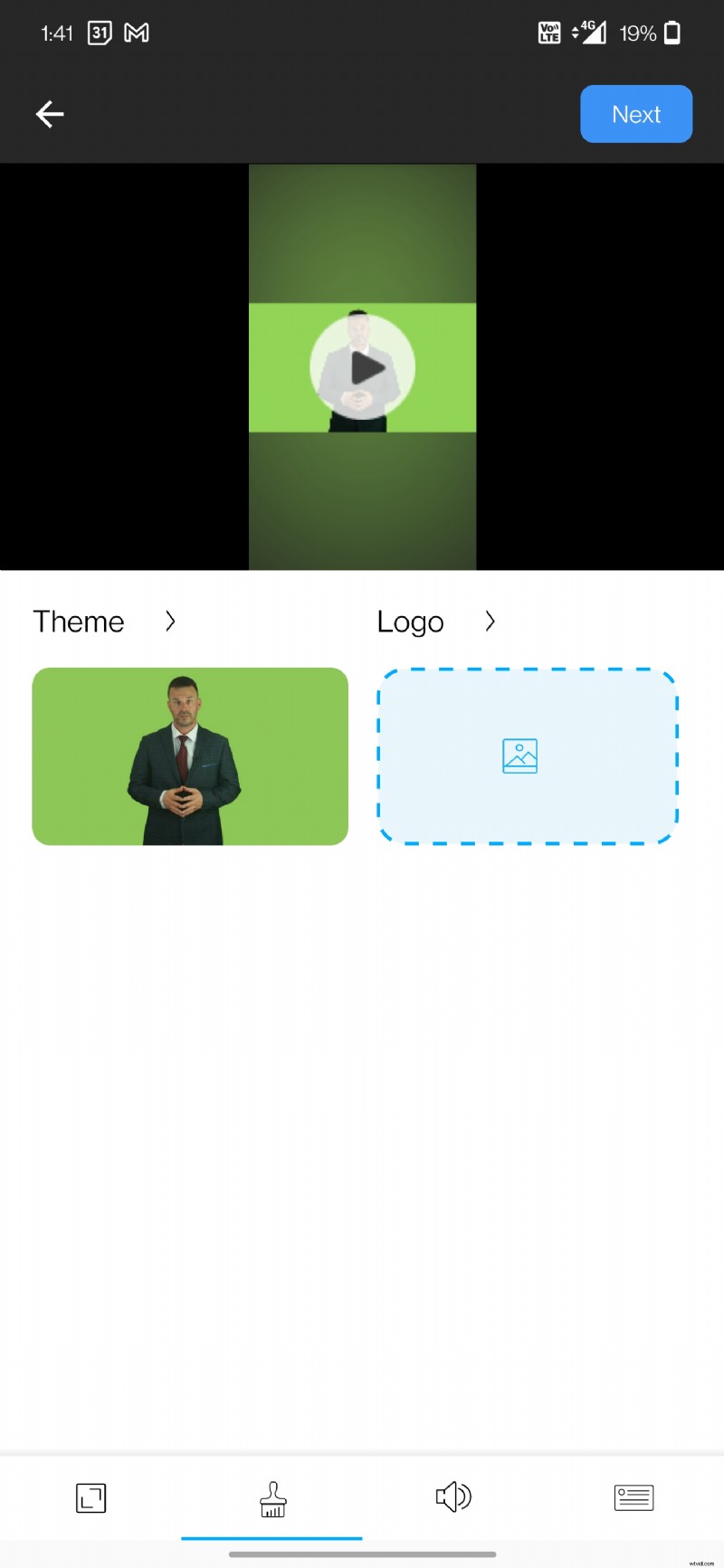
To add your logo to a video, click on the “Crop, Captions, Logo &Green Replace” option. Depending on whether you want to add captions or not, select either of the options.
From the bottom, select the second option from the left to add a logo to your video. Let’s add the BIGVU logo.
Upload the logo. And when you’re done uploading it, select how small or large you’d like the logo to appear in the video. Also, select the position of the logo. You can select among:
- Top-Left
- Top-Right
- Bottom-Left
- Bottom-Right
How to Add Music to Your Video with BIGVU
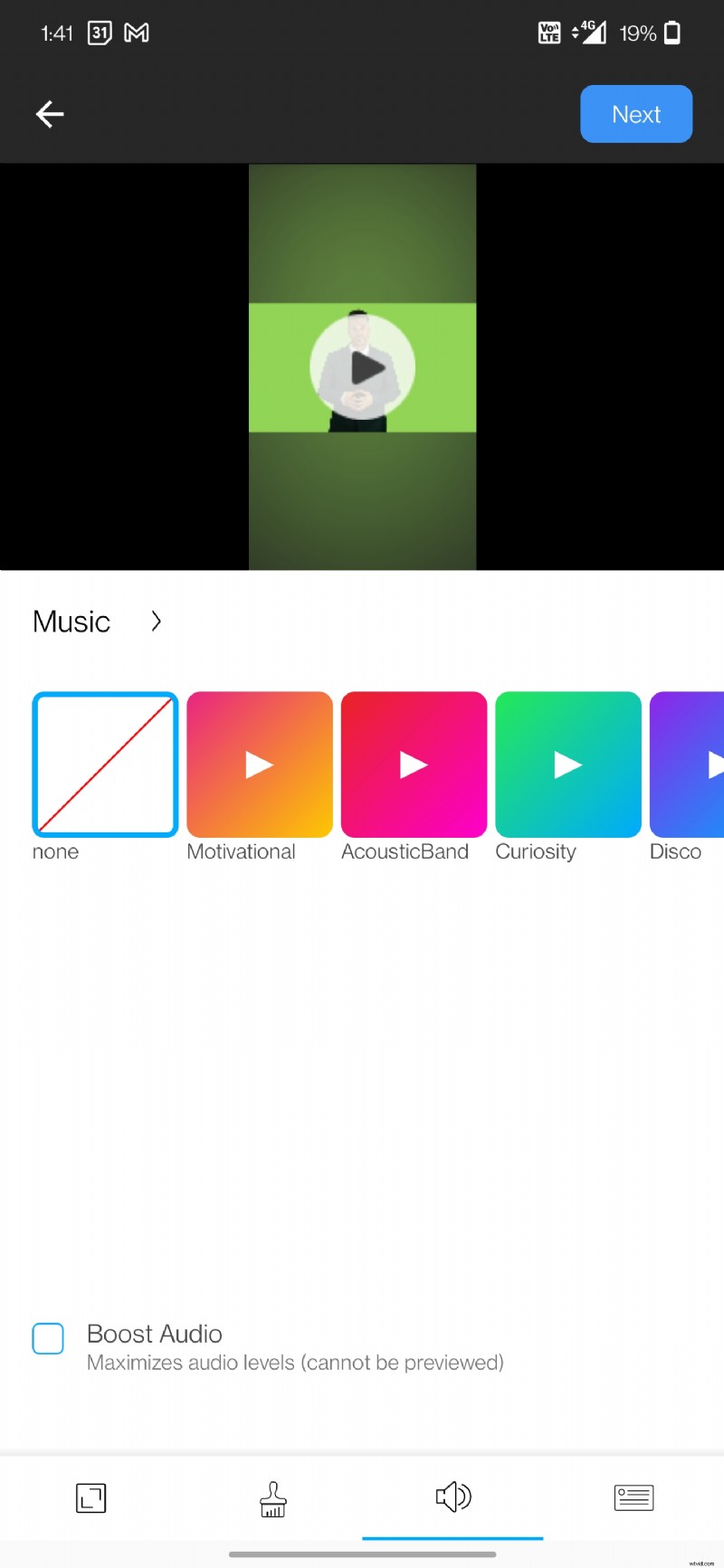
To add music to a video, select the “Crop, Captions, Logo &Green Replace” option. Depending on whether you want to add captions or not, select either of the options.
Select the third option from the left at the bottom. You can choose from the different in-built music options available. Some include:
- Motivational
- AcousticBand
- Curiosity
- Disco
- Happy
- En meer!
If you want to boost the audio levels, tick-mark the “Boost Audio” option at the bottom.
How to Add Professional Intro &Outro to Your Video with BIGVU
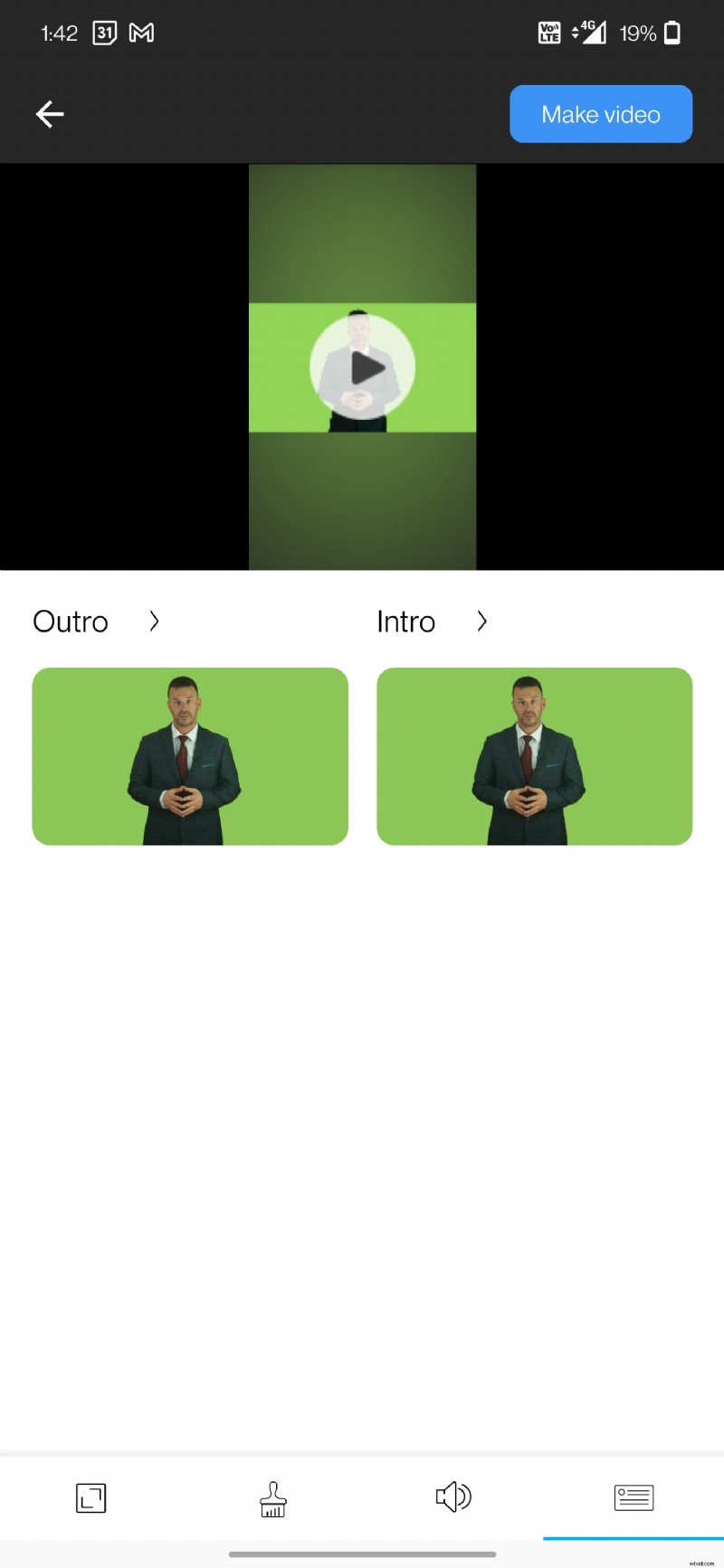
To add a professional intro and/or outro, head over to the “Crop, Captions, Logo &Green Replace” option. Depending on whether you want to add captions or not, select either of the options.
At the bottom, select the last option. From here, you can choose whether you’d like to add an intro or outro. Select the template. You may add your logo as well.
Upon selecting a template, you need to add relevant details (if you have already added this information to your profile, then it’ll automatically show your contact details here) like:
- Name
- Phone
- URL
- Logo
Upon adding, hit “Save.”
Zo simpel is het!
How to Add Captions to Your Video with BIGVU
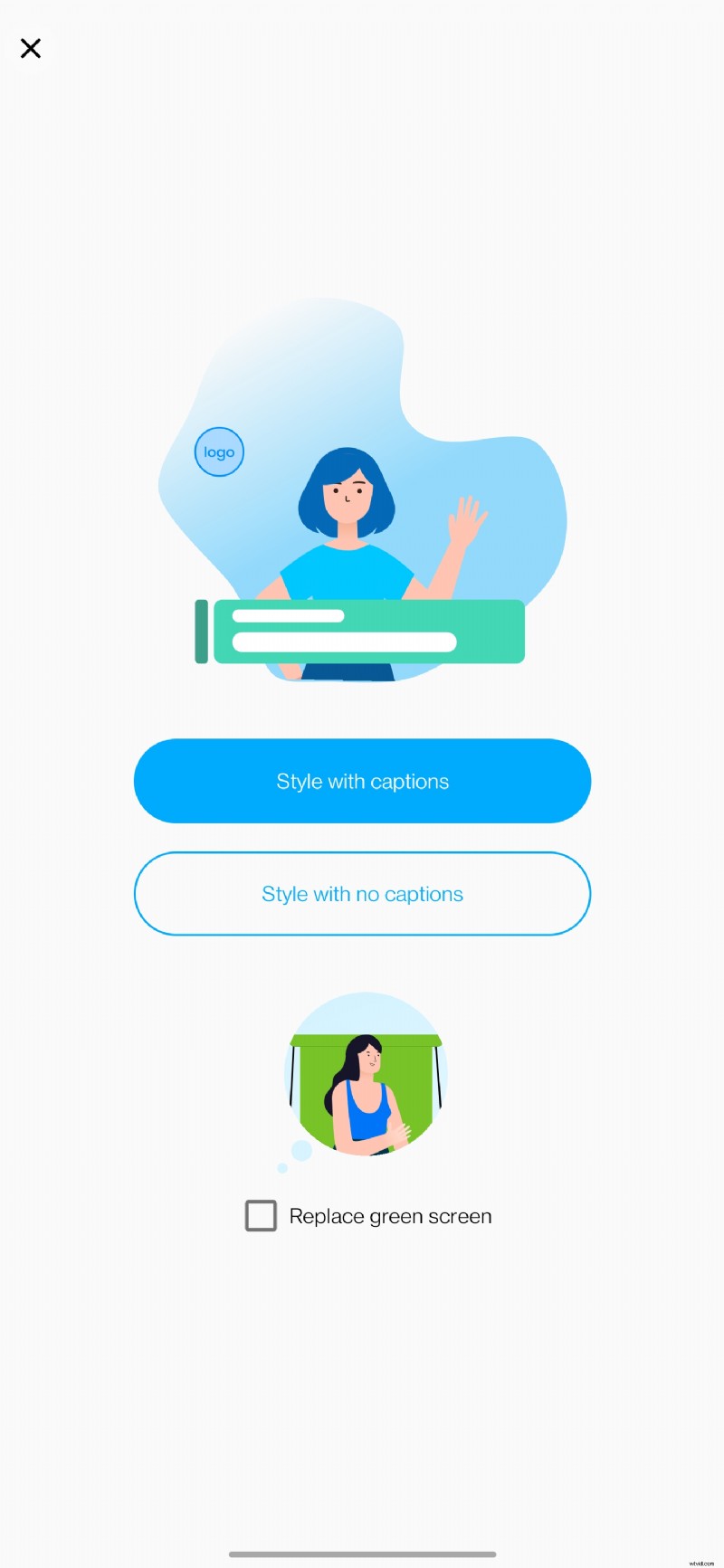
If you are importing a video, then BIGVU automatically adds captions to it. However, if you have recorded one, then you can add captions by selecting the “Crop, Captions, Logo &Green Replace” optie.
From there, you’ll be asked whether you want to:
- Style with captions OR
- Style with no captions
To add captions to your video, select the “Style with captions” option.
Upon doing so, you’ll automatically get the caption options in the bottom-right corner.
How to Replace Green Screen with BIGVU
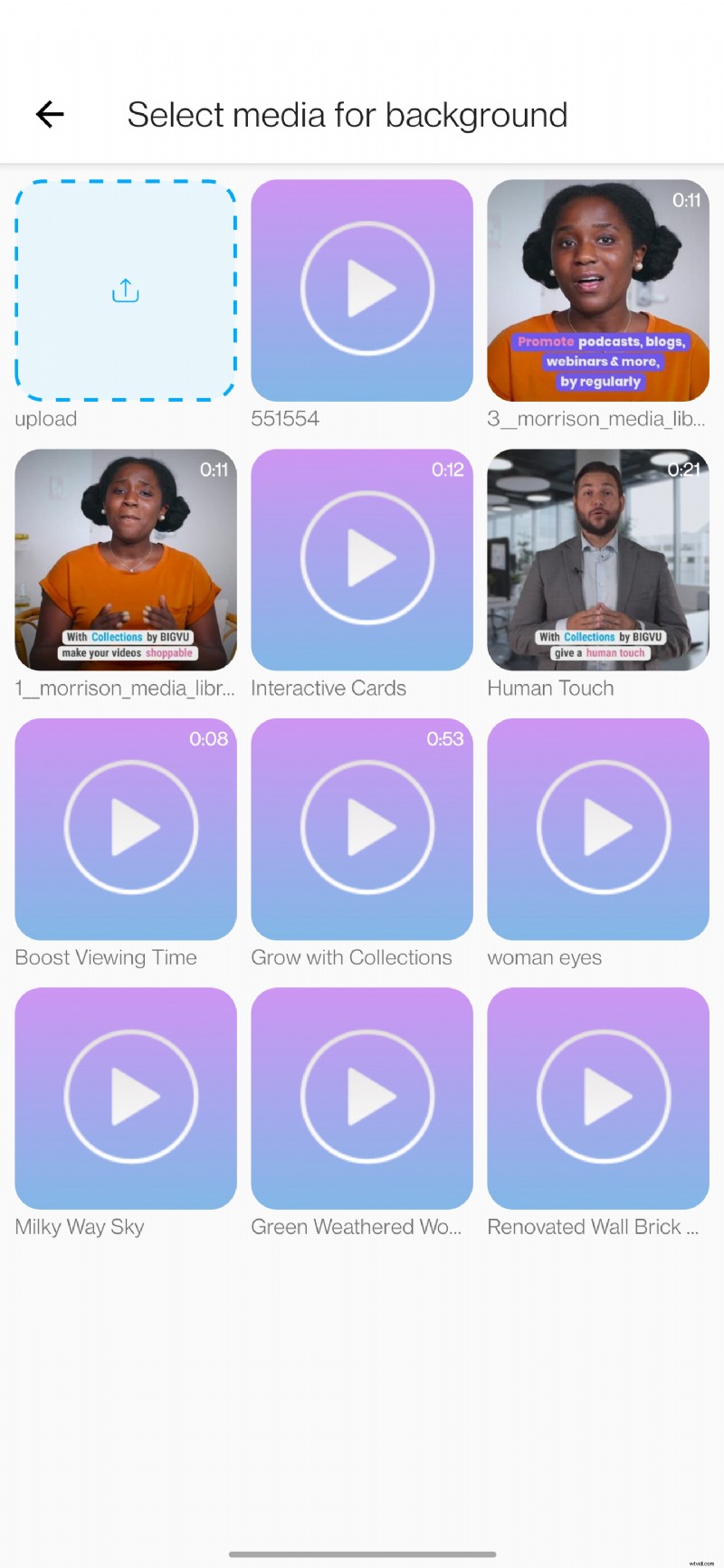
If you want to replace the green screen, select the “Crop, Captions, Logo &Green Replace” option. Tick-mark the “Replace green screen” option. Here, either you can upload a professional background or choose from BIGVU’s in-built ones like:
- Interactive Cards
- Human Touch
- Boost Viewing Time
- En meer!
Upon selecting the background, click on “APPLY NEW BACKGROUND.”
BIGVU will automatically process your request and replace the green screen with the background of your choosing.
Conclusie
Recording and editing professional videos has never been easier. Not only does BIGVU simplify the end-to-end process but also saves a lot of time that you’d have had to invest if you were choosing a different application on Android.
And that’s how to easily and smartly edit a video on Android.
Other Posts You May Like:
- How to Build a Stunning Video Resume
- Learn How to Send a Video Through Email
- Use BIGVU’s Social Analytics to Grow Your Business
- 5 Video Tips Coaches Should Consider in 2022
- How to Add Subtitles or Closed Captions to a Video
