J-cuts en L-cuts bij videobewerking
Veel editors kennen sommige typen misschien niet bij naam, aangezien bewerken tegenwoordig eenvoudiger en intuïtiever is geworden, en zoeken bijvoorbeeld naar een J-cut- of L-cut-definitie. Die zijn echter vrij eenvoudig.
L-cut is, net als J-cut, een manier om twee frames compositorisch te combineren met behulp van een audiotrack. In het geval van L-cut wordt het geluid op het tweede frame van het eerste gesuperponeerd. En in de tijdlijn lijkt het op de letter "L", vandaar de naam. Dus wat is een J-cut? Het is hetzelfde, maar deze keer wordt het geluid over het eerste frame van het tweede heen gelegd. En in de tijdlijn kunnen we zoiets als "J" zien. Bij filmmontage helpt deze manier van overgang om de sfeer te behouden bij het overgaan van de ene scène naar de andere en creëert het de illusie van een "naadloze" overgang.
Als je tegenwoordig zulke stukken in je video wilt maken, is dat gemakkelijker dan ooit. En u hoeft niet eens een video-editor te downloaden - onze online tool helpt u bij deze taak! Alles wat je nodig hebt is een internetverbinding, anders werkt het op elk apparaat, zodat je je video's op elk moment kunt bewerken.
De rest is eenvoudig, kijk maar eens naar de onderstaande stappen:
-
Bestanden uploaden
Open de online video-editor van Clideo en klik op "Aan de slag".
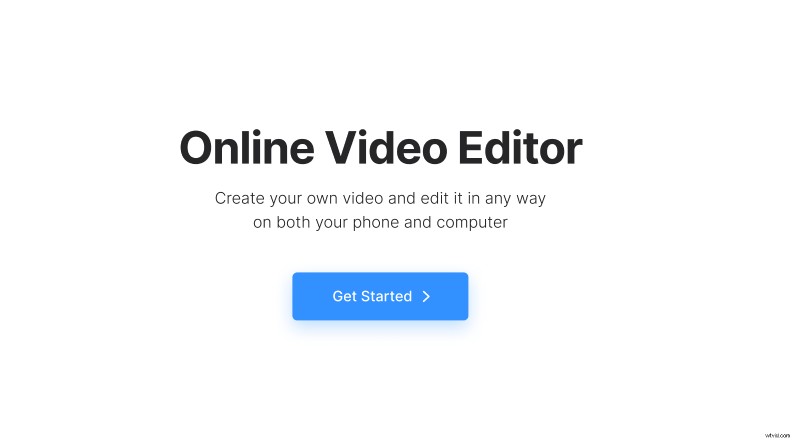
Klik op de volgende pagina op "Uploaden" en voeg uw mediabestanden toe vanaf uw apparaat of cloudopslagaccount. U kunt op elk moment op dezelfde manier extra bestanden toevoegen.
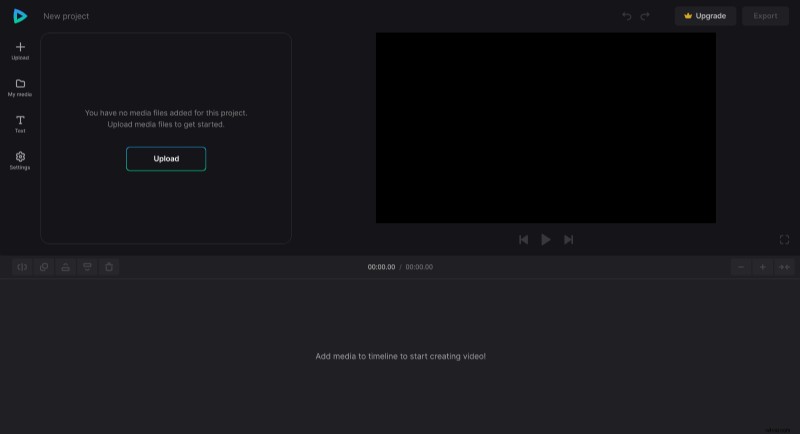
-
Maak gesplitste bewerkingen
Geüploade bestanden worden opgeslagen op het tabblad "Mijn media". En nu kun je een gesplitste bewerking maken, laten we beginnen met een L-cut.
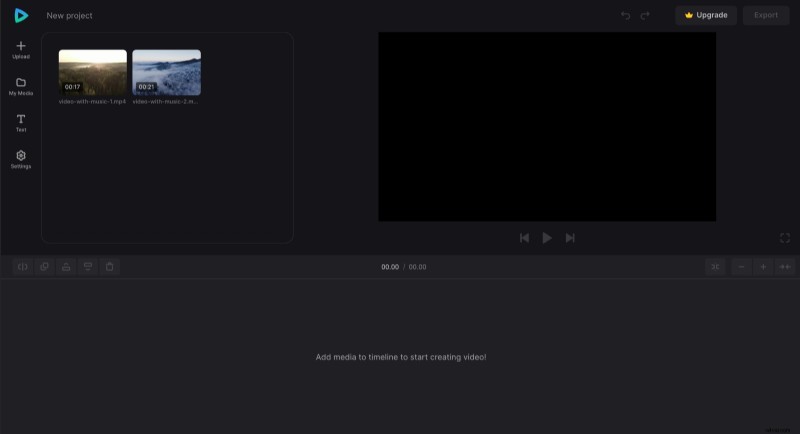
Sleep uw eerste video naar de tijdlijn of klik op het pictogram "+" op de mediaminiatuur. Selecteer vervolgens de video in de tijdlijn, klik op de optie "Dupliceren" linksboven in de tijdlijn of gebruik de gewone sneltoets voor kopiëren en plakken en sleep de gedupliceerde video onder de eerste.
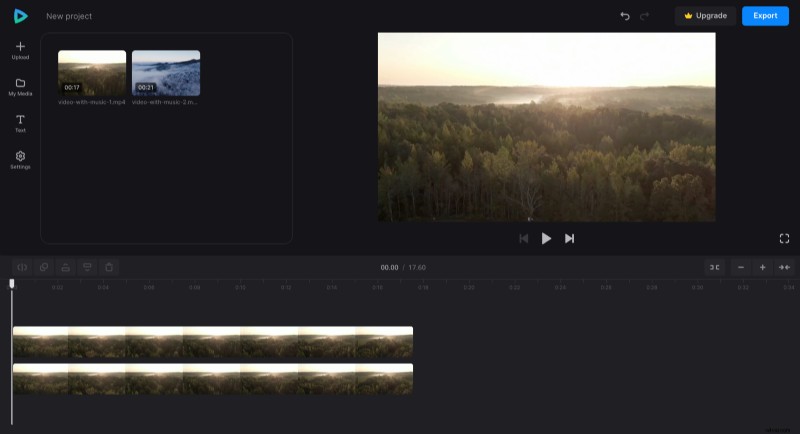
Selecteer de eerste video en verwijder het geluid – klik hiervoor op de optie "Volume" en stel deze in op 0%.
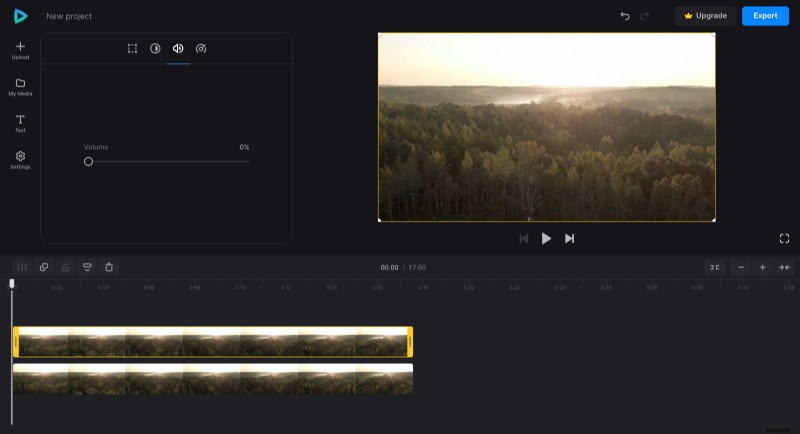
Maak vervolgens de gedupliceerde video transparant door de dekking in te stellen op 0% op het tabblad "Aanpassen".
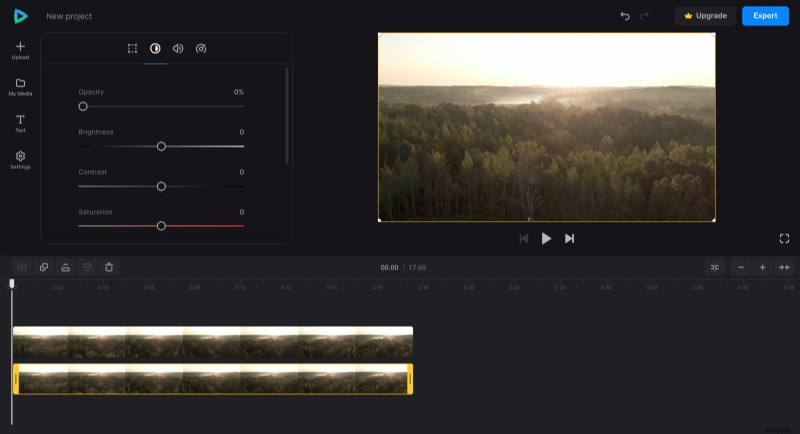
Voilà, je hebt de video en audio apart, alleen video staat bovenaan en alleen geluid onderaan. Dus als je de eerste videoclip inkort en er nog een naast toevoegt, hoor je de audio van de eerste clip terwijl je de tweede al ziet. En dat wordt een L-cut.
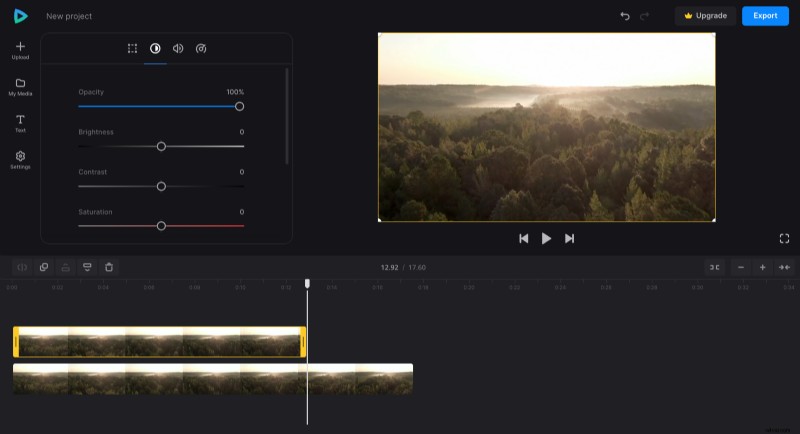
Trouwens, als het voor u gemakkelijker is om met een aparte audiotrack te werken, kunt u audio uit de originele video knippen met behulp van een van onze minitools.
Vervolgens kunt u de tweede video toevoegen en dezelfde bewerkingen uitvoeren, maar deze keer een J-cut maken.
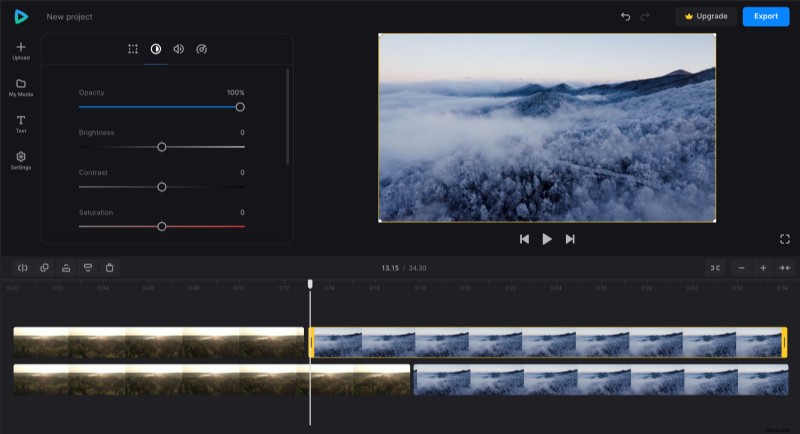
Wanneer u klaar bent met bewerken, klikt u op "Exporteren" en kiest u de gewenste exportoptie. Het exportproces kan langer duren als uw project groot is.
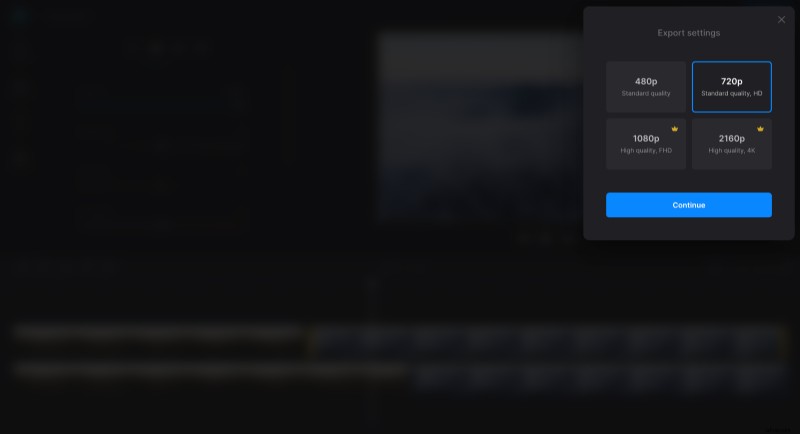
-
Download het resultaat
Bekijk de preview om te zien hoe de uiteindelijke video eruit ziet. Als u iets wilt wijzigen, klikt u op "Bewerken". Klik anders op "Downloaden" om de video op uw apparaat op te slaan of upload deze naar de cloudopslag.
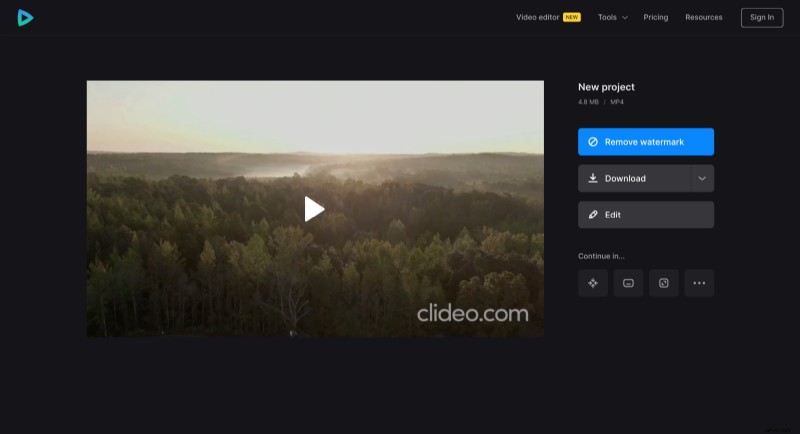
Zie ook ons Helpcentrum voor meer informatie over Video Editor.
