Ok, er is genoeg tijd verstreken en het is officieel hier om te blijven. Het wordt tijd dat we leren hoe we Instagram-rollen kunnen gebruiken.
Met bijna dezelfde populariteit als TikTok, kun je met Instagram Reels nu video's volledig opnemen, bewerken en posten op Instagram - video's van zestig seconden, dat wil zeggen. Deze nieuwe functie is in wezen hun antwoord op TikTok (en de timing is behoorlijk perfect).
Met muziek, op AR gebaseerde effecten en overlays, evenals een manier om je clips in de app te knippen en te compileren, is het een alles-in-één tool voor scrollbare video. Dit is ongeveer hoe mensen het platform nu gebruiken, met de normale feedposts op de achterbank. Tenminste, zo lijkt het.
Dit is het tijdperk van individuele makers en kleine bedrijven die inhoud produceren en publiceren zonder ingewikkelde apps en software van derden. Verbazingwekkende video wordt steeds eenvoudiger met direct beschikbare middelen en doorbraken in cameratechnologie.
Laten we alle functies opsplitsen en kijken hoe we Instagram-rollen op de meest effectieve manier kunnen gebruiken.
Hoe Instagram-rollen eruit zien
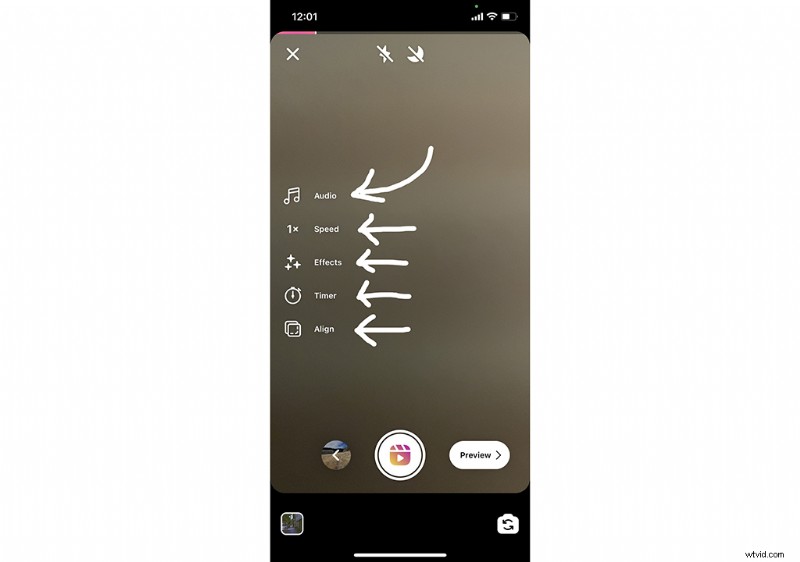
Op Reels heb je vier tools waarmee je aan de slag kunt met je video. Dit is wat ze allemaal doen:
- Audio: Zoek en kies een nummer dat je over je video wilt afspelen uit de Instagram-muziekbibliotheek. Zodra je het juiste nummer hebt gekozen, kun je door de songtekst bladeren om de perfecte zestig seconden te vinden die je in je video wilt hebben. Dit is de sleutel tot de reactie en muziekmeme-video's die populair zijn gemaakt op TikTok. Als je een muziekmaker bent, kun je ook je eigen originele audio afspelen, waardoor die muziek beschikbaar wordt voor iedereen die naar je Reel kijkt.
- Snelheid: Dit is precies hoe het klinkt. Je hebt de mogelijkheid om in slow motion of fast motion op te nemen.
- Effecten: Net als TikTok, Snapchat en Instagram Stories zijn de beschikbare effecten overlays en AR-gerichte effecten die de onderwerpen en omgevingen om je heen manipuleren.
- Timer: Deze functie is perfect voor solo-recorders die zichzelf moeten filmen terwijl ze dansen, optreden of gewoon praten voor de camera. Je kunt selecteren hoe lang je wilt opnemen, dus druk op de opnameknop en ga in positie (je hebt drie seconden).
- Uitlijnen: Dit is mogelijk de belangrijkste tool die op het startscherm wordt aangeboden, direct achter 'Audio'. Met deze functie kunt u zien waar u zich moet positioneren vanaf de vorige snede, zodat u in dezelfde positie kunt zijn. Verwarrend? Laten we erover praten.
Het uitlijneffect gebruiken
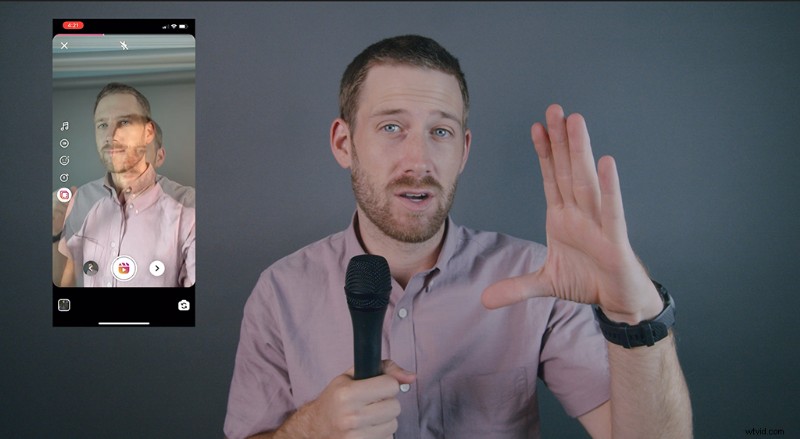
Misschien wel een van de coolste tools, het Align-effect neemt het laatste frame van je vorige clip en past het toe als een overlay over je video. Wat is daar het punt van?
Als je een trucje probeert uit te voeren - kleding, locaties, mensen verwisselen - kun je met dit effect de camera op de juiste plek positioneren, waardoor het lijkt alsof er nooit een snee is geweest. Dit is de tool die mensen gebruiken om video's van schoen- en outfitwissel te maken die je overal ziet!
De Instagram Video Editor gebruiken
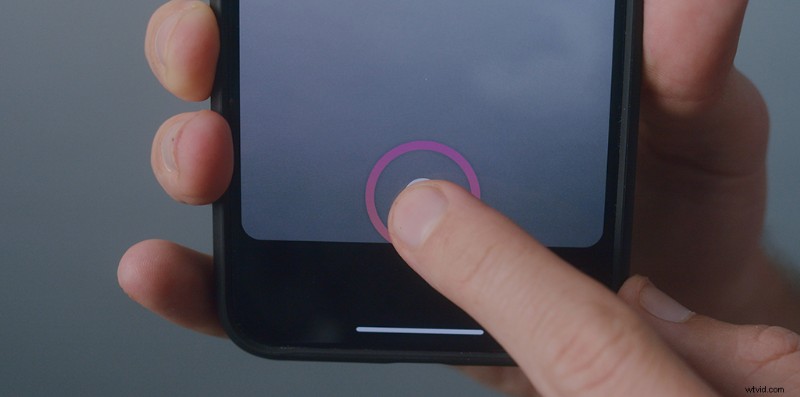
Om video op te nemen, drukt u gewoon op de opnameknop of houdt u deze ingedrukt en laat u los wanneer u de opname wilt stoppen. Dit is vrij standaard als je ooit video hebt gemaakt op je telefoon, Instagram Stories of TikTok.
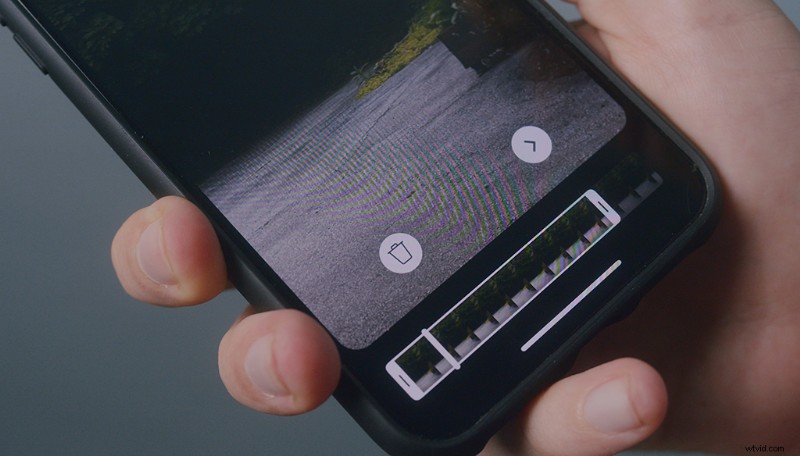
Nadat u uw clip hebt opgenomen, kunt u deze inkorten tot een bepaalde lengte. U kunt zien hoe lang de originele clip was en hoe lang de nieuwe "geknipte" clip zal zijn.
Als je specifieke timingmarkeringen probeert te raken, zal dit je helpen een idee te krijgen van hoe dichtbij je komt.
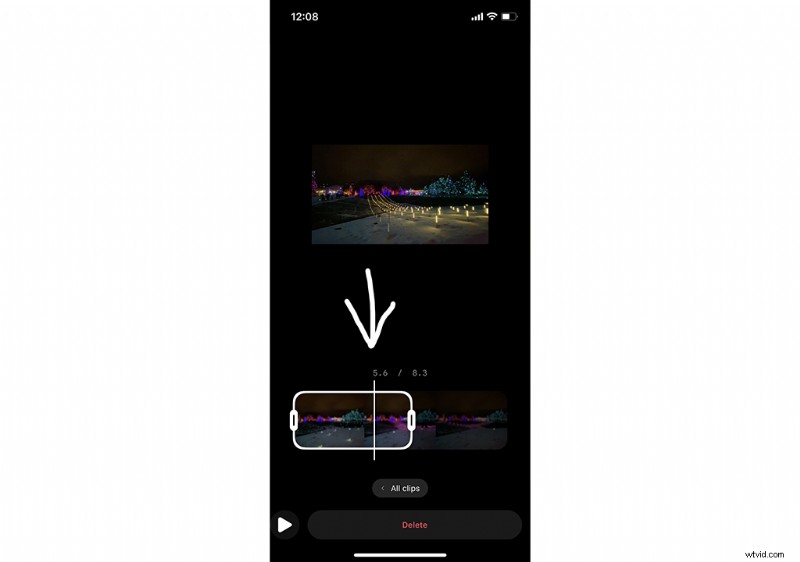
Nadat je hebt opgenomen, heb je de mogelijkheid om 'Voorbeeld' te bekijken, waarna je de afzonderlijke clips die je hebt opgenomen onder aan je scherm in stukjes ziet.
Kies vanaf hier welke clips u wilt bewerken. Zodra je het hebt ingesteld om voor de juiste hoeveelheid tijd af te spelen, druk je op de pijlknop om de bewerking op je video toe te passen.
Titels en stickers gebruiken
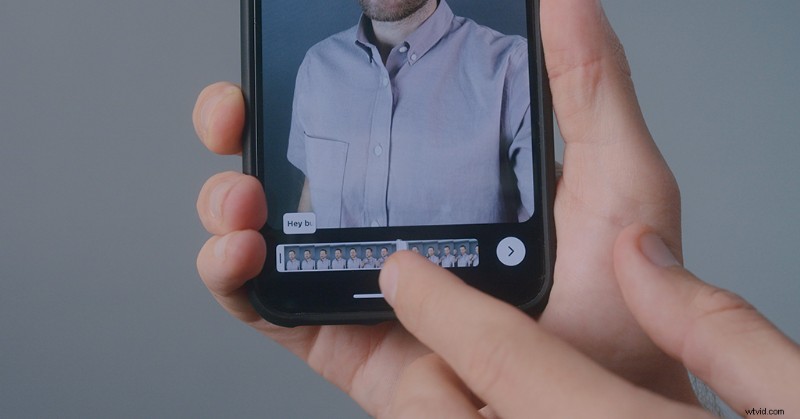
Net als TikTok en Instagram Stories kun je titels en stickers gebruiken en bovenop je beeldmateriaal tekenen. Je kunt ook meerdere titels toevoegen en ze op en van het scherm laten komen.
Je hebt deze stijl tientallen, zo niet honderden keren eerder gezien. Meestal zullen mensen verwijzen naar titels die ze later plaatsen. Dit is een manier voor mensen en merken om een boodschap over te brengen zonder tegen de camera te hoeven praten. Dit wordt meestal gedaan met een populair nummer dat achter de beelden speelt.
Voeg dus je titel toe en onderaan zie je een bewerkingskader verschijnen waarmee je kunt kiezen waar en hoe lang de titel op het scherm zal verschijnen.
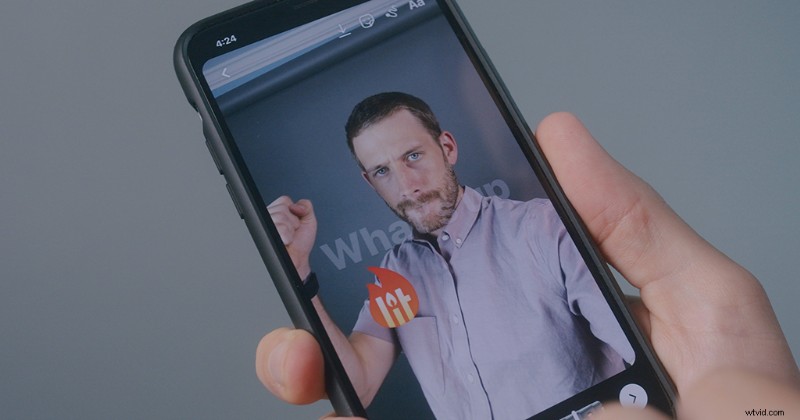
Ik heb deze video een jaar geleden gemaakt en kan nog steeds niet geloven dat ik de sticker "Lit" in de video heb gebruikt - het spijt me. Dat gezegd hebbende, de stickers die u kunt gebruiken, zijn in feite verlicht. Kijk, ik heb het weer gedaan.
Voor stickers, GIF's en handgetekende kunst zit je vast aan de hele video. Houd er rekening mee dat als u een van deze elementen toevoegt, deze gedurende de hele opname op het scherm blijft staan.
Hoe lang mogen rollen zijn?
Toen Reels voor het eerst werd uitgebracht, was de maximale tijd die je kon uploaden vijftien seconden. Kort daarna verhoogde Instagram dat echter tot dertig seconden. Nu is de officiële tijd voor hoe lang Reels kunnen zijn. . . zestig seconden!
Dus hoewel dat misschien niet veel tijd lijkt, moet je bedenken hoe gebruikers deze video's consumeren. Net als TikTok (en daarvoor Vine) willen mensen korte inhoud, anders zouden ze naar YouTube kijken.
Je video's moeten dus beknopt en to the point zijn. Ik zou zeggen dat je ongeveer drie tot vier seconden hebt om de aandacht van je kijkers te trekken, dus zorg ervoor dat je meteen een hook toevoegt, of dat nu verleidelijke tekst of beelden zijn.
Recente updates
Er zijn het afgelopen jaar een aantal nieuwe functies aan Instagram Reels toegevoegd, zoals groen scherm, automatische portretoriëntatie en spraak naar tekst.
Deze functies zijn bedoeld om te reageren op of uw publiek een soort afbeelding op de achtergrond te laten zien, of om ondertitels of ondertiteling te bieden.
In de video hierboven kun je precies zien hoe je deze moet doen (ze zijn ongelooflijk eenvoudig).
Waar plaats je je video
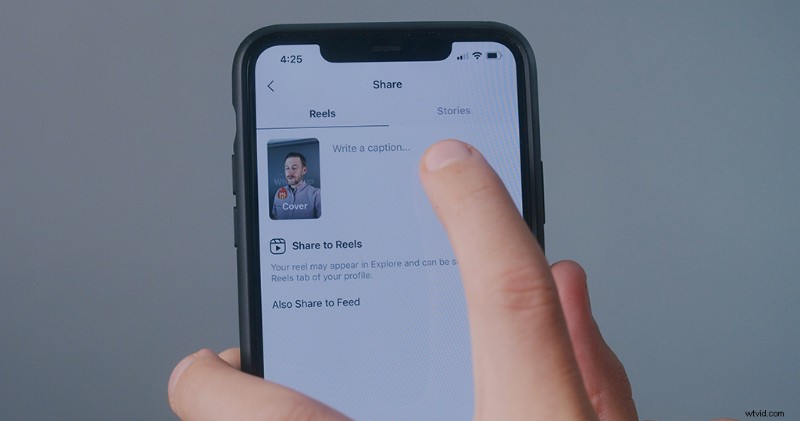
Instagram heeft nu een "Reels" -feed. De inhoud in uw Reels-feeds is gebaseerd op vergelijkbare accounts die u volgt, evenals op daadwerkelijke accounts die u volgt. Wanneer u uw video plaatst, valt deze in hetzelfde type publicatie-algoritme.
Als je video bijvoorbeeld over skateboarden gaat, wordt deze waarschijnlijk ooit in de feed van een skateboarder weergegeven. Dit zijn de opties die je hebt om je nieuwe video te plaatsen:
- Reelsfeed: Als u op Rollen plaatst, wordt uw haspel aangesloten op de algemene "Reels" -feed. Dit is je beste kans om opgemerkt te worden, want dit is hoe inhoud wordt gezien door mensen die niet je volgers zijn. De standaard checklist is van toepassing op elk type video-upload - zorg ervoor dat je deze voldoende tagt en titel geeft met SEO in gedachten.
- Uw feed: Je kunt de video ook in je feed publiceren, zodat je volgers de video kunnen zien terwijl ze door hun feed scrollen zoals normaal. Het is belangrijk om in gedachten te houden dat alleen je volgers dit zullen zien. Elke kans om die willekeurige algoritmeliefde van Reels te krijgen, is niet van toepassing.
- Jouw verhalen: Posten in je verhaal is ook een goed idee om het naar buiten te brengen. Er is een kans voor mensen om het te zien en te delen. Gebruikers die Instagram Stories bekijken, zijn op zoek naar dit soort video-inhoud in vergelijking met gebruikers die door hun feed scrollen en naar memes en foto's kijken.
- DM de video: Je kunt de video ook rechtstreeks naar je vrienden sturen. Dit is een goede manier om gepersonaliseerde inhoud te maken die bedoeld is voor specifieke mensen. Dit is ook een manier om in contact te komen met mensen met wie u in contact wilt komen. Of, als iemand in de video te zien is, kunnen ze het op deze manier zien.
Reels opslaan op Instagram
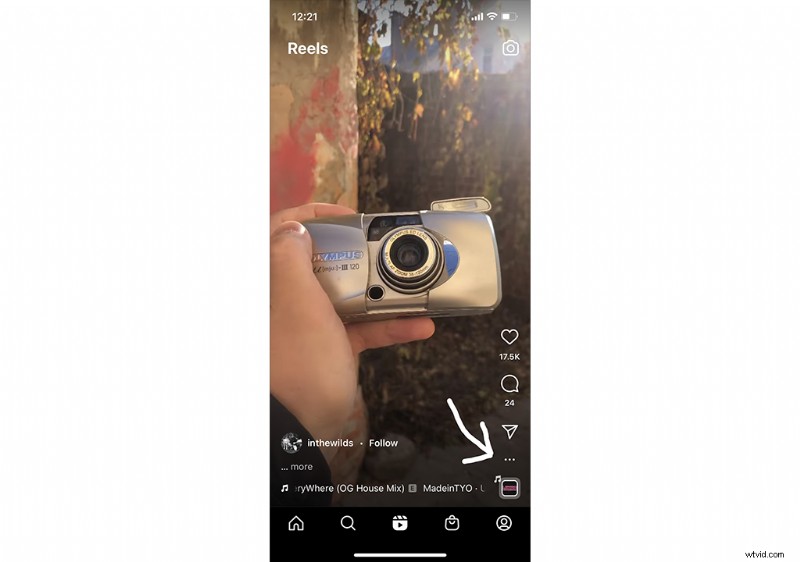
Als je een haspel op Instagram wilt opslaan, klik je gewoon op het ellipsenpictogram rechtsonder in het scherm. Vervolgens wordt u gevraagd naar de optie "Opslaan" en u klikt erop. Super simpel toch?
Hiermee wordt de haspel automatisch opgeslagen naast al het andere dat u in de loop van de tijd uit uw feed hebt opgeslagen, ongeacht of het een foto of video is.
Afbeeldingen en video uploaden naar uw feed vanaf desktop
Hoewel dit nog niet van toepassing is op Reels, heeft Instagram onlangs desktop-uploadmogelijkheden toegevoegd. Hierdoor kunt u alle items die u nodig heeft direct op het bureaublad plaatsen. De reden dat ik het in deze uitsplitsing heb opgenomen, is omdat ik denk dat we niet ver verwijderd zijn van het plaatsen van vooraf gemaakte rollen, of video's die rechtstreeks vanaf je bureaublad op de rollen-feed kunnen worden geplaatst.
Instagram Reels is een geweldige tool voor videomakers, eigenaren van kleine bedrijven en marketeers, omdat het een groot deel van het gedoe met videoproductie elimineert. De populariteit van Reels is de laatste tijd geëxplodeerd en er is eerlijk gezegd geen einde aan deze korte inhoudsgolf die bijna alles lijkt in te halen.
Omslagafbeelding via adriaticfoto.
