Time-lapse-video's:die prachtige cutaways in alles, van natuurprogramma's tot detectiveshows, die in enkele ogenblikken het verstrijken van de tijd laten zien. Als je je herinnert dat video alleen maar een heleboel stilstaande beelden is die in een hoog tempo worden afgespeeld, kun je je gemakkelijk voorstellen dat ze op elke digitale camera kunnen worden gemaakt.
Dat is eigenlijk de waarheid. Je kunt een time-lapse-video maken met je camera, mogelijk zelfs met weinig tot geen accessoires, door alleen Lightroom te gebruiken om het te bouwen. Voor dit artikel hebben we het alleen over het maken van de clips, en hoewel je in Lightroom mogelijk veel langere sequenties kunt maken, is het waarschijnlijk beter om kortere sequenties te maken en ze samen te voegen in iMovie of Windows Video Maker.
De benodigde uitrusting voor time-lapse-fotografie
Camera
De meeste moderne camera's met een externe sluiterpoort kunnen time-lapse-fotografie doen. De enige functie die u nodig hebt, is de mogelijkheid om met een regelmatig interval een reeks frames te maken. Camera's als de Fujifilm X-T2, Nikon D750 en Canon 5DIV hebben deze functie ingebouwd. Als uw camera dat niet doet, kunt u een speciaal type externe sluiter kopen, een intervalmeter genaamd. Je zou zelfs eenvoudige actiecamera's in GoPro-stijl kunnen gebruiken. Deze hebben deze functie ingebouwd in hun fotomodi.
Intervalometer
Voor camera's die ze nodig hebben, kun je officiële cameramerken zoals de Canon TC-80 pakken, of een van eBay kopen, of plaatsen linken LinkDelight en Amazon. Zorg ervoor dat deze dezelfde poort heeft als uw camera en vermeldt uw camera als compatibel.

Statief
Terwijl u een reeks afbeeldingen uitvoert, is uw eerste run statisch. Er zijn manieren om beweging te doen met time-lapse; maar laten we in eerste instantie gewoon iets pakken dat werkt! Elk statief is voldoende. Het is echter een goed idee om iets te hebben dat niet omwaait of door de wind heen en weer wordt geschud. Zelfs een kleine beweging van de camera zal de uiteindelijke videokwaliteit beïnvloeden.
Lenzen
Elke lens die de scène kan vastleggen! Als je landschap aan het doen bent, kan een brede lens de scène bepalen, terwijl je met een telelens in de scène kunt inzoomen om bijvoorbeeld meer wolkenbewegingen te laten zien. Als je nachtscènes maakt, zou een snelle prime je enorm helpen.
Andere dingen
Een boek, een app en een stoel. Time-lapse gaat over het comprimeren van tijd. Dat betekent dat je er moet zijn voor de tijd die de shoot in beslag neemt. We zullen het hebben over framesnelheden en framenummers, maar in principe, als je elke 5 seconden 20 minuten opneemt, heb je ongeveer 10 seconden video. Ja, dat is alles wat je krijgt voor je wachten. Je kunt net zo goed iets anders te doen hebben terwijl je aan het fotograferen bent!
Framesnelheden en tijdsintervallen kiezen
Video wordt gemeten in termen van framesnelheid, dat wil zeggen hoeveel frames worden afgespeeld per seconde dat de video wordt afgespeeld. Er zijn heel veel verschillende tarieven; 23,97 frames per seconde (fps), 24 fps, 25 fps, 29,97 fps, 30 fps. Er is keuze genoeg. De video-export van Lightroom is 29,97 fps, dus het is het beste om hier dichtbij te denken. Dit betekent dat je 30 opnamen nodig hebt voor elke seconde beeldmateriaal of 300 opnamen voor 10 seconden. In de videowereld is een clip van 10 seconden vrij lang, dus met dat als referentie, met een interval van 5 seconden tussen de opnamen, maak je 300 x 5 =1500 seconden =25 minuten.
Waarom intervallen van 5 seconden? Welnu, er zijn twee redenen. De eerste is dat 10 seconden je een opname van 50 minuten zou opleveren in plaats van 25, en de tweede is dat overdag 5 seconden er over het algemeen goed uitziet voor de meeste brede scènes. Als je stadsscènes fotografeert, met bewegend verkeer, is een of twee seconden prima en ziet het er geweldig uit. Voor astronomische scènes lopen de belichtingen van 15-30 seconden, dus het kan zijn dat een continue opnamemodus een vloeiender eindresultaat geeft.
Intervalometerinstellingen
Het instellen van uw camera of de intervalmeter is afhankelijk van het apparaat. Zo ziet het eruit op een Fuji X-T2 en met een TC-80-afstandsbediening. Je zult zien dat andere apparaten vergelijkbare menu's hebben.
Fuji-instellingen (of voorbeeld):
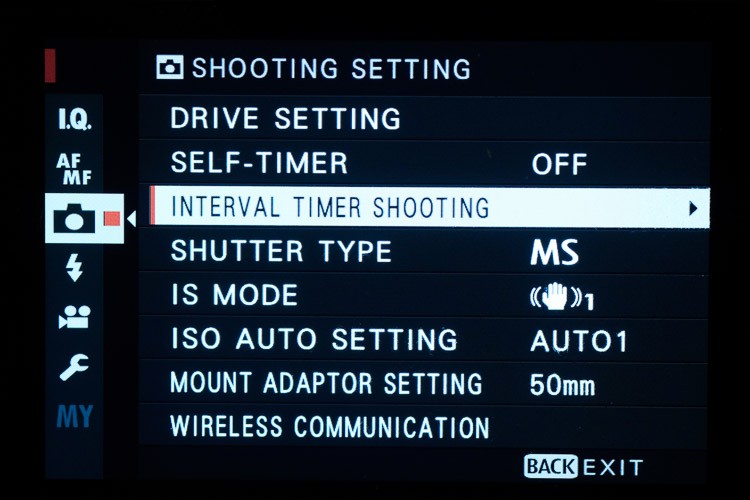
Selecteer in het cameramenu Intervalopname.
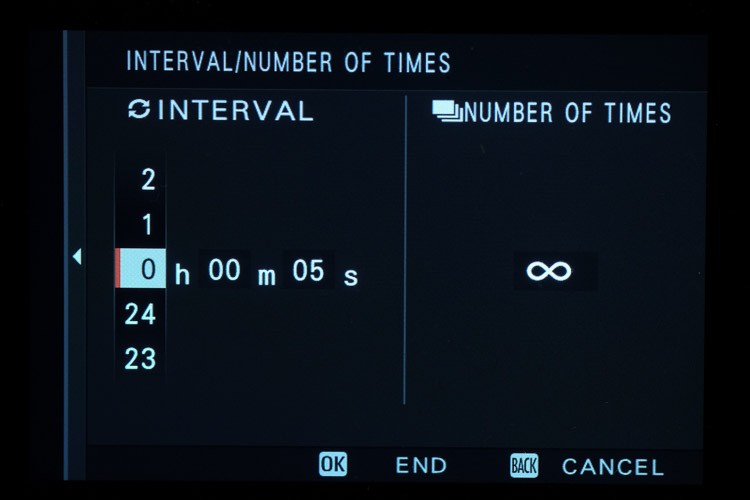
Stel het interval in op 5 seconden. Stel het aantal keren in op oneindig.
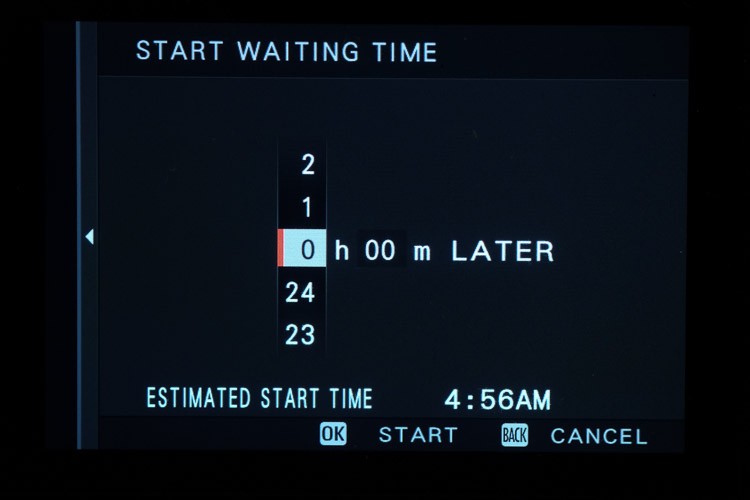
Je kunt ook een vertraging instellen voordat de time-lapse begint.
Druk op OK om te beginnen.
Instellingen intervalmeter
Druk op Mode totdat u een reeks balken ziet die een interval aangeven. Druk vervolgens op de knop aan de zijkant om de tijd te wijzigen en te wisselen tussen seconden, minuten, enz. Draai aan de knop om de tijd te wijzigen. Druk op de Start-knop om te beginnen.

De foto maken
Kies een locatie waar er een soort beweging is. Het kunnen mensen zijn, wolken of zelfs de zee. Zolang er iets gebeurt tijdens de opnametijd.
Zet je statief op en stel de scène samen. Maak een testopname om uw belichting te controleren. Als je tevreden bent met de afbeelding, maak je een foto van je hand met één vinger in het kader om je te laten weten dat de time-lapse begint bij de volgende afbeelding.
Stel je intervalmeter in (intern of extern) en laat de camera afvuren totdat je genoeg opnamen hebt voor je reeks. Als je van plan bent om veel aan de afbeeldingen te bewerken, maak dan foto's in Raw. Als je belichting perfect is, kom je weg met JPEG. Als compromis kun je de mRaw- of sRaw-modi gebruiken als je kleinere bestanden wilt, maar met het voordeel van een betere controle over de bewerking.
Waarom deze keuze maken? Nou, je maakt veel foto's, en als je uiteindelijke video HD is, is deze slechts 1920 x 1080 px groot, dus enorme bestanden zijn niet nodig. Voor 4K heb je uiteraard grotere bestanden nodig (deze zijn 3840px breed).
Wanneer de reeks klaar is, maakt u opnieuw een foto van uw hand met twee vingers, om u te laten weten dat de vorige afbeelding de laatste in de reeks was. U zult merken dat dit helpt, omdat de veranderingen tussen afbeeldingen subtiel zijn en u niet wilt dat het uiterlijk van de video plotseling verandert door een langere opening tussen het maken van de testopname en het begin van de reeks.
Terug naar de computer
Laad eerst uw bestanden in Lightroom. Bewerk vervolgens één foto en gebruik vervolgens CTRL/CMD+Shift+C om alle instellingen te kopiëren. Selecteer alle foto's en gebruik CTRL/CMD+Shift+V om de instellingen op alle afbeeldingen te plakken. Je zou hiervoor Auto Sync kunnen gebruiken, maar het kan vertragingen veroorzaken bij grote hoeveelheden foto's, vanwege de hoeveelheid verwerking die plaatsvindt.
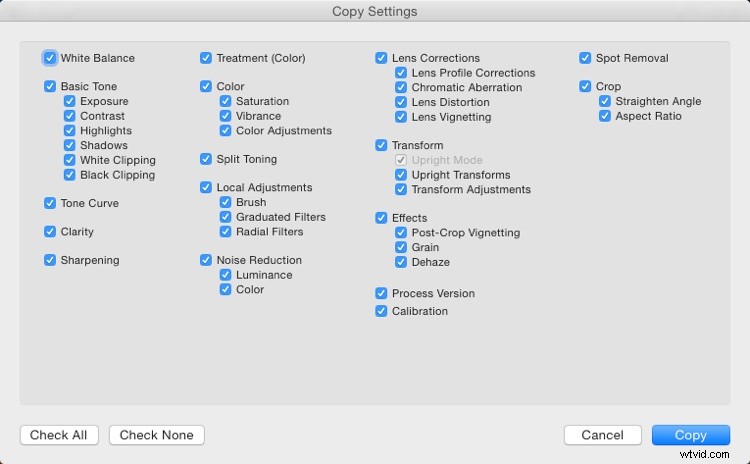
Maak een verzameling van de afbeeldingen tussen uw twee handopnamen. Als u de voetafdruk van de afbeeldingen in uw originele map wilt verkleinen, kunt u stapelen gebruiken om de set terug te brengen tot één zichtbare afbeelding. Deze afbeelding heeft een badge met het aantal afbeeldingen in de stapel dat op de miniatuur wordt weergegeven. Selecteer de afbeeldingen die u wilt stapelen en gebruik de sneltoets CTRL/CMD + G om de afbeeldingen in een stapel te groeperen.
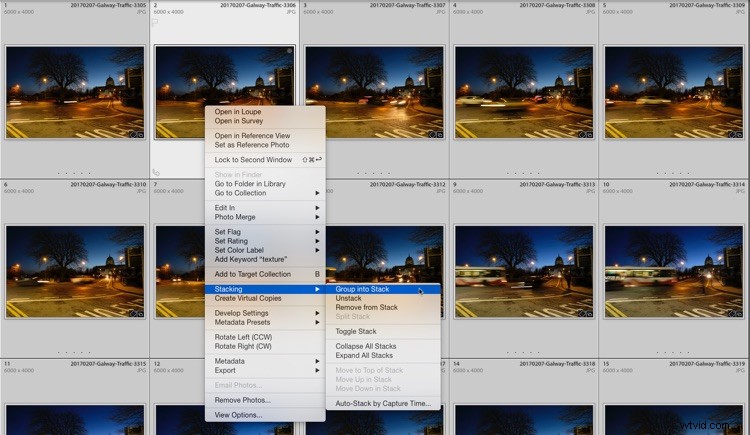
Stapel de afbeeldingen.
De time-lapse-sjabloon
Selecteer vervolgens je time-lapse-verzameling en ga naar de Slideshow Module in Lightroom. Je hebt een speciale time-lapse-sjabloon voor Slideshow nodig, die je hier gratis kunt krijgen. Volg de instructies om de sjabloon te installeren. Houd er rekening mee dat het geen ontwikkelvoorinstelling is, dus het zal niet in de ontwikkelmodule worden geïnstalleerd, het moet in een diavoorstelling staan. Start Lightroom opnieuw.
Om de locatie gemakkelijk te kunnen vinden, maak ik een map voor de sjabloon door op de + in de kop van het paneel Sjabloonbrowser te klikken. Van daaruit selecteerde ik Nieuwe map in het vervolgkeuzemenu en noemde het "Timelapse". Vervolgens heb ik het dialoogvenster geannuleerd omdat ik geen nieuwe sjabloon aan het maken was, alleen de map. Ten slotte sleepte ik de time-lapse-sjabloon naar de map in het paneel.
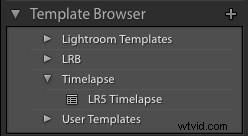
Zodra alles is ingesteld, moet u de nieuwe sjabloon selecteren in de sjabloonbrowser. Als u een video wilt maken, klikt u op Video exporteren onder aan het linkerdeelvenster. Kies de gewenste resolutie (bijv. 720, 1080, enz.) in het dialoogvenster Videovoorinstellingen. Voer de bestandsnaam en het pad van uw voorkeur in en klik vervolgens op Exporteren.
WAARSCHUWING:Probeer uw time-lapse-video niet af te spelen vanuit de Slideshow Module, aangezien Lightroom waarschijnlijk zal omvallen. Dit komt omdat Lightroom niet echt is ontworpen om een time-lapse te maken, hoewel het prima werkt als video-export.
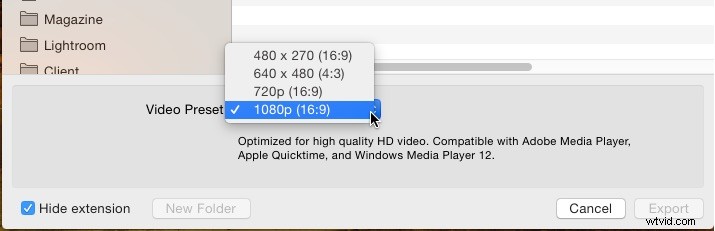
Het duurt even om je video te exporteren, omdat Lightroom elk bestand moet verwerken om aan de nieuwe video te worden toegevoegd. Bij wijze van voorbehoud, soms bevat Lightroom de laatste paar frames niet. Het is een probleem met de rendering-engine en niet gerelateerd aan de sjabloon zelf. Het is gemeld als een probleem, maar voorlopig is er geen manier om het te omzeilen.
Software-alternatieven
Met de meeste video-editors, zoals Premiere Pro en After Effects, kun je afbeeldingen op de tijdlijn importeren. Exporteer allereerst je foto's vanuit Lightroom en importeer ze in de software die je wilt gebruiken. Gebruik voor Premiere Bestand> Importeren…. Selecteer vervolgens de eerste afbeelding in de reeks. Vink het selectievakje Afbeeldingsreeks aan en druk op Return. Premiere maakt automatisch de filmsequentie van de foto's.
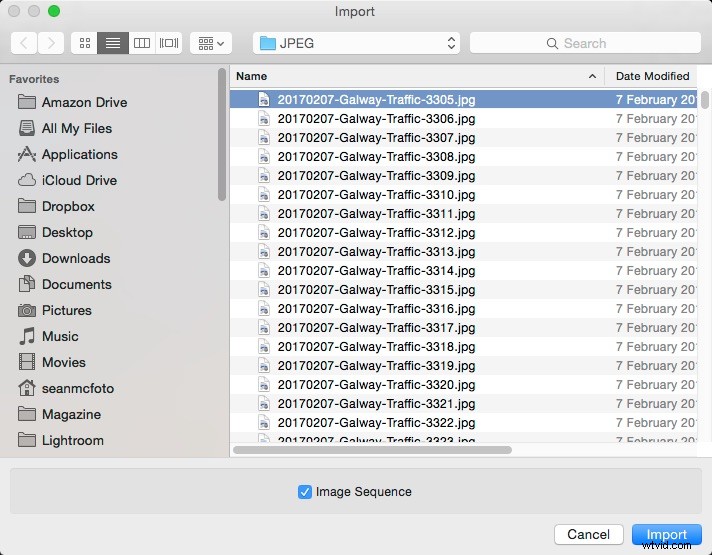
Het proces is in elke software anders, dus u moet in de handleiding nagaan hoe. Over het algemeen moet u elke afbeelding instellen om als één frame weer te geven, zodat u een perfecte time-lapse krijgt. Als u de oudere Quicktime 7 Pro-software hebt, kunt u Bestand> Afbeeldingsreeks openen gebruiken om de bestanden te selecteren. Je moet een framesnelheid invoeren (bijvoorbeeld 24 frames per seconde) en dan bouwt Quicktime je time-lapse-video.
Maak je eigen
Nu we de basis hebben behandeld van wat je nodig hebt en hoe je een time-lapse kunt verwerken, heb je geen excuus meer om er niet op uit te gaan en er zelf een te maken. Veel plezier en deel je video's met ons in de reacties hieronder.
