Waarom Lightroom Mobile gebruiken
Veel mensen realiseren zich niet de voordelen van het gebruik van Lightroom Mobile met uw Adobe Lightroom-abonnement. Wanneer u zich abonneert op het Adobe Photographer's-abonnement, ontvangt u niet alleen Adobe Lightroom Classic, maar krijgt u ook toegang tot Lightroom Mobile.
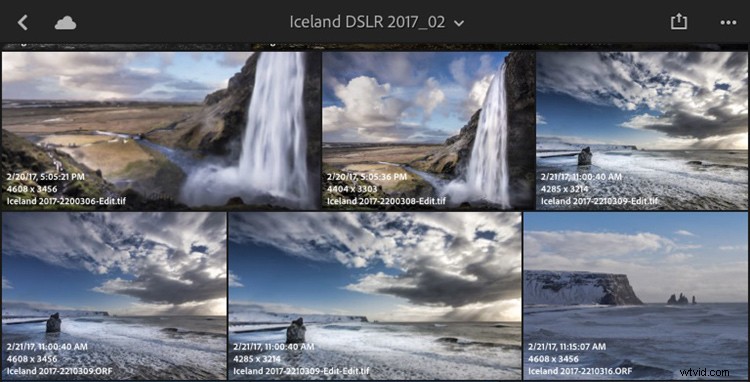
Lightroom Mobile is een cloudgebaseerd programma dat afkomstig is van uw Lightroom Classic-desktop. Het is eenvoudig in te stellen en de helpdesk van Adobe is er om je snel te helpen als je vragen hebt. Je hebt niet alleen de mogelijkheid om je afbeeldingen op meerdere apparaten te delen, maar je kunt ook RAW-afbeeldingen van hoge kwaliteit maken en bewerken, rechtstreeks vanaf je telefoon of tablet.
Lightroom Mobile instellen
Het eerste dat u hoeft te doen, is Lightroom Mobile inschakelen vanuit uw desktopversie van Lightroom. Dit geeft Lightroom het signaal om de bestanden die u selecteert te synchroniseren. Hieronder ziet u een screenshot van het activiteitenscherm van Lightroom dat de status van Lightroom mobile laat zien. Het activiteitenscherm bevindt zich in de linkerbovenhoek van uw Lightroom-bureaubladpagina.
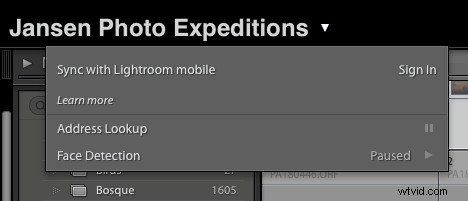
Verzamelingen maken
Het geheim van werken met Lightroom Mobile is om collecties te maken binnen uw Lightroom-desktopversie die u wilt synchroniseren met Mobile. Het synchroniseert niet automatisch alles in je Lightroom-catalogus, je moet het vertellen welke afbeeldingen je op je apparaten wilt tonen en dit gebeurt via verzamelingen. Ik zou niet aanraden om al je afbeeldingen te synchroniseren met Lightroom Mobile. Laat dit staan voor speciale collecties en je portfolio.
Selecteer een groep afbeeldingen die u in een verzameling wilt opnemen en navigeer naar de verzamelingsmodule in het linkerdeelvenster van de Lightroom-desktopapp. Klik op het +-teken in het deelvenster Verzamelingen om een nieuwe verzameling aan te maken.
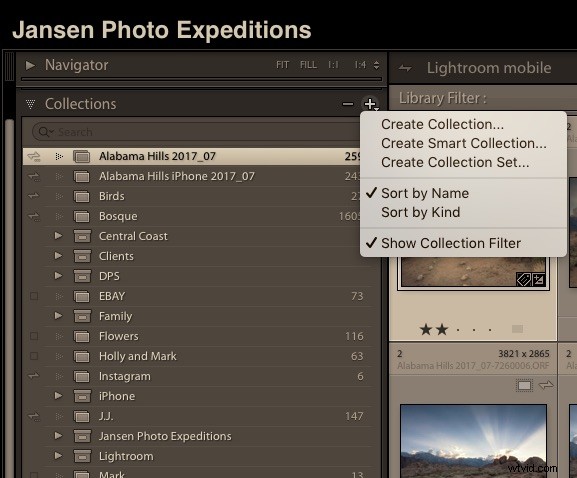
Maak een nieuwe collectie.
Nadat u de collecties hebt gemaakt en er afbeeldingen aan hebt toegevoegd, moet u er zeker van zijn dat deze collecties worden gesynchroniseerd. Wanneer u ze voor het eerst maakt, moet u een vakje aanvinken om Lightroom Mobile en synchronisatie tussen apparaten in te schakelen - zorg ervoor dat dit is aangevinkt.
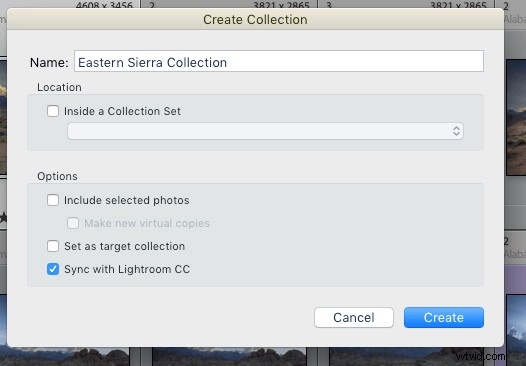
Lightroom Mobile inschakelen
Als u Lightroom Mobile niet inschakelt bij het importeren of wanneer u een nieuwe collectie maakt, kunt u dit achteraf altijd inschakelen door ervoor te zorgen dat de firebolt aan de linkerkant van de collectienaam is ingeschakeld. Vink gewoon het vakje aan naast de collectie die je wilt synchroniseren en de vuurflits zal verschijnen.
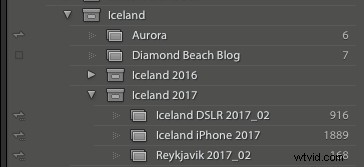
Het Firebolt-pictogram bevindt zich links van de collectietitel
Voer een van de volgende handelingen uit in het deelvenster Verzamelingen om te voorkomen dat een verzameling met uw apparaat wordt gesynchroniseerd:
- Klik op het firebolt-synchronisatiepictogram naast de naam van de collectie om deze uit te schakelen.
- Klik met de rechtermuisknop op een verzameling en deselecteer Synchroniseren met Lightroom Mobile vanuit het synchronisatiemenu.
Afbeeldingen bekijken op uw apparaat
Als uw Lightroom Mobile correct is ingeschakeld, moet u zich met uw wachtwoord aanmelden bij Adobe Creative Cloud. De mobiele versie zou vol moeten raken met de collecties die u op uw Lightroom-desktop hebt ingeschakeld. U kunt Lightroom Mobile ook inschakelen om automatisch afbeeldingen op te halen die u van uw mobiele apparaat maakt. Zorg ervoor dat u alleen een speciale verzameling van die afbeeldingen maakt.
Afbeeldingen maken met Lightroom Mobile
Met de huidige versie van Lightroom mobile kun je met de app afbeeldingen maken op je smartphone. Het geeft je de mogelijkheid om te fotograferen in JPG of DNG. Je kunt ook opnamen maken in de automatische of professionele modus en een verscheidenheid aan presets gebruiken. Ik maak het liefst een afbeelding zonder vooraf ingestelde aanpassingen en pas daarna eventuele bewerkingen toe. Op die manier heb je altijd de niet-geretoucheerde originele afbeelding.
De automatische opnamemodus op Lightroom mobile werkt erg goed. Het geeft u afzonderlijke focus- en belichtingspunten, evenals overbelichtingsindicatoren die worden weergegeven als een reeks parallelle lijnen die het knippen van hoogtepunten aangeven. Deze drie tools zijn de sleutels om een goede foto te maken op uw mobiele apparaat. Als u naar links of rechts op het scherm schrobt, verdwijnen de indicatoren voor het uitknippen van hoge lichten wanneer de belichting in balans is. Als delen van de afbeelding overbelicht zijn, wordt deze weergegeven zoals je ziet in de afbeelding van mijn witte hond hieronder.
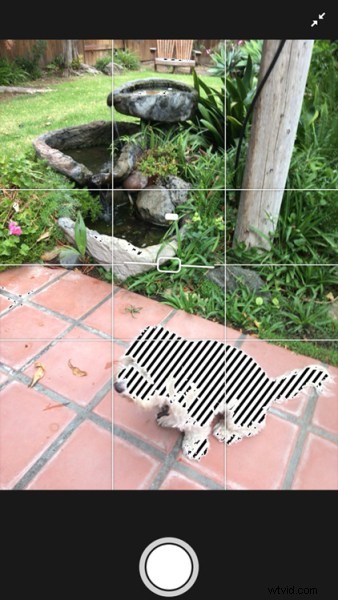
Automatische opnamemodus met overbelichtingshoogtepunten
Het mooie van het gebruik van Lightroom Mobile is dat u afbeeldingen kunt bewerken op uw mobiele apparaat of vanaf uw hoofdcomputer. Ze kunnen zich bevinden in een verzameling die met uw DSLR is gemaakt, of ze kunnen afbeeldingen zijn die met uw mobiele telefoon zijn gemaakt en zich in uw Lightroom Mobil-verzameling bevinden.
Opmerking: als je je monitor hebt gekalibreerd, kunnen de kleuren op je pad of telefoon anders uitkomen als je besluit om vanaf daar te bewerken. Geen enkele bewerking is permanent in Lightroom, dus het is een gemakkelijke oplossing als het er niet goed uitziet op uw hoofddesktopcomputer.
Een van de sleutels tot succes bij mobiele fotografie is om het goed in de camera te krijgen, net als een DSLR. Het gebruik van deze tools met deze intuïtieve mobiele app zal je helpen dat doel te bereiken.
Houd er rekening mee dat uw telefoon of tablet geen DSLR is, dus weet dat de afbeeldingen niet van dezelfde kwaliteit zijn als een DSLR met een hoog megapixels. De Lightroom Mobile-camera-app geeft je echter een aantal geweldige tools om hele mooie smartphone-afbeeldingen te maken.
Bewerken in Lightroom Mobile
Nadat u uw afbeeldingen hebt gemaakt en ze naar Lightroom Mobile hebt geïmporteerd (vanaf uw desktop of vanaf uw smartphone), heeft u bijna net zoveel opties voor bewerking op uw apparaat als op uw desktop.
Als u op het bewerkingsscherm in de linkerbovenhoek tikt, wordt een menu met verschillende bewerkingsopties geopend.
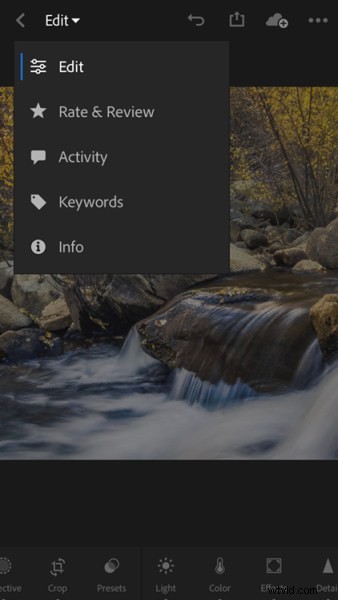
Selecteer de bewerkingstool
Op het bewerkingsscherm kunt u ervoor kiezen om de afbeelding globaal te bewerken of selecties te kiezen en specifieke gebieden afzonderlijk te bewerken. Zo start u een workflow voor nabewerking, of u nu de Lightroom Classic CC-desktopversie of Lightroom Mobile gebruikt.
Vervolgens kun je de verschillende mogelijkheden voor nabewerking doornemen, beginnend met licht, kleur, effecten en afwerken met detail. Je kunt ook een selectie maken in je afbeelding en al diezelfde aanpassingen doorvoeren, waarbij alleen de geselecteerde gebieden worden beïnvloed.
Lokale aanpassingen
Door op het selectieve pictogram linksonder te tikken, verschijnt een menu met een penseel. Tik op het penseel, selecteer vervolgens de middelste penseelgrootte en schilder met je vinger over het gebied dat je wilt bewerken. Als je het overdrijft, kun je het gummetje gebruiken om je selectie op te schonen. Nadat u de selectie hebt gemaakt, kunt u een willekeurig aantal aanpassingen op dat gebied maken. Nadat u alle benodigde aanpassingen heeft gemaakt, slaat u uw bewerkingen op.
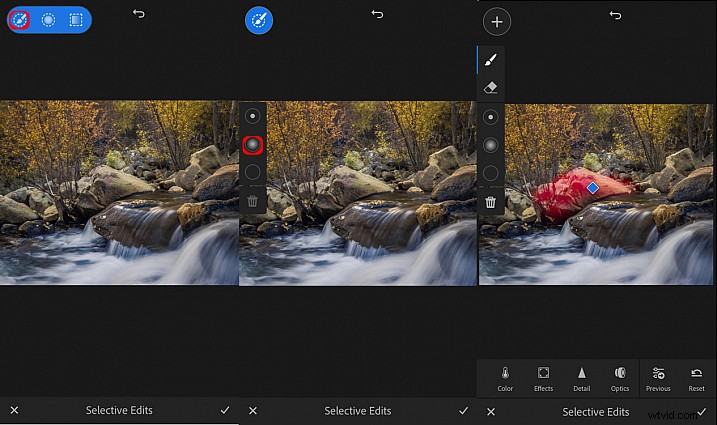
Als u deze techniek gebruikt, krijgt u de meest interessante effecten door echt met licht te schilderen en niet alleen willekeurige lichtaanpassingen voor het hele beeld toe te voegen.
Probeer Lightroom Mobile eens uit en maak het onderdeel van uw dagelijkse organisatie en bewerking van foto's. Probeer een aantal van deze selectieve tools eens en laat me weten hoe het werkt in het opmerkingenveld hieronder.
