Wilt u leren hoe u een video in uw Google Presentaties-presentatie plaatst?
Bij VEED, een gebruiksvriendelijke maar krachtige video-editor, kennen we de kracht van het insluiten van een goede video in uw Google Presentaties-presentatie. Volgens recent onderzoek plaatst slechts een schokkende 4% van de professionals video's in hun presentaties.
Dit betekent dat 96% een effectief medium misloopt om de aandacht van mensen te trekken en een krachtige presentatie te maken.
Wil je opvallen? Hier is de perfecte tutorial voor jou!
Je leert:
- Op een supersnelle en gemakkelijke manier een video in Google Presentaties plaatsen.
- Hoe geef je iemand toegang tot een video op Google Presentaties?
- Een video bewerken die is ingesloten in Google Presentaties
- Videoloop van Google Presentaties - een snelle manier om uw video's te herhalen voor Google Presentaties
Laten we gaan!
Een video in Google Presentaties insluiten op een supersnelle en gemakkelijke manier
1. Ga naar uw Google Presentaties-presentatie
2. Ga naar de dia om uw video in te sluiten
3. Ga in de bovenste menubalk naar Invoegen> Video
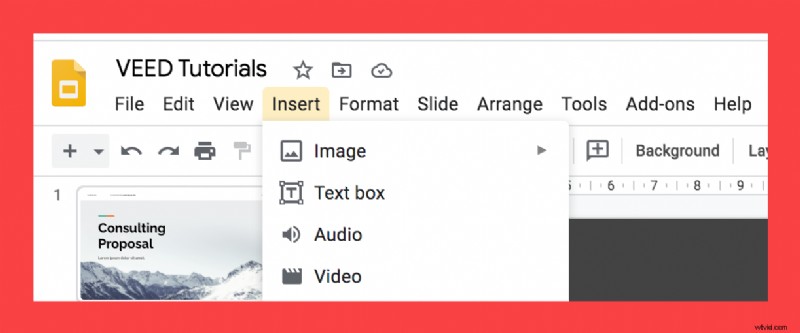
4a. Voer de link van YouTube in en selecteer de video
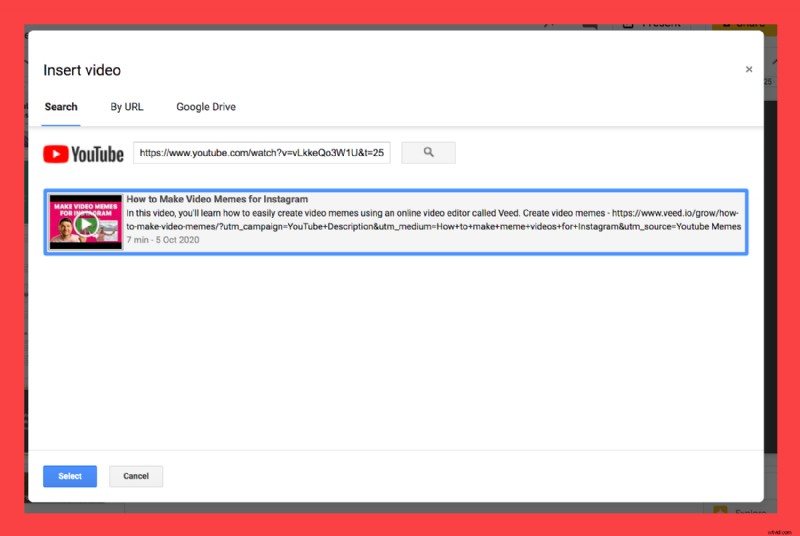
4b. Of gebruik een video uit Google Drive
U kunt ook een video in Google Presentaties insluiten vanuit uw Google Drive-mappen.
Waarschuwing :Zorg ervoor dat al uw editors toegang hebben tot deze video vanuit Google Drive. Anders kan alleen de oorspronkelijke maker de video in de presentatie afspelen (en niet de editors).
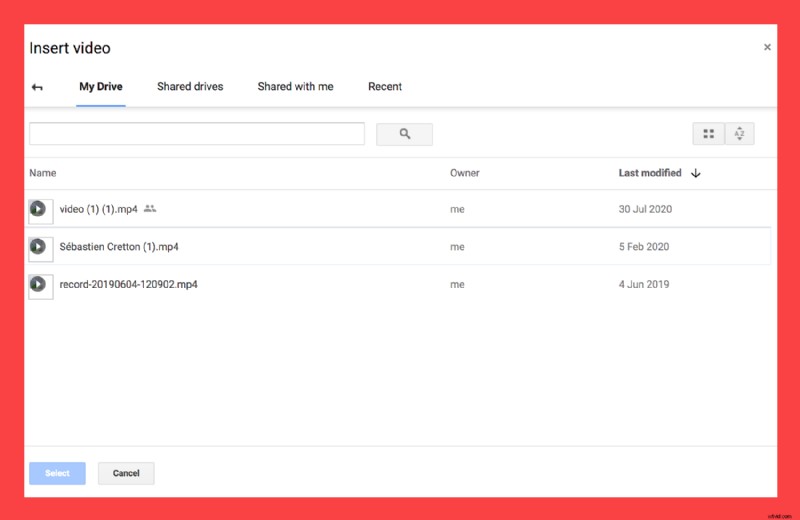
5. Presenteer uw Google-presentaties met de video!
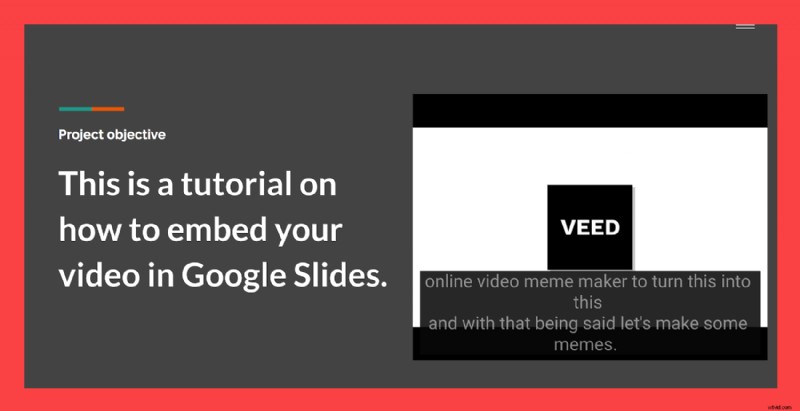
En voilà, daar heb je het. U heeft zojuist een video in uw Google Presentaties-presentatie ingesloten!
Hoe geef je iemand toegang tot een video op Google Presentaties?
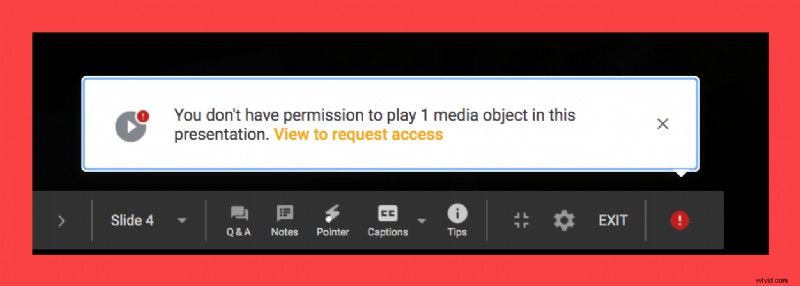
Mensen die uw Google Presentaties-presentatie mogen bewerken, hebben mogelijk geen toegang tot de ingesloten video van uw Google Drive.
Opmerking :Als dit het geval is, kunnen ze het niet afspelen tijdens de presentatie.
Dit komt omdat je video beperkte toegang heeft (dwz alleen jij hebt er toegang toe).
Voer de volgende stappen uit om de ingesloten Google Drive-video toegankelijk te maken voor uw editors:
- Ga naar je Google Drive
- Klik met de rechtermuisknop op de video die is toegevoegd in Google Presentaties
- KlikDelen.
U kunt de ingesloten video delen:
- Aan iedereen met de link
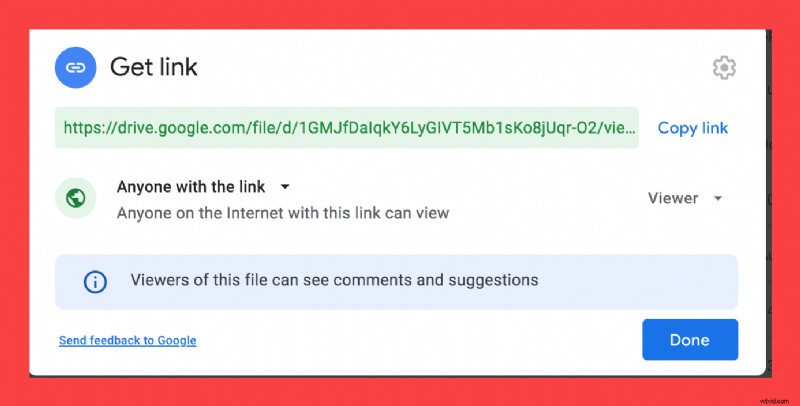
- Met alleen de betrokken redacteuren (vul hun e-mailadres in).
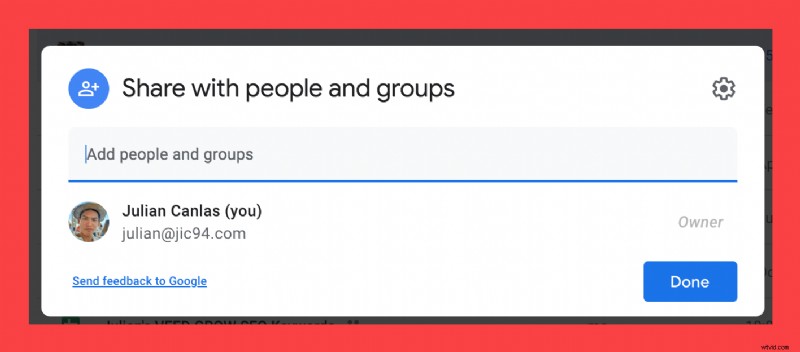
Vervolgens kunnen uw redacteuren de video afspelen terwijl ze het geheel presenteren!
Een video bewerken die is ingesloten in Google Presentaties
U heeft zojuist geleerd hoe u een video in uw Google Presentaties-presentatie kunt plaatsen. Maar nu is het tijd om te leren hoe je het kunt bewerken voor een snelle opmaak.
Opmerking :Google Presentaties heeft heel, heel , heel basismogelijkheden voor videobewerking (omdat het bedoeld is voor presentaties).
Gebruik de gebruiksvriendelijke, maar superkrachtige video-editor van VEED als je je video wilt bijsnijden, tekst wilt toevoegen, automatisch ondertitels wilt toevoegen en andere coole functies.
1. Ga in de bovenste menubalk naar Formaat> Formaatopties
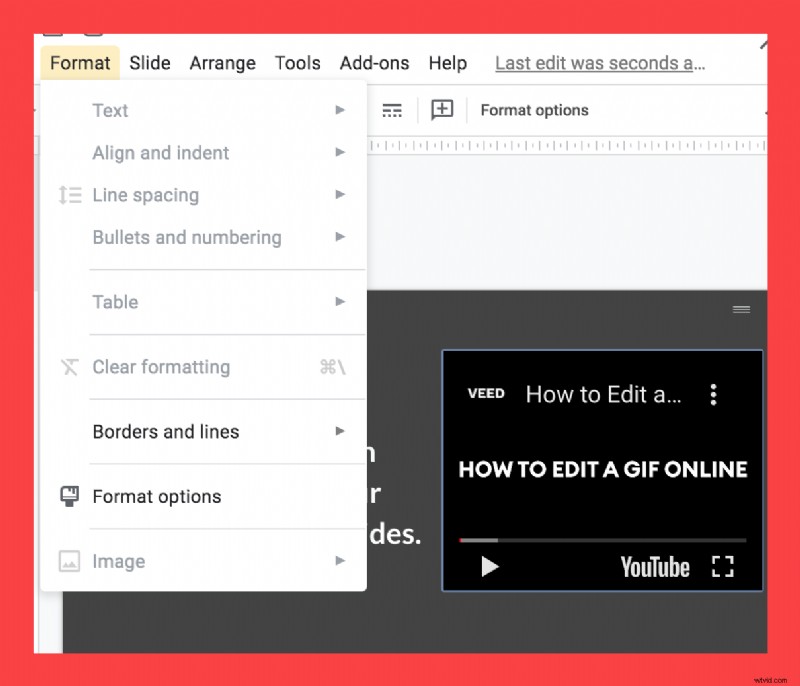
2. Opties voor het afspelen van video's
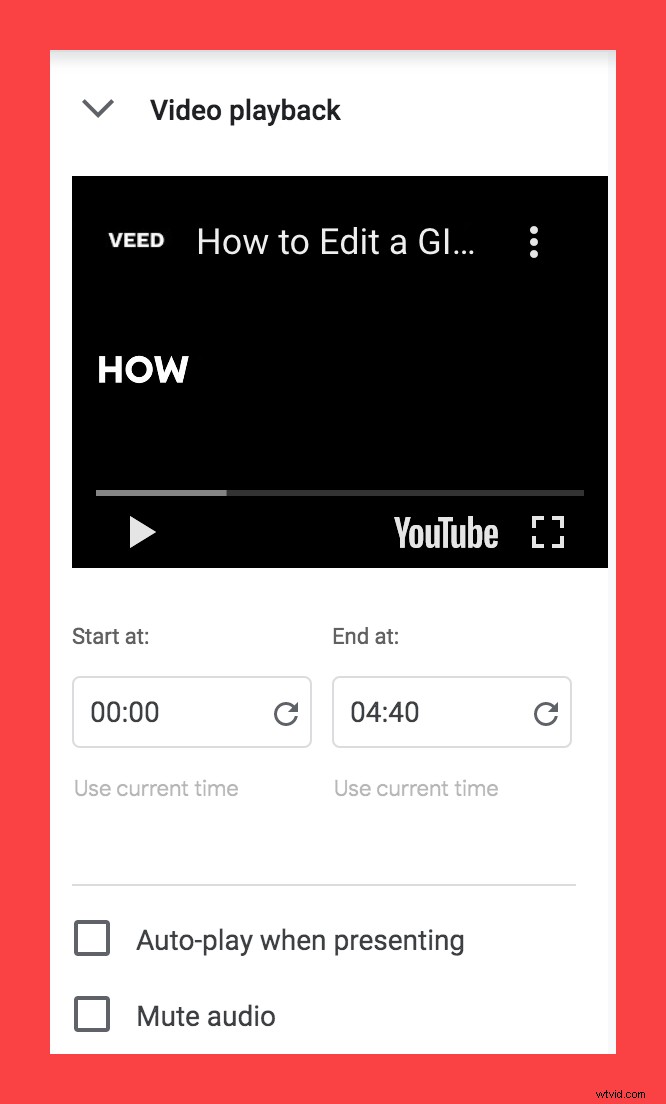
Hier zijn de rudimentaire opties voor het afspelen van video's met Google Presentaties. Ze zijn vrij eenvoudig te begrijpen:
- Begin om ...Eindigen om :Deze geven aan op welke punten de ingesloten video begint te spelen en eindigt.
Hier is een voorbeeld:stel dat je een video van vier minuten hebt, maar je wilt dat deze alleen tussen 00:10 en 00:40 wordt afgespeeld.
Voer deze waarden in, zodat wanneer u deze video afspeelt die is ingesloten in uw Google Presentaties-presentatie, deze begint om 00:10 en stopt met afspelen om 00:40.
- Automatisch afspelen bij presenteren . Als dit is aangevinkt, wordt uw video automatisch gestart wanneer u bij deze dia in uw Google Presentaties-presentatie komt.
- Geluid dempen :Als u dit aanvinkt, wordt uw audio gedempt terwijl de video wordt afgespeeld.
3. Opties voor grootte en rotatie
U kunt de uiteinden van uw video slepen (door erop te klikken) om de grootte en positie te wijzigen.
Vink de Beeldverhouding vergrendelen aan vak, zodat u de grootte van uw video kunt wijzigen zonder de algemene vorm te wijzigen.
4. Positie-opties
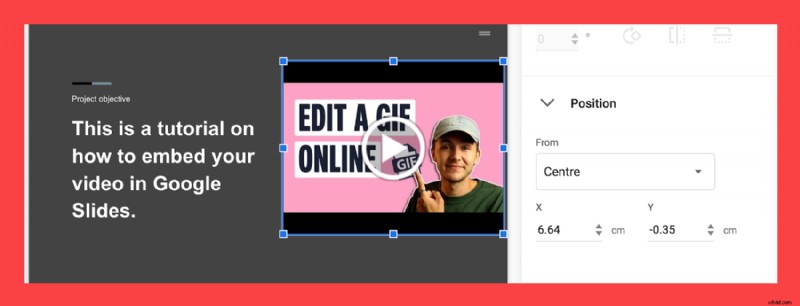
Ten eerste kun je de video die je in Google Presentaties hebt ingesloten, slepen om de locatie te wijzigen.
Maar als u de coördinaten numeriek wilt wijzigen, kunt u de X en Y wijzigen waarden om uw video overal in de dia te plaatsen.
Weet je niet waar Vanuit midden/linksboven over gaat? Het zijn eigenlijk basispuntreferenties:
- Vanuit het midden. Als u X:0 en Y:0 plaatst, wordt uw video in het midden van de dia geplaatst.
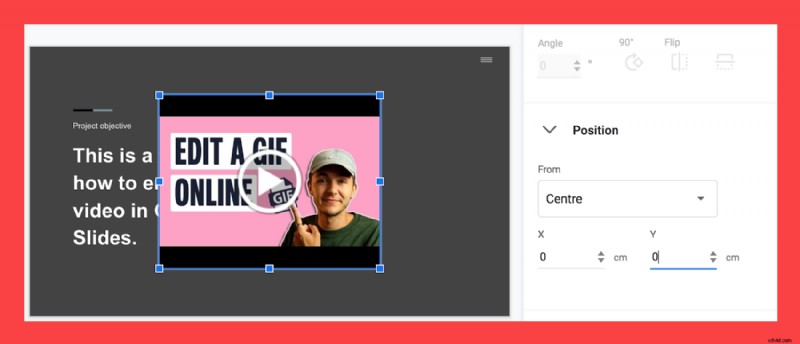
- Van linksboven. Als u X:0 en Y:0 invoert, wordt uw ingesloten video in de linkerbovenhoek van de dia geplaatst.
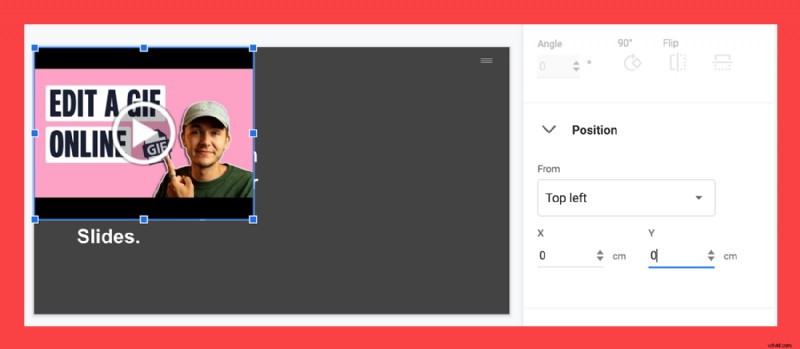
5. De basismanier herhalen
Als u de video wilt herhalen, klikt u met de rechtermuisknop op de ingesloten video en selecteert u Herhalen
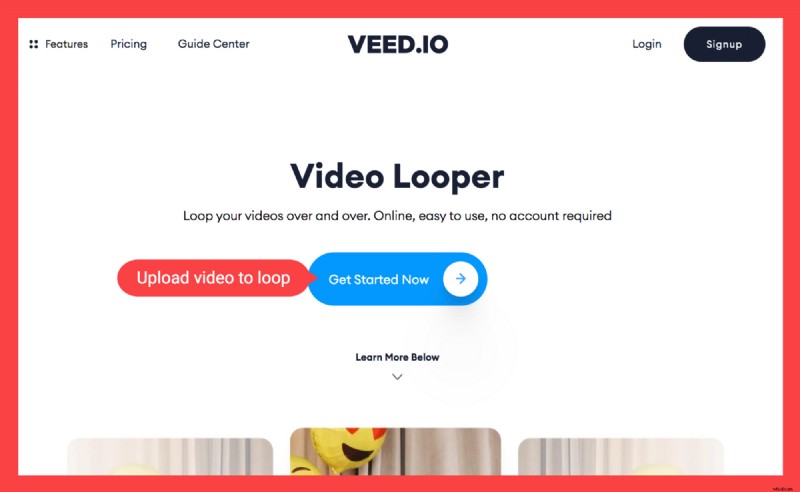
Hier is een grote MAAR: Wanneer je video eindigt, gebeurt dit niet automatisch lus, en dat moet je zelf doen door op de video te klikken. Het is voor niemand echt nuttig.
Google Slides Loop-video - de beste en gemakkelijkste manier
Dit is nu de juiste manier om uw Google Presentaties-video te herhalen met de gebruiksvriendelijke gratis video-editor van VEED.
1) Ga naar VEED en upload de Google Presentaties-video die je wilt herhalen
Opmerking: Als u uw project wilt opslaan en nieuwe wilt starten, kunt u zich gratis aanmelden.
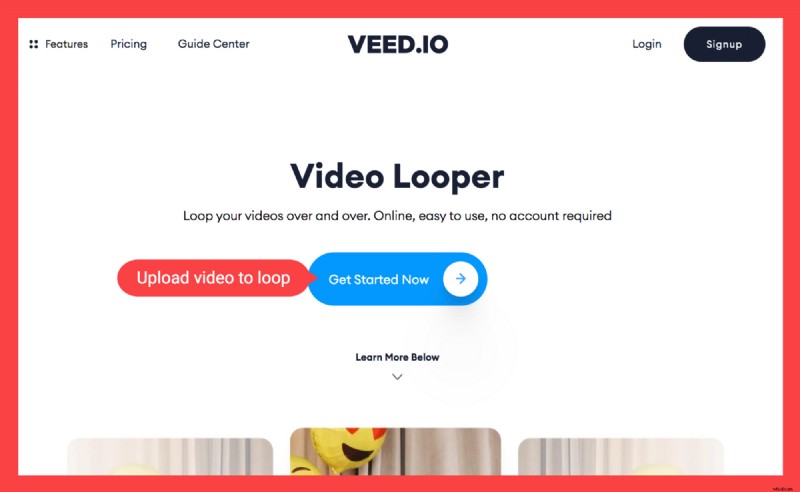
U kunt uploaden vanaf:
- Uw lokale bestanden
- YouTube-video (voer gewoon de link in)
- Je webcam
- Dropbox
2. Klik op Video toevoegen knop en upload de video om opnieuw te herhalen
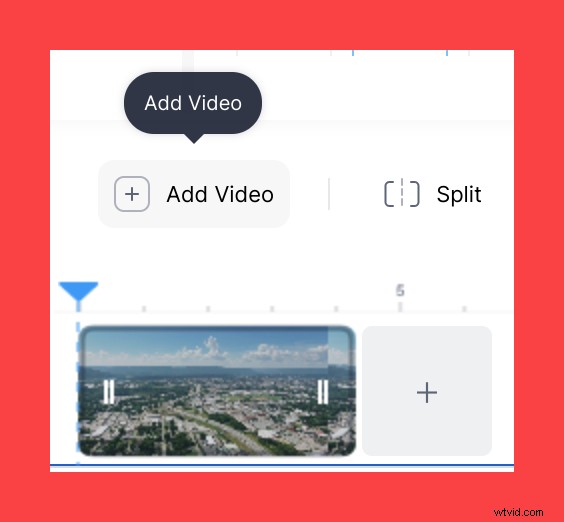
De Video toevoegen knop bevindt zich boven de tijdlijn, aan de linkerkant. Upload de video hetzelfde aantal keren dat u de clip wilt herhalen. Plaats het naast de andere video om beide clips naadloos samen te voegen.
3a is voor degenen die de video die ze willen herhalen willen opslaan als een MP4-videobestand.
3b. Laat het videobestand zoals het is
Als alternatief kunt u de video ook gewoon opslaan als een GIF . In dit geval hoeft u dezelfde videoclip niet steeds opnieuw te uploaden, omdat GIF's zichzelf herhalen.
4. Download de video die je zojuist hebt herhaald en plaats de video in Google Presentaties!
Druk op Exporteren, wacht tot de video is gerenderd en download deze als een MP4-video of als een GIF. En je bent klaar! Ga gewoon naar Google Presentaties en plaats de herhaalde video erin.
Maak en bewerk prachtige videopresentaties met VEED!
In deze zelfstudie heeft u alles geleerd over het insluiten van video's in Google Presentaties.
Natuurlijk is VEED zoveel meer dan een videolooper. U kunt ook korte en mooie video's maken voor uw Google Presentaties-presentaties. U kunt tekst aan uw video toevoegen, uw video's samenvoegen, bijsnijden en splitsen, een audiogram toevoegen, enzovoort.
Abonneer je op YouTube en Instagram voor meer tutorials en handige handleidingen over het maken van geweldige video's om met je publiek in contact te komen.
