Verander MP4 online in GIF in 3 eenvoudige stappen
Omdat ze over het algemeen veel korter en gecomprimeerd zijn, zijn GIF's veel gemakkelijker te delen met vrienden of op sociale mediasites zoals Twitter, en zelfs in te sluiten in artikelen, e-mails en documenten.
Dus als je een video, zoals een MP4-bestand, hebt opgeslagen op je mobiele apparaat of thuiscomputer waarvan je denkt dat het een uitstekende GIF zou zijn, en je weet niet precies hoe je dat moet doen, dan hebben we de oplossing.
En het leuke is dat onze tool geen onbetrouwbare software, programma's of apps van internet hoeft te downloaden, omdat het volledig online werkt. Oh, en hadden we al gezegd dat het gratis is?
Lees verder om erachter te komen hoe u in een mum van tijd een MP4 in een geanimeerde GIF kunt veranderen...
-
Upload je MP4-video
Ga naar de MP4 naar GIF-maker van Clideo. Dit werkt vanuit elke browser en op elk apparaat, of dat nu Mac- of Windows-computers, iOS- of Android-telefoons zijn.
U wordt begroet door een blauwe knop 'Bestand kiezen' in het midden van het scherm. Tik hierop om een MP4-clip uit je persoonlijke opslag te uploaden en begin met het maken van je GIF. Nadat u uw bestand heeft geselecteerd, wordt het verwerkt op de servers van Clideo.
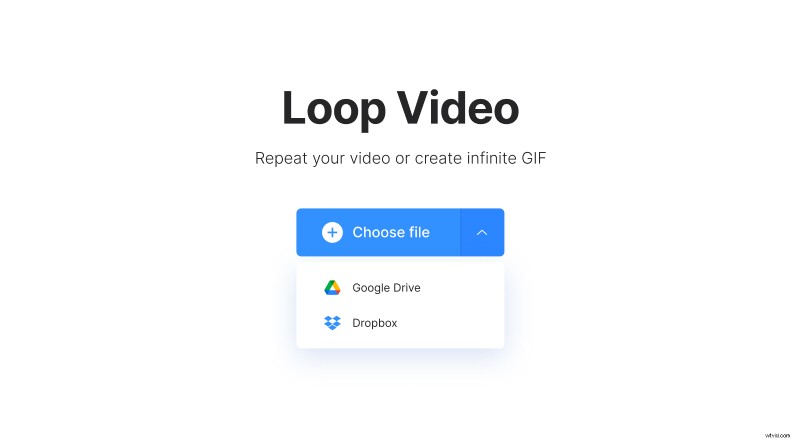
U zult ook merken dat er aan de rechterkant van de knop een vervolgkeuzepijl staat. Hierdoor wordt een vervolgkeuzemenu geopend waarmee je video's rechtstreeks vanuit Google Drive of Dropbox-cloudopslagaccounts kunt uploaden als je clip daar is opgeslagen.
Het uploaden zou niet lang moeten duren, maar is afhankelijk van de lengte van de video en de bestandsgrootte.
Houd er ook rekening mee dat de tool werkt met verschillende andere videoformaten dan MP4, waaronder AVI, MPG, VOB, WMV, MOV en nog veel meer.
-
Maak een GIF van een MP4
Zodra uw video is geüpload, wordt u naar de bewerkingstool geleid.
Hier kun je je clip zien in het voorbeeldvenster in het midden. Selecteer het Infinity-symbool om er een GIF van te maken. Het wordt automatisch gedempt.
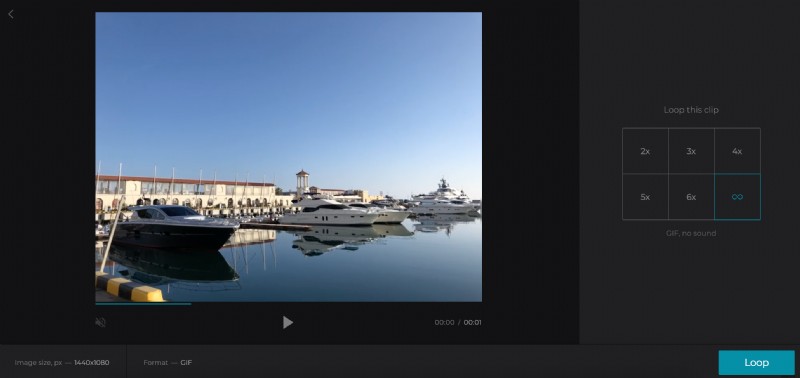
Zodra je tevreden bent met je GIF, tik je onderaan op de groene 'Loop'-knop en de clip wordt verwerkt.
-
Download je GIF
Zodra de video is verwerkt, kun je hem afspelen om er zeker van te zijn dat hij precies is wat je wilde.
Wilt u enkele wijzigingen aanbrengen? Maak je geen zorgen! Tik gewoon op de link 'Terug om te bewerken' en je wordt meteen teruggebracht naar de editor waar je enkele wijzigingen kunt aanbrengen zonder helemaal opnieuw te hoeven beginnen.
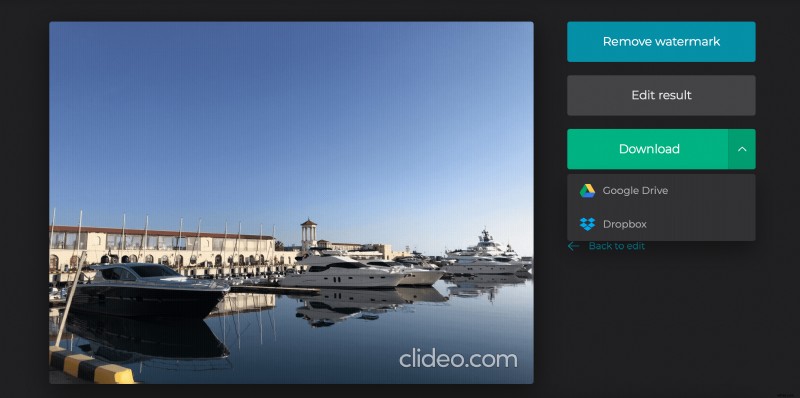
Allemaal blij? Sla terug op uw apparaat op via de groene knop 'Downloaden', of - nogmaals - druk op de pijl-omlaag en download rechtstreeks naar uw cloudopslagaccounts.
