Vóór digitale fotografie was een contactblad een snelle manier om alle afbeeldingen van een filmrolletje te bekijken.
U zou een contactblad afdrukken en beslissen welke afbeeldingen u in een groter formaat wilde afdrukken.
In in feite, het Raster De weergave in Lightroom is gemodelleerd naar een contactblad.
Contactbladen zijn een zeer handige manier om klanten of foto-editors een selectie van meerdere afbeeldingen te laten zien.
U kunt deze functie ook gebruiken om lay-outs van uw foto's te maken. U kunt deze gebruiken voor marketingdocumenten en andere doeleinden.
Het is gemakkelijk om een contactformulier te maken in Lightroom's Afdrukken module.
Zodra u een contactblad heeft gemaakt, kunt u een hardcopy afdrukken of een JPEG maken of deze naar een PDF converteren.
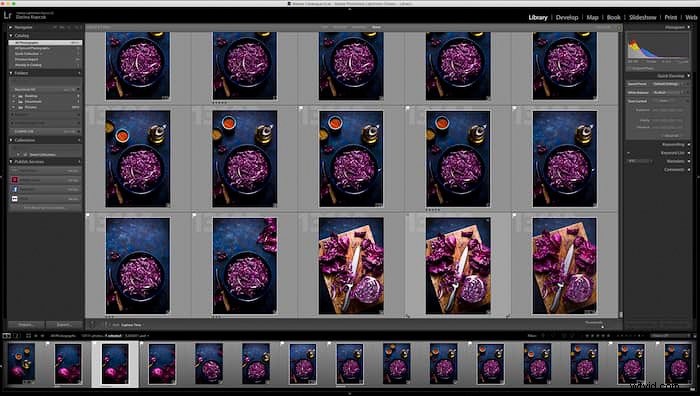
Stap 1:afbeeldingen kiezen voor een contactblad
Om aan de slag te gaan met het maken van een contactblad, moet u de foto's kiezen die u op het contactblad wilt opnemen.
U kunt afbeeldingen kiezen die u in een map heeft of opgeslagen als een slimme verzameling. Je kunt zelfs bepaalde zoekcriteria gebruiken in Lightroom.
Als je in de Bibliotheek bent module, klik op G voor Rasterweergave .
Bovenaan het paneel kun je de parameters kiezen waarop je wilt zoeken. U kunt zoeken op Tekst , Kenmerk , of Metadata.
Ik heb bijvoorbeeld gezocht naar alle afbeeldingen die ik had met het trefwoord 'kool' in de metadata.
Ik raad aan dat u altijd een paar trefwoorden invoert wanneer u uw afbeeldingen uploadt of bewerkt. Dit zal je helpen bepaalde soorten afbeeldingen op een later tijdstip te vinden.
Je kunt ook zoeken op datum, camera, lens en vele andere opties in een reeks vervolgkeuzemenu's bovenaan het paneel.
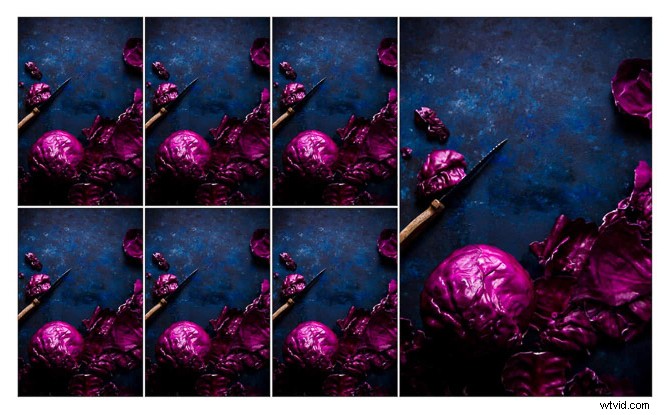
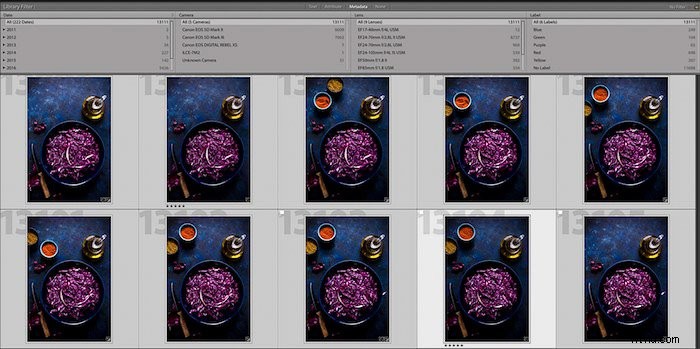
Stap 2:Hoe u uw sjabloon kiest
Nadat u uw afbeeldingen heeft gekozen, schakelt u over van de Bibliotheek module naar de Afdrukken module. Druk hiervoor op Alt+Cmd+6 (Mac) of Alt+Ctrl+6 (Windows).
In de printmodule ziet u de Template Browser paneel helemaal links in uw Lightroom-werkruimte.
Klik op het kleine driehoekje naast de titel van het paneel om het uit te vouwen.
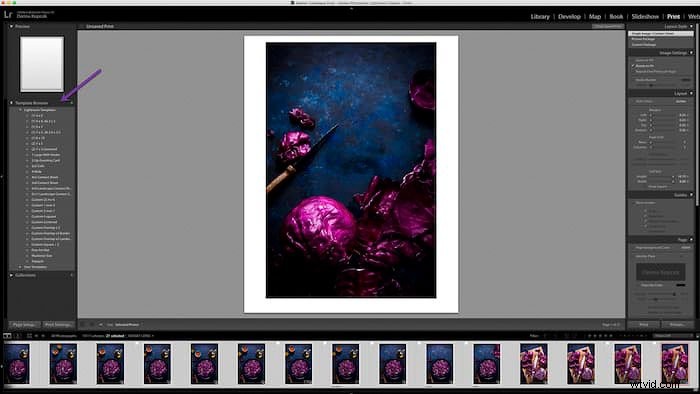
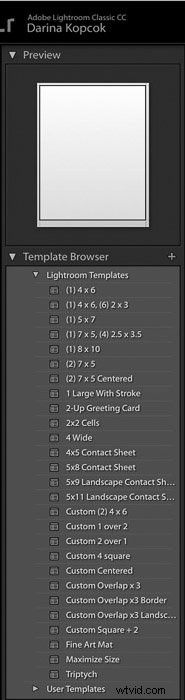
Deze Lightroom-sjablonen worden bij het programma geleverd.
U kunt ook uw eigen aangepaste sjablonen en sla ze op alsGebruikerssjablonen . Deze verschijnen in het gedeelte onder de Lightroom-sjablonen in het paneel.
Lightroom biedt u verschillende opties voor verschillende formaten contactbladen. Bijvoorbeeld een 4×4 contactblad of 5×9 contactblad etc.
Dit verwijst eigenlijk niet naar de grootte van de afdruk maar naar het aantal kolommen en rijen in het contactblad.

In de afbeelding hierboven heb ik 4×6 gekozen, dus ik heb 4 kolommen en 6 rijen van afbeeldingen.
Houd er rekening mee dat een "landschaps"-sjabloon het meest geschikt is voor landschapsgerichte afbeeldingen.
Houd er rekening mee dat Lightroom u een voorbeeld van de lay-out van de sjabloon laat zien. U kunt dit zien in het voorbeeldvenster, direct boven de sjabloonbrowser.

Je kunt bepalen welke afbeeldingen in het contactblad worden weergegeven. Kies een optie in het vervolgkeuzemenu op de werkbalk. Dit bevindt zich direct boven de onderste filmstrip.
Als de werkbalk niet zichtbaar is, drukt u op T .
Ik heb Geselecteerde foto's gekozen voor controle over de afbeeldingen die ik op het contactblad wil hebben.
Als één afbeelding in de filmstrip is geselecteerd, wordt alleen dat beeld weergegeven op het contactblad. Je moet alle afbeeldingen in de filmstrip selecteren en ze toevoegen aan het contactblad.
Klik op de eerste afbeelding en dan Shift + klik op de laatste afbeelding, of selecteer Alle filmstrookfoto's onder Gebruik: in de werkbalk.
U kunt ook gemarkeerde afbeeldingen selecteren.
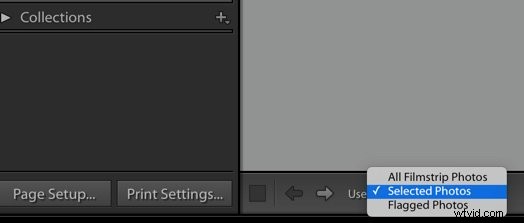
Je kunt de sjabloonbladen ook aanpassen. U kunt de maximale celbreedte en -grootte aanpassen. En u kunt het aantal rijen en kolommen verminderen. Dit vergroot de totale celgrootte.
U kunt het papierformaat van uw afdruk wijzigen en toch het aantal rijen en kolommen behouden dat u hebt geselecteerd.
Als u meer afbeeldingen kiest dan de sjabloon kan bevatten, dan afbeeldingen rollen over naar een andere pagina.
Klik op de Pagina-instelling onderaan het sjabloonpaneel. Selecteer het papierformaat waarop u uw Lightroom-contactblad wilt afdrukken.
Ik kies meestal voor Letter-formaat.
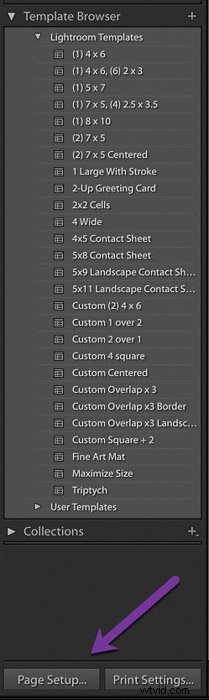
Stap 3:Beslissen over de afbeeldingslay-out
In het rechterpaneel van de Lightroom-werkruimte vindt u hulpmiddelen om de instellingen voor uw contactblad aan te passen. Dit omvat lay-out en paginastijlen.
Kies in het bovenste paneel onder Lay-outstijl Enkele afbeelding/Contactblad .

Dan heb je enkele opties voor Beeldinstellingen :
Als je Zoom to Fill gebruikt, Lightroom zoomt in om de ruimte op te vullen. Dit kan ertoe leiden dat uw afbeeldingen tot een vierkant worden bijgesneden en een deel van de afbeelding wordt afgesneden. Omdat mijn afbeeldingen in staande stand stonden, heb ik dit uitgeschakeld.
Roteren om passend te maken zal afbeeldingen die zijn gemaakt in staande richting naar liggende oriëntatie draaien. Dit is als u een van de sjablonen voor liggende oriëntatie gebruikt.
Stroke Border voegt een lijn toe rond elke miniatuur. Merk op dat dit wordt toegevoegd aan de randen van de afbeeldingen en niet rond de afbeelding zelf.
Merk op dat u ook de breedte van de fotoranden kunt bepalen.
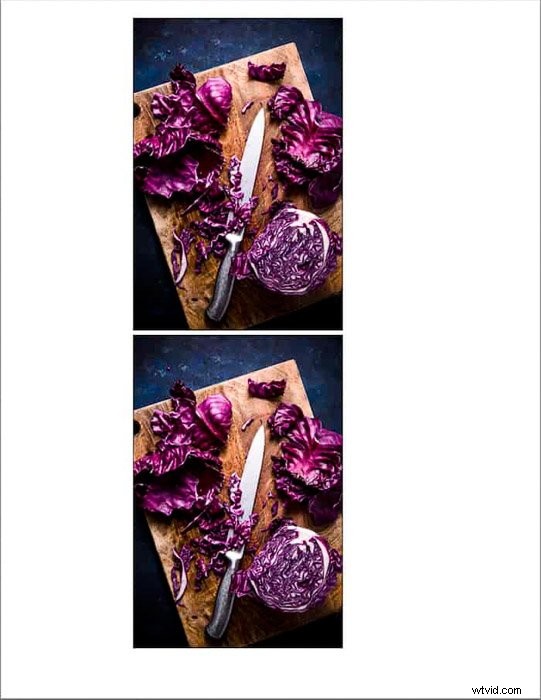
Marges verwijst naar de marge rond de pagina, niet de marge rond elke miniatuur.
Paginaraster hier kunt u het aantal kolommen en rijen wijzigen dat u op uw contactblad wilt weergeven.
Celafstand regelt de spaties tussen elke miniatuur.
Stap 4:De beeldinstellingen aanpassen
Lightroom biedt u veel opties om uw contactblad aan te passen.
De Gidsen paneel bevat linialen en rasterhulplijnen om u verder te helpen met uw lay-out. U kunt een afloop aan de pagina toevoegen of marges en goten toevoegen.
Deze verschijnen alleen in Lightroom, niet op het uiteindelijke contactblad zelf. Ze zijn alleen bedoeld als richtlijn.
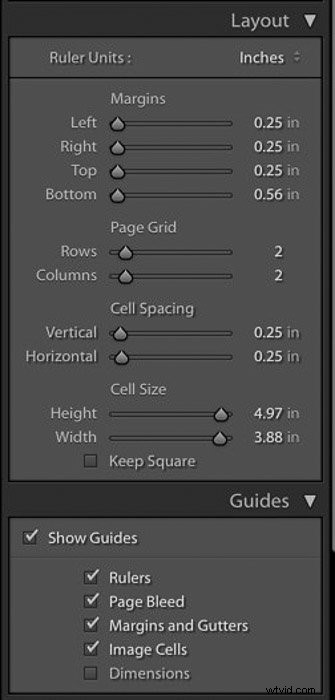
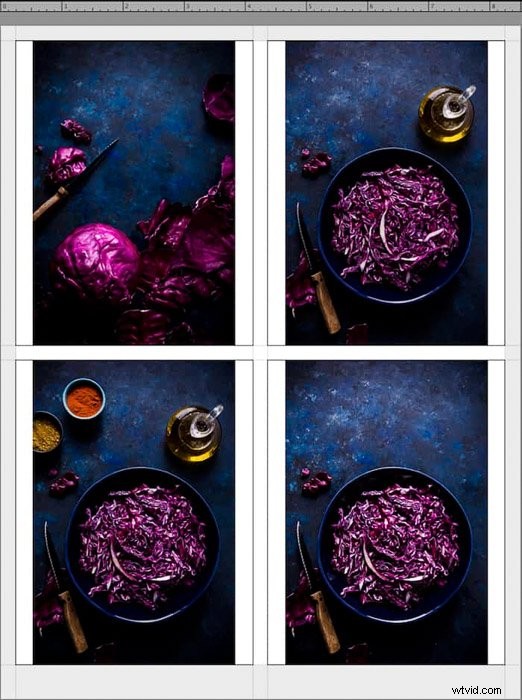
In de Pagina paneel, kunt u de kleur van de achtergrond van het contactblad selecteren. Het is standaard ingesteld op wit, maar u kunt zwart of een andere kleur kiezen.
Als u tekst onder de miniaturen heeft, bijvoorbeeld het afbeeldingsnummer, past Lightroom dit aan zodat het leesbaar is. Sommige combinaties van tekst- en achtergrondkleuren kunnen moeilijk te lezen zijn.
Een andere coole functie in dit paneel is de Identity Plate .
Hier kunt u uw logo uploaden om uw contactblad te personaliseren. Dit is een geweldige functie om te gebruiken wanneer u marketingmateriaal maakt.
Het voegt ook een professionele toets toe aan afbeeldingen die u naar klanten verzendt.
Lightroom heeft deze functie ook in de vervolgkeuzelijst onder Lightroom op de linksboven in uw scherm.
Ga omhoog naar Lightroom en kies Instelling identiteitsplaat om uw logobestand te uploaden.
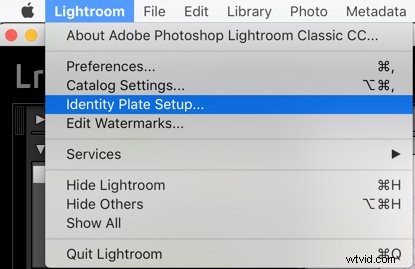
Deze functie gebruiken in de Afdrukken module, klik op Identiteitsplaatje op de Pagina panel.
Om uw eigen logo te uploaden, klikt u op het identiteitsplaatje en klikt u op Bewerken uit het vervolgkeuzemenu.

Klik op Een grafische identiteitsplaat gebruiken en dan Bestand zoeken .
Zoek het bestand op uw computer en upload het naar Lightroom.
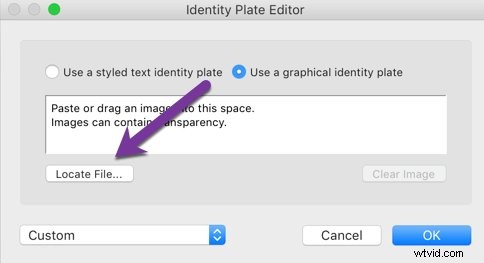
Uw logo verschijnt op het contactformulier.
U kunt het over uw canvas om het te plaatsen waar je maar wilt.
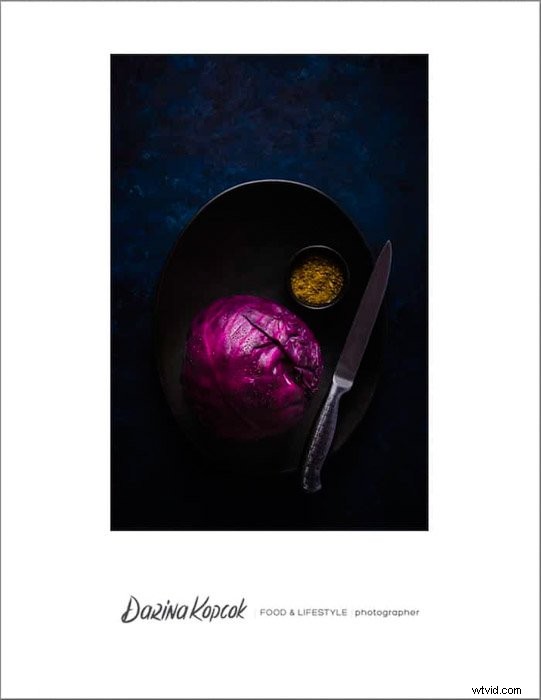
Als je geen log hebt, is er een standaard die je kunt gebruiken en aanpassen voor een identiteitsplaatje.
Klik op Gebruik een gestileerde tekstidentiteitsplaatje .
Onder waar uw naam verschijnt, kunt u het lettertype en de lettergrootte kiezen.
Klik op OK.
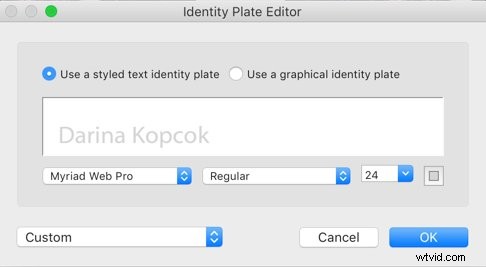
Je kunt ookwatermerken uw contactformulieren op de Pagina paneel.
U kunt kiezen voor Copyrigh t uit de vervolgkeuzelijst voor uw naam met een copyrightsymbool. Of je kunt er zelf een maken of uploaden.
Hiermee wordt een watermerk op elke miniatuur toegepast.
Onder Pagina-opties u kunt een paginanummer toevoegen aan de onderkant van elk contactblad als u er meerdere heeft.
Foto-info biedt een reeks voorinstellingen met informatie, zoals bestandsnaam, datum of bijschrift.
U kunt Volgorde kiezen om elke afbeelding te nummeren.
Als u Tekst . gebruikt , kunt u de lettergrootte selecteren.
Zorg ervoor dat de tekstgrootte compatibel is met de grootte van elke afbeelding in het Lightroom-contactblad. De thumbnail wordt aangepast aan de schaal van de tekst.
Je wilt niet eindigen met lange bijschriften en kleine afbeeldingen!
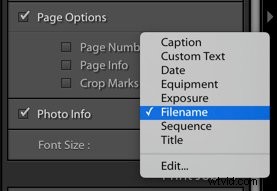
Stap 5:druk of converteer uw contactblad
De laatste stap is om uw contactblad af te drukken of op te slaan als JPEG of PDF.
In de Afdrukopdracht paneel, selecteer Afdrukken naar: en kies Printer .
Zorg ervoor dat uw printer is ingesteld met het juiste papierformaat dat bij uw canvas past. Bijvoorbeeld de lettergrootte die ik in mijn voorbeelden heb gebruikt.
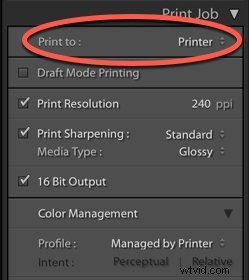
Volg dezelfde stappen om uw contactblad als JPEG-bestand op te slaan. Kies JPEG-bestand in plaats van Printer in de Afdruktaak panel.
U zult merken dat Lightroom niet de mogelijkheid biedt om een PDF af te drukken.
De oplossing hiervoor is om deze op te slaan als JPEG en deze vervolgens te converteren naar een PDF met een app zoals Small PDF.
Dit is een app die PDF-documenten kan comprimeren of allerlei soorten bestanden naar een PDF kan converteren. U uploadt het bestand en het programma converteert het voor u. Het is gemakkelijk te gebruiken en het is gratis.
Conclusie
Als u de module Afdrukken in Lightroom nog niet eerder hebt gebruikt, kunt u er wat mee spelen. Probeer de afdruksjablonen of pas uw eigen sjablonen aan.
Het is een uitstekende manier om een pdf van uw laatste werk te maken om aan potentiële fotokopers te laten zien. Of u kunt het gebruiken om te controleren hoe uw afbeeldingen in gedrukte vorm worden gelezen. Dat wil zeggen, voordat u de kosten van het maken van grote afdrukken op zich neemt.
Voor nog meer geweldige Lightroom-tips, bekijk onze artikelen over het maken en opslaan van een voorinstelling in Lightroom, of hoe u ruis in uw afbeeldingen kunt verminderen!
