Dit artikel toont u de meest effectieve manieren om de grootte van uw videobestanden op een Windows-pc, Mac of mobiele telefoon te verkleinen.
Ultra high-definition video's zijn gearriveerd, en dat geldt ook voor de schermen die er recht aan kunnen doen. Full HD (1080p) is het lagere spectrum van schermresolutie geworden, beschikbaar op de meeste nieuwere schermen. De 4K-resoluties beginnen centraal te staan. Wist je dat een enkele minuut van een ongecomprimeerde enkele minuut 1080p-video meer dan 4,4 GB kan bedragen? Hogere resoluties zouden ongetwijfeld de opslagruimte tot de rand vullen.
Door video te comprimeren, wordt de grootte ervan verkleind. Bijgevolg heeft de video minder bandbreedte nodig voor overdracht via internet, onder andere voor streaming. Wat nog belangrijker is, de besparingen op opslag zijn enorm als redacteur. Videocompressie wordt gedaan door de vergelijkbare pixels van video te vergelijken en ze te groeperen. Het helpt bij het besparen op het videoformaat met behoud van de kwaliteit.
Er zijn verschillende manieren om de bestandsgrootte van een video te verkleinen. U kunt beginnen met het bijsnijden van het beeldmateriaal, het verwijderen van onnodige delen of het verlagen van de videoresolutie of -kwaliteit.
De videogrootte verkleinen in Windows 10
FilmForth
Een goede video-editor hoeft niet ingewikkeld te zijn en een gat in je zak te slaan. FilmForth is hier om daar verandering in te brengen. Het kost geen cent en de interface is ruim voldoende voor gebruikers met verschillende niveaus van computerexpertise. Download de software via de Microsoft-winkel en vermijd downloaden van derden.
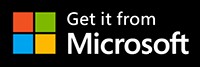
Kenmerken
Methode 1:verwijder het ongewenste deel om de videogrootte te verkleinen
Stap 1.Start FilmForth en maak een 'Nieuw project' door het videobestand te slepen of toe te voegen.
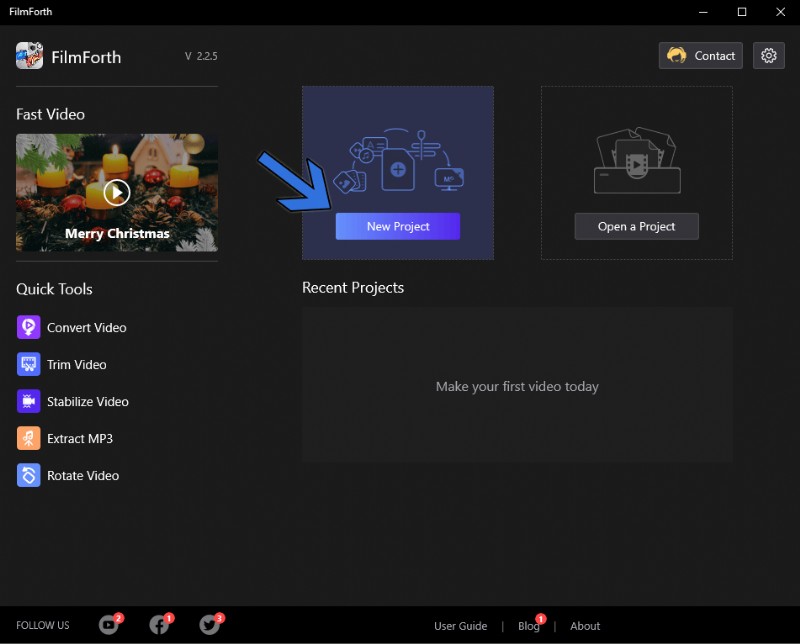
Start "Nieuw project"
Stap 2.Zodra de video is geïmporteerd, verplaats je de gele zoekerlijn naar het punt dat je wilt splitsen.
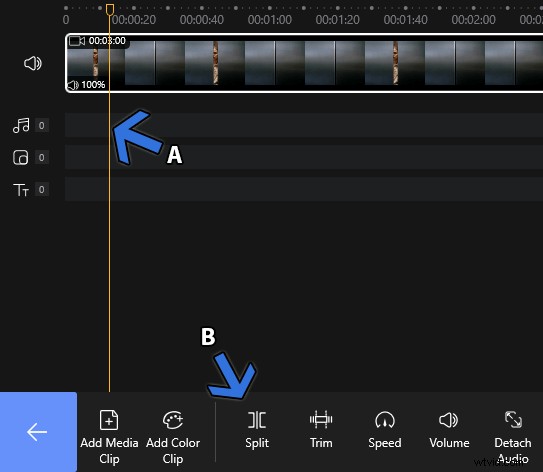
Splits de video
Stap 3. Selecteer het verdeelde deel en klik op de knop "verwijderen" op het toetsenbord. Verwijder de ongewenste delen en de grootte van je video wordt verkleind.
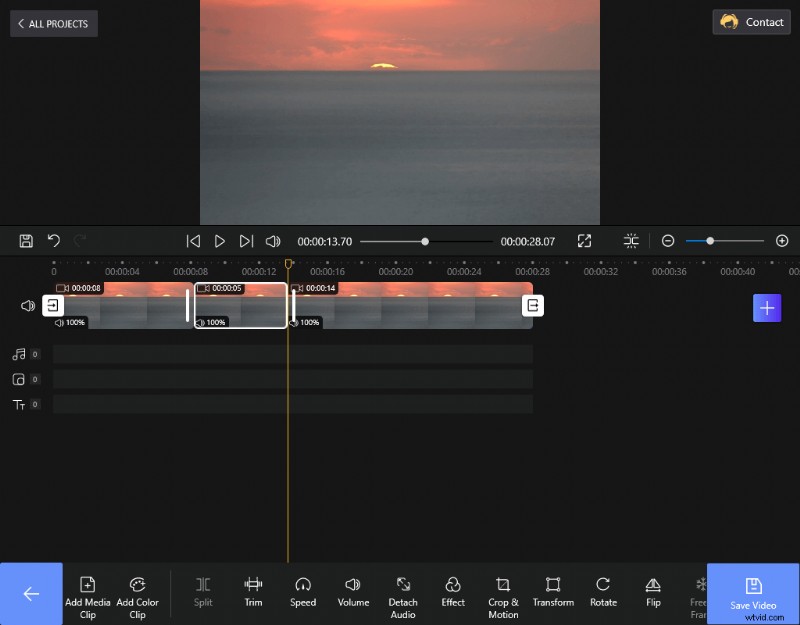
Verwijder het ongewenste deel
Methode 2:verkort de videolengte om de videogrootte te verkleinen
Stap 1. Importeer de video door een "Nieuw project" te maken. Selecteer vervolgens de videotrack in de tijdlijn en klik op "Trim" in het onderstaande menu.
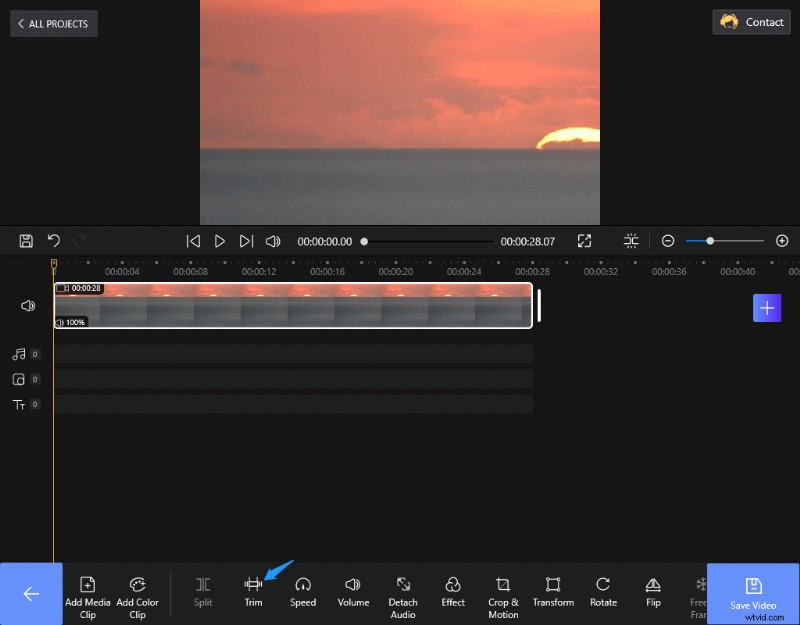
Trim de video
Stap 2. Trim de lengte van de video naar wens vanaf het begin of het einde van de video.
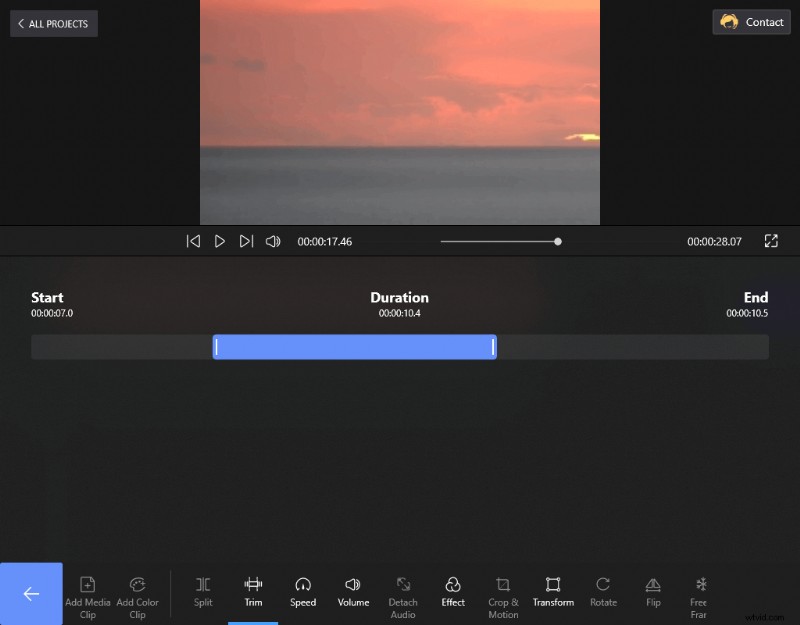
Trim de videolengte
Door de lengte van de video te verkleinen, kunt u de grootte van de video verkleinen.
Methode 3:Verlaag de videoresolutie/-kwaliteit om de videogrootte te verkleinen
Stap 1. Importeer de video door een "Nieuw project" te maken. Klik vervolgens op "Video opslaan", er verschijnt een venster met video-instellingen.
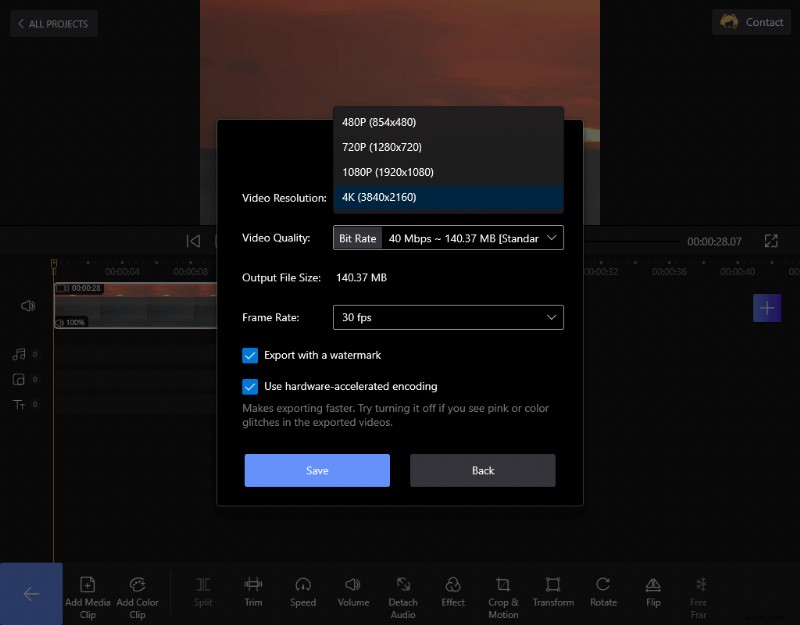
Verlaag de videoresolutie
Stap 2. Kies in het menu Videoresolutie/kwaliteit de lagere resolutie/kwaliteit. Dit helpt het videoformaat te verkleinen.
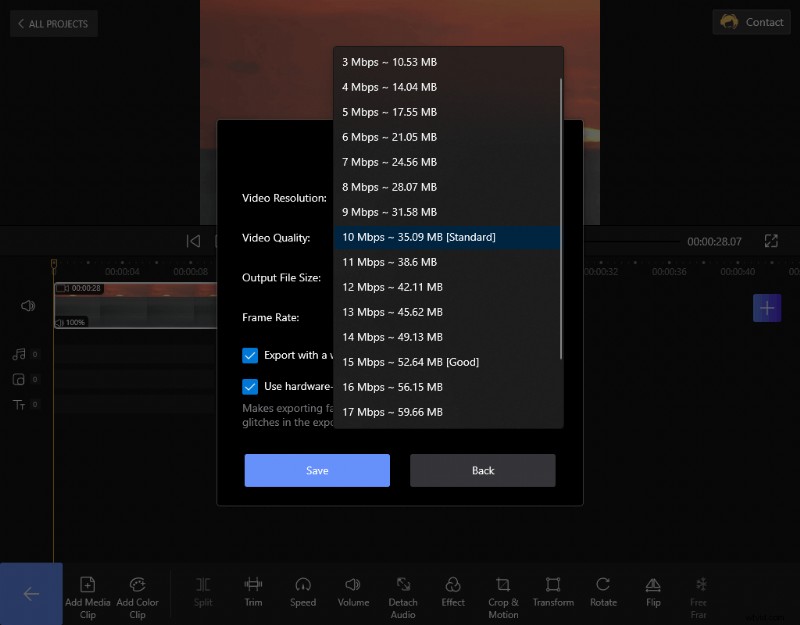
Kies een lagere videokwaliteit
Een video comprimeren op een Mac
iMovie
iMovie is een videobewerkingsprogramma van Apple, geleverd als onderdeel van de mediabundel voor macOS-, iOS- en iPadOS-apparaten.
Kenmerken
Videobestand verkleinen met iMovie
Laten we leren de videobestandsgrootte te verkleinen door de resolutie van de video te wijzigen.
Stap 1.Start iMovie en ga naar het tabblad Project.
Stap 2.Maak een nieuw project door op de tegel Nieuw maken te klikken, vergezeld van een groot plusteken.
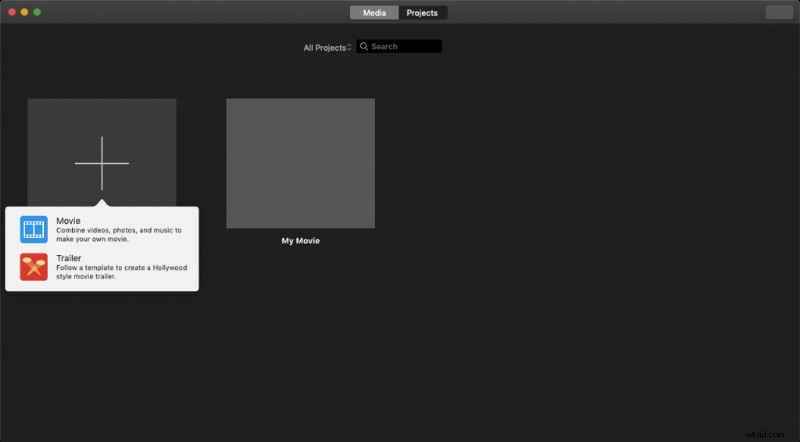
Maak een nieuw project aan
Stap 3. Daarna is het tijd om een video te importeren. U kunt de sneltoets Command-I gebruiken. De functie voor slepen en neerzetten is ook beschikbaar.
Stap 4. Aan de andere kant heb je hiervoor de traditionele knop Media importeren.
Stap 5. Nu verschijnt de video in de tijdlijn.
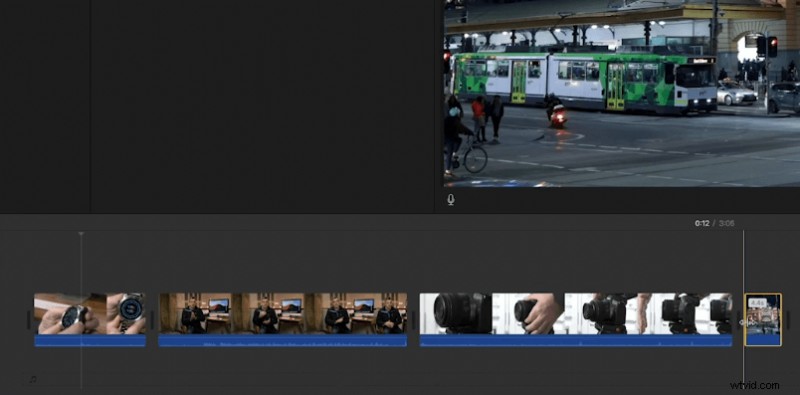
Voeg de video toe
Stap 6. Daarna geven we een naam voor het project. Klik op het pictogram Project en er verschijnt een pop-upvenster voor de naam op het scherm.
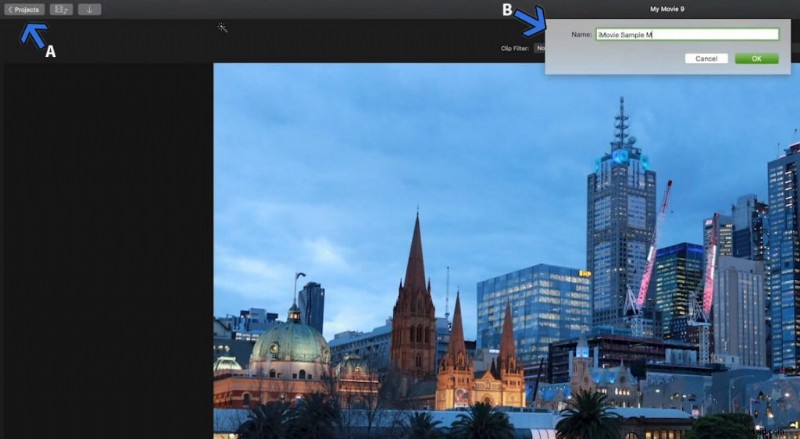
Geef de video een naam
Stap 7. Ga naar het thuisprojectvenster en klik op de ronde knop naast de video.
Stap 8. Er verschijnt een menu; ga naar Project delen> Bestand.
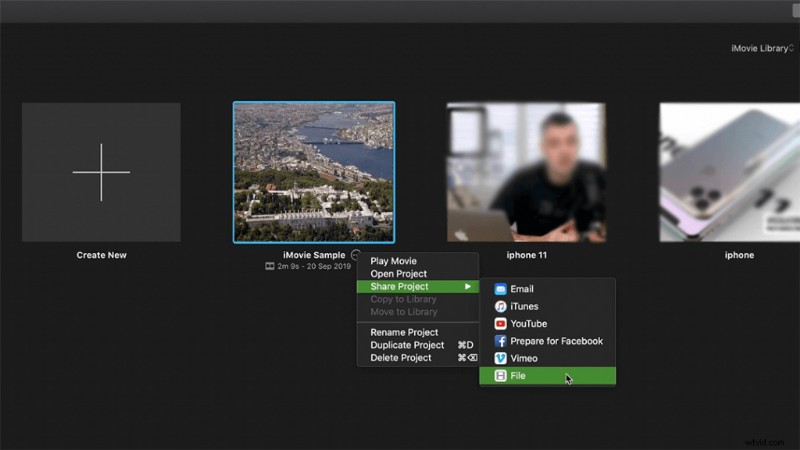
Zoek de knop "Bestand"
Stap 9. Terwijl u op de optie Bestand klikt, verschijnt de wizard voor het opslaan van instellingen op het scherm.
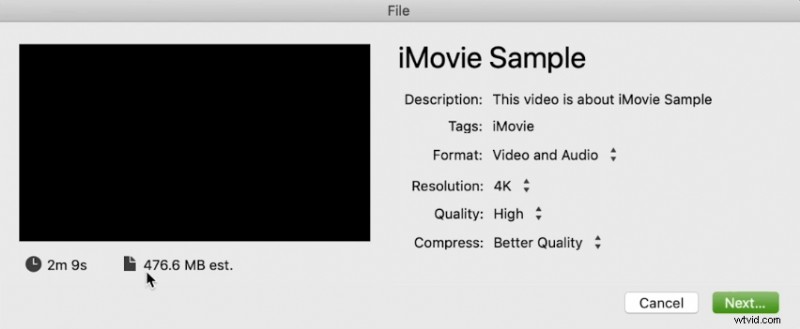
Verlaag de resolutie
Selecteer de resolutie en verlaag deze naar behoefte. Lagere resoluties zullen in de standaardpraktijk resulteren in een kleinere bestandsgrootte. Klik op de knop Volgende en sla de video op de gewenste locatie op.
Video's comprimeren op iPhone
Foto's voor iOS
Met de foto-app op de iPhone heb je eenvoudig toegang tot de filmrol. U kunt ze op verschillende esthetische manieren bekijken en de foto's in rasters beheren.
Kenmerken
Verklein de grootte van videobestanden met behulp van foto's
We zullen de video bijsnijden om de videogrootte te verkleinen.
Stap 1. Eerst en vooral gaan we naar Foto's en selecteren we de video.
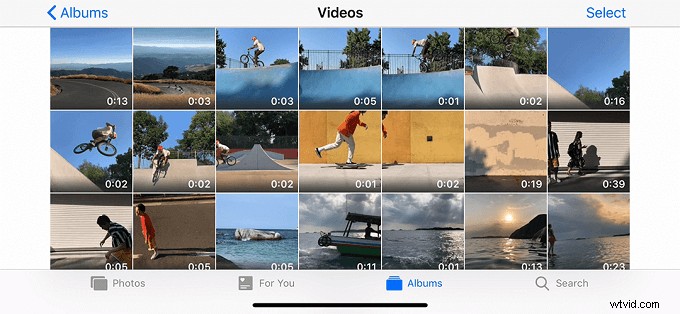
Ga naar de app Foto's
Stap 2.Tik op de optie Bewerken in de rechterbovenhoek van het scherm.
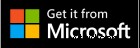
Klik op "Bewerken"
Stap 3. Verschuif de uiteinden om de video naar wens in te korten. Op deze manier kunt u de onnodige onderdelen aan beide uiteinden verwijderen.
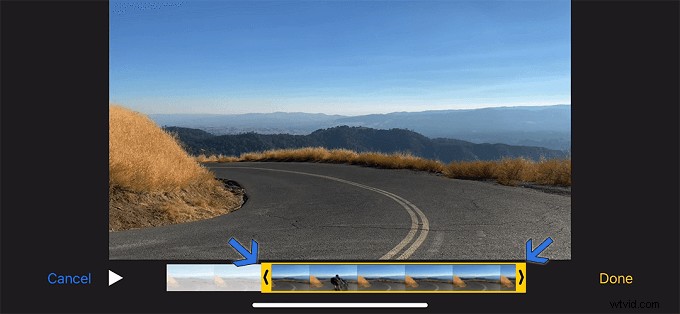
Trim de video
Stap 4.Tik op Gereed, gevolgd door op Opslaan als nieuwe clip te tikken.
Stap 5. De video wordt opgeslagen als een nieuwe clip terwijl de originele video intact blijft.
Video's comprimeren op Android
Video-omzetter – FX-omzetter
Deze video-omzetter maakt deel uit van de mediasuite van FX Converter. Wanneer u op de knop Converteren van de app klikt, wordt de Play Store-link van de video-omzetter geopend.
Kenmerken
Je kunt ook video's importeren vanuit externe opslag en bronnen.
Videobestandsgrootte verkleinen met behulp van Video Converter – FX Converter
Stap 1. Start de video-omzetter en selecteer het videobestand uit de opslag.
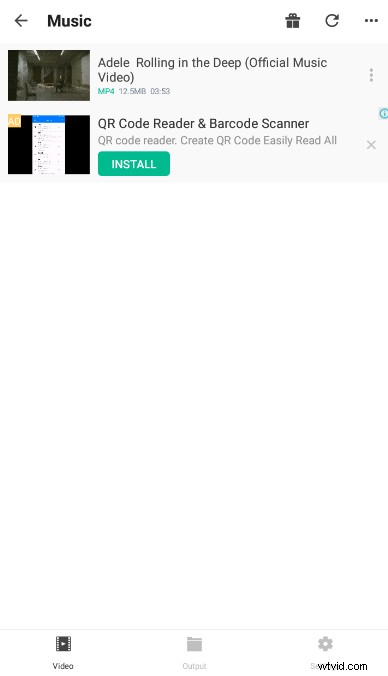
Selecteer het videobestand
Stap 2. Tik op de formaatknop en de opties voor het converteren van de video naar verschillende formaten verschijnen op het scherm.
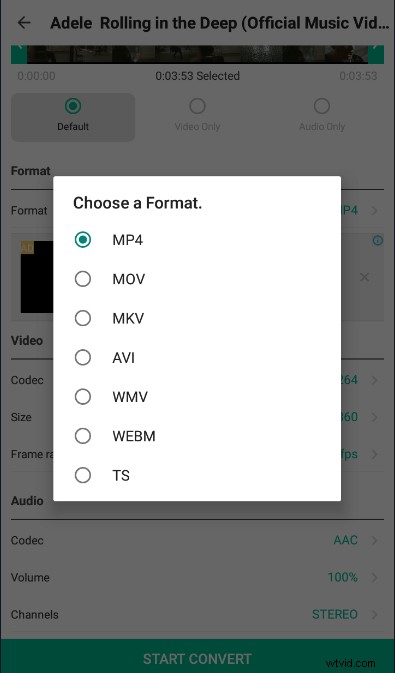
Kies een video-indeling
Stap 3. Wanneer u klaar bent met het selecteren van het formaat, tikt u op de knop Converteren starten. De geconverteerde video verschijnt in de uitvoermap. Door het videoformaat te converteren, wordt het videoformaat kleiner.
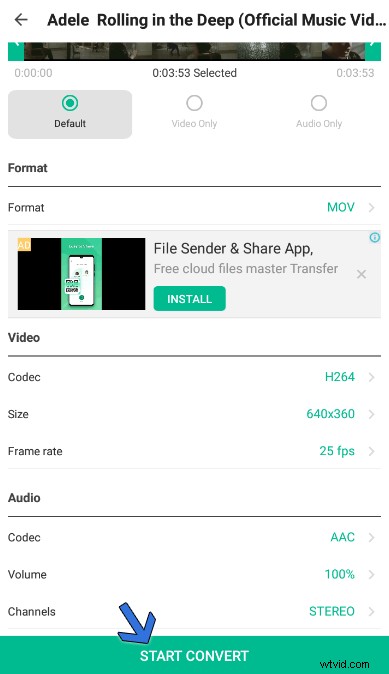
Converteer het videoformaat
Video's online comprimeren
Online video-omzetter
De online video-omzetter is een relatief snelle manier om video's online te comprimeren en te converteren. U hoeft nergens een applicatie te installeren. Alles gebeurt online.
Kenmerken
Verklein de videobestandsgrootte via de online video-omzetter
Stap 1. Ga naar de online tool en upload een bestand. U krijgt een verscheidenheid aan opties, zoals uploaden naar de cloud, directe URL, afgezien van lokale opslag.
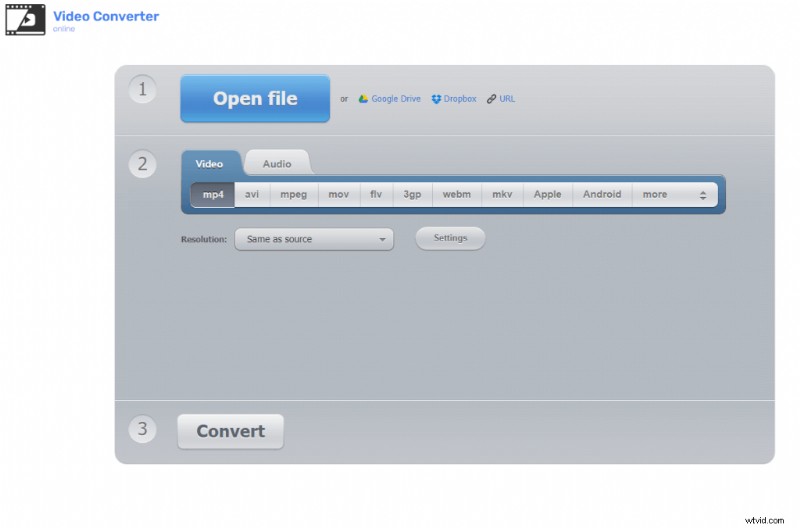
Upload het videobestand
Stap 2. Selecteer in het 2e gedeelte de indeling waarin u de video wilt exporteren.
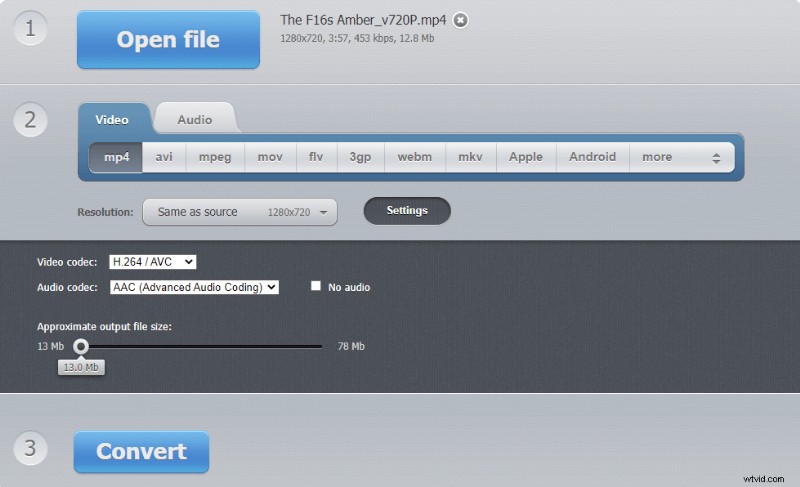
Trek aan de videoformaatbalk
Stap 3. Klik op de knop Instellingen en de geavanceerde video-instellingen verschijnen. U kunt de videocodec en audiocodex selecteren en de geschatte grootte van de uitgevoerde video bekijken.
Conclusie
Het verkleinen van de videobestandsgrootte ziet er aan de buitenkant gemakkelijker uit. We moeten kwaliteitsverlies voorkomen met behoud van een vergelijkbare videoconfiguratie. Formaten zoals MOV, WMV maken het steeds moeilijker omdat het ongecomprimeerde mediacontainers zijn. Hulpprogramma's voor het bewerken van video's zoals FilmForth en iMovie kunnen de grootte van de video op verschillende manieren verkleinen.
