In de loop der jaren hebben we een overvloed aan apps op Google Play gezien die ons hebben doen glimlachen of ons hebben geholpen onze dagelijkse taken efficiënter uit te voeren. Het is weer die tijd van het jaar waarin we terugkijken op de beste Android-apps met als doel de beste te vinden. Dit jaar hebben Android-gebruikers besloten dat de eer voor de beste app op Google Play naar de InShot Video Editor – Glitch Video Effects-app moet gaan.
Deze app voor videobewerking maakt het opnemen en produceren van video's op sociale media leuker en de resultaten zijn altijd fascinerend, zelfs als je geen eerdere videobewerkingservaring hebt. Lees verder, als je je afvroeg wat InShot Video Editor – Glitch Video Effects onderscheidt van vergelijkbare apps, want in dit artikel gaan we je laten zien wat deze app voor videobewerking kan doen.
Voeg glitchgeluid, overgang, titel, effecten en element toe aan video met Filmora
Als je op zoek bent naar een desktopvideobewerkingsprogramma waarmee je gemakkelijk glitch-effecten aan video kunt toevoegen, dan moet je Wondershare Filmora proberen.
Als een van de beste videobewerkingssoftware voor beginners, heeft Filmora een intuïtieve interface, zodat er geen obstakel is bij het bewerken van video's. Een van de favoriete onderdelen is dat Filmora het professionele videobewerkingsproces eenvoudiger en sneller heeft gemaakt.
Als je de nieuwste versie van Filmora of versies na V10.5 gebruikt, kun je glitch in de zoekbalk typen en alle glitch-gerelateerde effecten krijgen. Bovendien kun je het effect slepen en neerzetten om het direct te proberen.
Waarom werd InShot Video Editor – Glitch Video-effecten door gebruikers geselecteerd als de beste app op Google Play?
Glitch-effecten worden al tientallen jaren veelvuldig gebruikt door zowel televisie- als filmproducties, maar anno 2019 hoef je geen doorgewinterde videobewerkingsprofessional meer te zijn als je dit soort effecten aan je video wilt toevoegen.
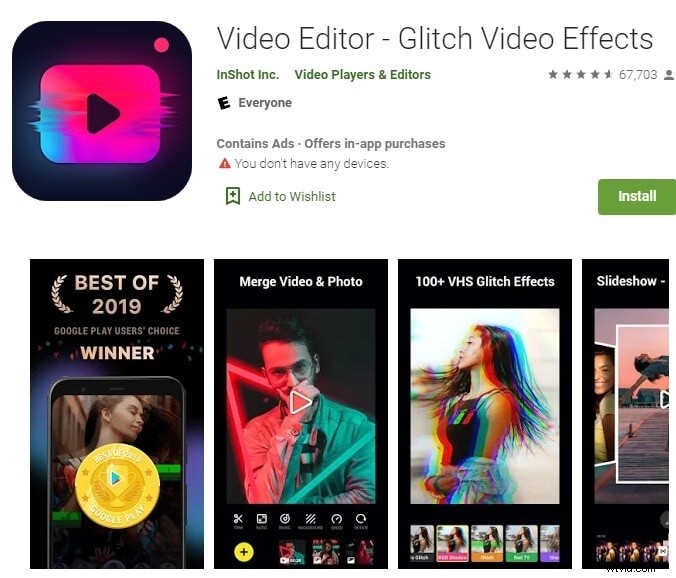
U kunt de InShot Video Editor – Glitch Video Effects gebruiken om live glitch-video-effecten toe te passen op het beeldmateriaal dat u ermee opneemt. De intuïtieve en modern ontworpen interface van de app zal niet lang duren om aan te wennen, omdat je gemakkelijk alle videobewerkingstools kunt vinden die je nodig hebt om effecten of filters toe te passen en een video te bewerken.
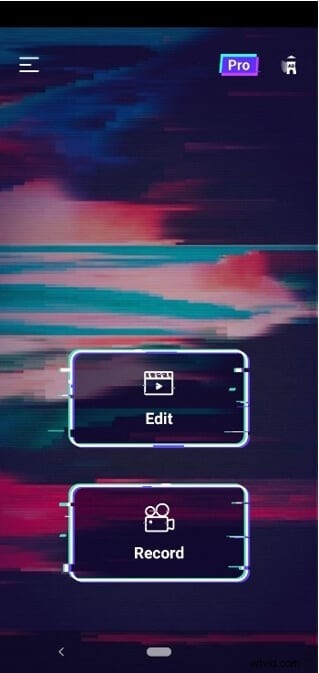
Naast het opnemen van een video met InShot Video Editor – Glitch Video Effects, kun je ook een video uploaden vanuit de galerij van je telefoon naar de editor van de app, waar je de beeldverhouding, afspeelsnelheid of achtergrond kunt wijzigen. Elk van deze acties is opmerkelijk eenvoudig uit te voeren, net zoals het kiezen van een soundtrack voor je video uit de indrukwekkende bibliotheek met royaltyvrije nummers van de app.
Als je een video wilt delen die je met de app hebt gemaakt op een van de populaire sociale-mediaplatforms, moet je op een van de beschikbare opties tikken, terwijl je er ook voor kunt kiezen om een glitchvideo op de SD-kaart van je telefoon op te slaan.
Wilt u meer glitch-effecten krijgen? Controleer deze websites om gratis en betaalde glitch-video-effecten te downloaden.
Hoe video's bewerken met InShot Video Editor - Glitch-video-effecten?
Zoals we al hebben opgemerkt, kunt u ervoor kiezen om een nieuwe video op te nemen of een video uit de galerij van de telefoon te importeren. Bovendien kun je, voordat je een nieuwe video gaat opnemen, beslissen of je live glitch-effecten en filters op de beelden wilt toepassen.
InShot Video Editor – Glitch Video Effects biedt ook een reeks basistools voor videobewerking die krachtig genoeg zijn om je in staat te stellen een video op te poetsen voordat je deze op sociale media plaatst. Laten we eens kijken hoe je je video's kunt bewerken met deze app voor video-effecten voor Android-apparaten.
Videoclips trimmen, splitsen en samenvoegen met InShot Video Editor – Glitch-video-effecten
Nadat je een videoclip hebt geïmporteerd in InShot Video Editor - Glitch Video Effects of zodra de video-opnamesessie is voltooid, ga je naar de video-editor van de app. Houd er rekening mee dat het samenvoegen van meerdere clips alleen mogelijk is als u op de optie Bewerken tikt in het welkomstvenster van de app.
Elke clip die u selecteert, wordt onder aan het scherm weergegeven, dus u hoeft alleen maar op een clip te tikken en deze naar een nieuwe locatie te slepen als u de volgorde wilt wijzigen waarin clips in uw video worden weergegeven. Als je klaar bent, tik je gewoon op de pijl aan de rechterkant van het scherm en je clips worden automatisch samengevoegd.
moet effect of filters toepassen en een video bewerken.
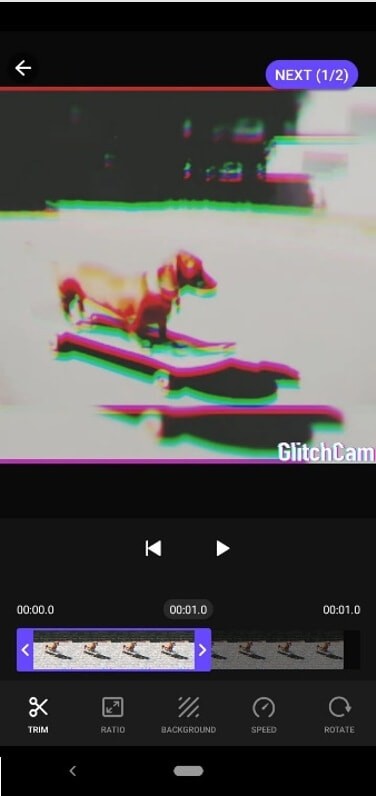
Nadat de editor van de app is geladen, kunt u de tijdlijn zien die zich direct onder het voorbeeldvenster bevindt. Je hoeft alleen maar een van de blauwe hendels te slepen die aan beide uiteinden van de tijdlijn zijn geplaatst om de segmenten van de clip te verwijderen die je niet wilt gebruiken en tik vervolgens op het Trim-pictogram in de linkerbenedenhoek van het scherm.
Houd er rekening mee dat het verwijderen van het middelste deel van de clip geen optie is in de gratis versie van deze app en dat je moet upgraden naar Pro als je toegang wilt krijgen tot deze optie. Bovendien kun je de beeldverhouding van een video aanpassen aan de eisen van een sociaal netwerk waarop je een video wilt delen, een nieuwe achtergrond selecteren of de afspeelsnelheid van een video verhogen of verlagen tijdens deze fase van het videobewerkingsproces.
Hoe voeg je muziek en geluidseffecten toe aan video's?
Wanneer u alle videobewerkingstaken in de eerste fase van het videobewerkingsproces hebt voltooid, hoeft u alleen maar op de knop Volgende in de rechterbovenhoek van het scherm te tikken. Er wordt een nieuw scherm geladen en onderaan ziet u de pictogrammen Glitch, Filter en Muziek. Tik op het muziekpictogram als je een nummer of een geluidseffect uit de muziekbibliotheek van de app wilt toevoegen.
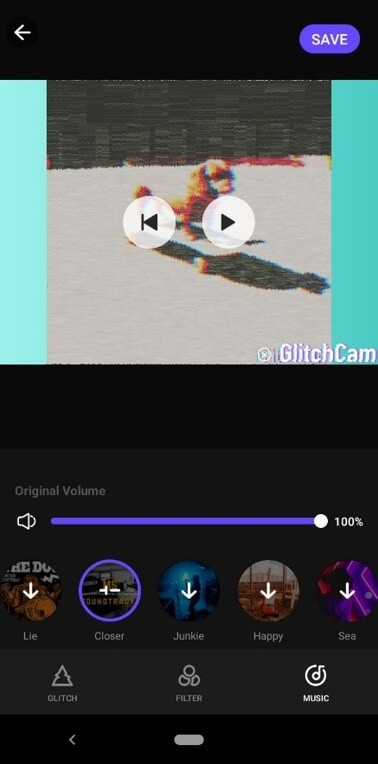
Druk lang op het nummer dat je als soundtrack voor je glitch-video wilt gebruiken, en de app zal het automatisch aan de video toevoegen. Je kunt ook het volume van de originele audio van de video aanpassen, zodat deze opgaat in de muziek en geluidseffecten.
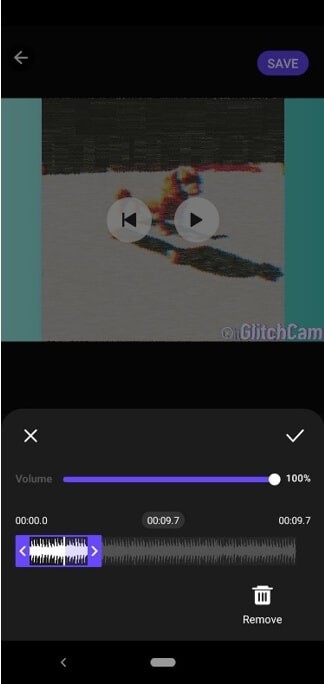
Zodra je een nieuw nummer of het effect aan een videoclip hebt toegevoegd, kun je de duur of het volume ervan aanpassen. Als u de aangebrachte wijzigingen niet wilt behouden, tikt u gewoon op het pictogram Verwijderen of tikt u op het vinkje als de resultaten u bevallen.
Filters en glitch-effecten toepassen op video's
Het toepassen van een glitch-effect of een filter op een video is een eenvoudig proces dat slechts enkele ogenblikken duurt. U moet op het filterpictogram tikken als u door de verzameling filters van de app wilt bladeren en vervolgens op het filter tikken dat u op het beeldmateriaal wilt toepassen.
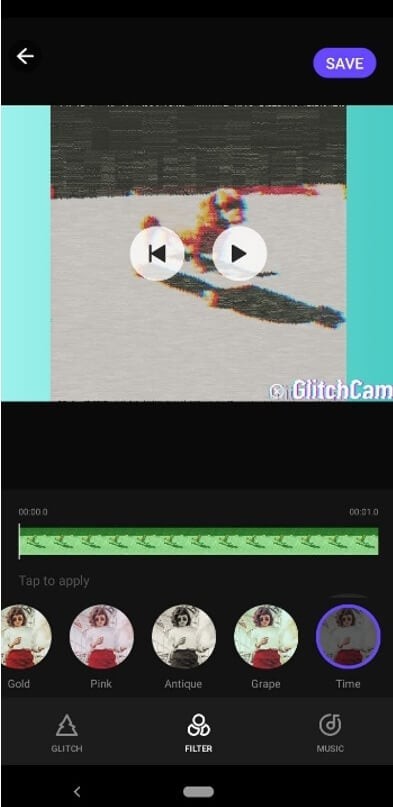
Houd er rekening mee dat u geen filter kunt toepassen op slechts één segment van een videoclip, omdat u in de app niet kunt specificeren op welk gedeelte van de clip een filter moet worden toegepast. Glitch-effecten kunnen daarentegen worden toegepast op verschillende segmenten van dezelfde videoclip.
Nadat je het glitch-effect hebt gevonden dat je in een video wilt gebruiken, moet je het lang indrukken om het op een video toe te passen. Zodra je dit doet, wordt je video afgespeeld en kun je je vinger van het effect halen en er nogmaals lang op drukken om hetzelfde effect toe te passen op een ander segment van een video.
De delen van de tijdlijn waarop u een glitch-effect hebt toegepast, worden anders gekleurd dan de rest van de tijdlijn, zodat u kunt zien waar u het effect hebt toegepast.
Tekstoverlays maken en stickers en emoji's toevoegen aan video's met InShot Video Editor – Glitch-video-effecten
Tekst, stickers of emoji's toevoegen aan video's die je bewerkt met de gratis versie van InShot Video Editor – Glitch Video Effects is niet mogelijk en je moet een eenmalige in-app-aankoop doen om toegang te krijgen tot een van deze opties.
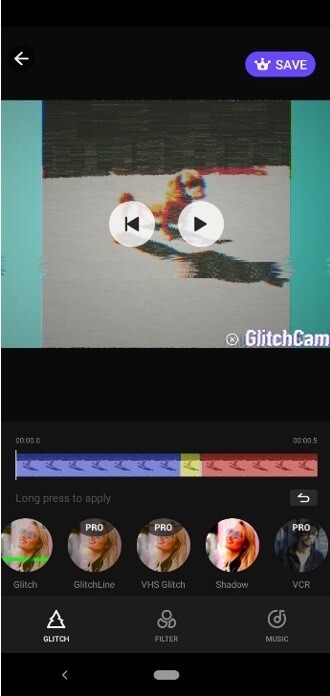
Het proces van het maken van een tekstlaag of het toevoegen van een sticker aan een video is niet veel ingewikkelder dan een video bijsnijden of er een filter op toepassen. Met de app kun je je tekst plaatsen waar je maar wilt in het voorbeeldvenster, zodat je woorden kunt typen en de wijzigingen kunt opslaan. Het toevoegen van een sticker of een emoji aan een video is net zo eenvoudig, omdat je gewoon een sticker of een emoji hoeft te selecteren en vervolgens de positie op het scherm te kiezen.
Veelgestelde vragen over InShot Video Editor – Glitch Video-effecten
1. Is InShot Video Editor – Glitch Video-effecten gratis?
De gratis versie van InShot Video Editor – Glitch Video Effects is beschikbaar, maar deze geeft advertenties weer en biedt een beperkt aantal videobewerkingstools en glitch-effecten. Je moet de Pro-versie van de app kopen voor $ 9,99 als je niet wilt dat je video's een watermerk krijgen of als je toegang wilt krijgen tot meer glitch-effecten en filters.
2. Hoe kan ik betalen voor meer filters en effecten
U kunt uw creditcard of uw bankpas gebruiken om de Pro-versie van de app te kopen, maar u kunt geen extra pakketten filters of glitch-effecten kopen.
3. Waar moet u op letten bij het gebruik van de app?
- Opnamesessies worden onderbroken als je telefoon in de slaapstand gaat, dus je moet ervoor zorgen dat je apparaat actief is terwijl je de opnameknop ingedrukt houdt.
- Sommige glitch-effecten kunnen te veeleisend zijn voor uw smartphone, waardoor de app kan crashen.
- Je kunt je glitch-video's alleen delen op YouTube, Twitter, Facebook, WhatsApp, Instagram of Messenger.
