Dit bericht laat je kennismaken met het beste iMovie-equivalent op Windows 10.
Apple introduceerde iMovie in een tijd dat er niet veel handige video-editors beschikbaar waren voor de consument. Professionele videobewerkingssoftware was niet aannemelijk voor een gemiddelde computergebruiker.
Voor macOS-gebruikers was iMovie een verademing waardoor videobewerking een thuiszaak werd. Windows Movie Maker deed hetzelfde voor Windows-gebruikers, dat een tijdje geleden werd stopgezet.
FilmForth voelt als een waardige vervanger om de leegte op te vullen die de filmmaker heeft achtergelaten. Het is gemakkelijk te gebruiken, heeft alle moderne functies en voelt helemaal niet gedateerd aan, met de constante updates.
Filmforth – het beste iMovie-equivalent voor Windows 10
Download en installeer FilmForth vanuit de Microsoft Store. Er zijn geen installatieprogramma's betrokken bij de MS Store. Het enige dat u hoeft te doen, is op de knop Installeren klikken om de editor te installeren.
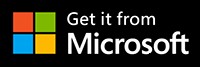
Stap 1. Start FilmForth via de snelkoppeling op het bureaublad.
Stap 2. Op het startscherm vindt u de nieuwe projectknop voor het maken van een fris, nieuw project voor videobewerking. Klik erop om een nieuw project te starten.
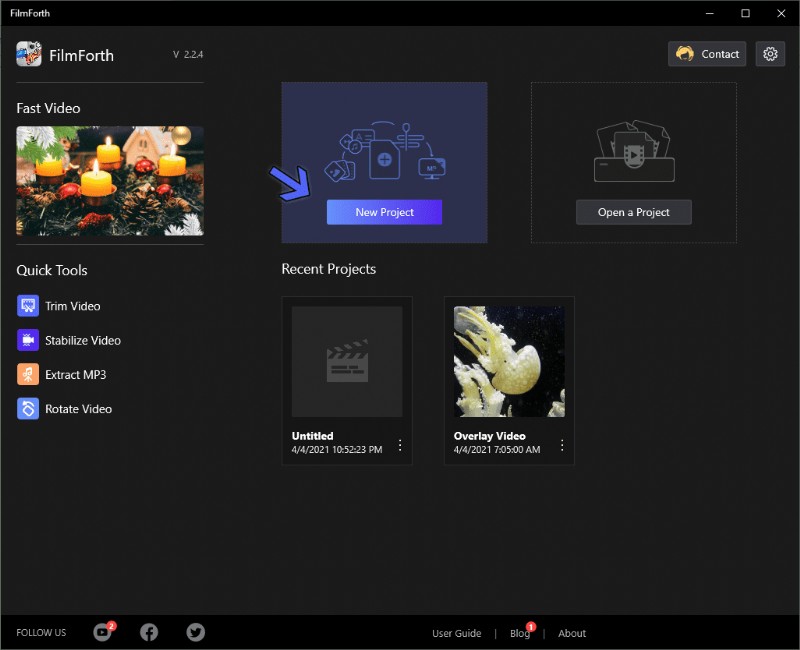
Het beste iMoive-equivalent voor Windows 10 in 2021
Het startscherm heeft weinig tools voor snelle toegang die van pas komen:
Voeg eenvoudig een video of foto naar keuze toe door middel van slepen en neerzetten. Handmatig bladeren en laden werkt ook perfect.
Enkele functies van Filmforth
Nadat u klaar bent met het uploaden van media, kunt u verschillende functies uitproberen voor het bewerken van uw video's.
Stap 1. Selecteer de video uit de tijdlijnfeed die u wilt inkorten.
Stap 2. Ga naar de Trim-optie op het dashboard van de tool.

Video bijsnijden
Stap 3. De blauwe balk toont de video met de duur ervan. Gebruik de witte grepen aan beide kanten om de video bij te snijden.
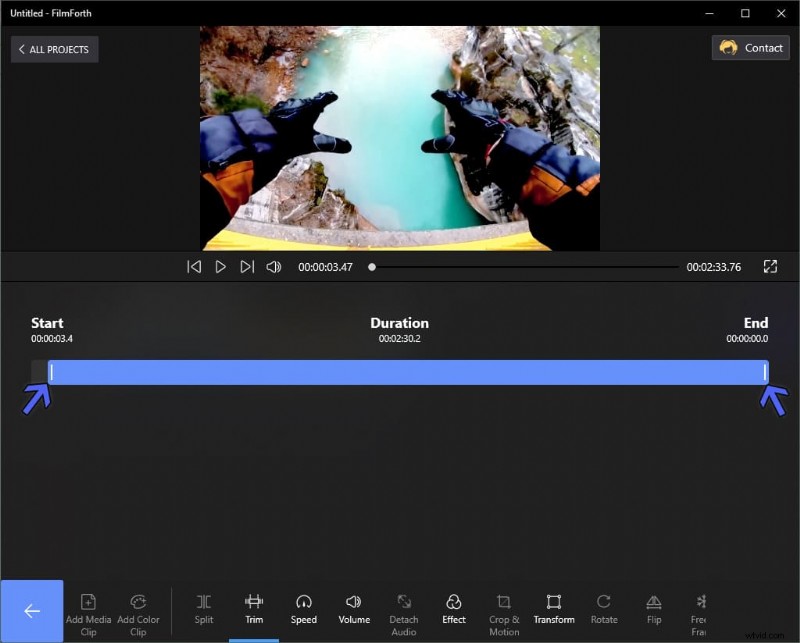
Video inkorten en duur controleren
Na het trimmen ziet u een prominente grijze balk die verschijnt in plaats van de blauwe. Dat geeft het deel aan dat u hebt bijgesneden.
Je kunt altijd terugkomen om het bijsnijden ongedaan te maken en het bijgesneden deel van de video terug te krijgen. iMovie heeft een op selectie gebaseerde afsnijsnelkoppeling vanuit de tijdlijnfeed, vergelijkbaar met wat wordt aangeboden op FilmForth. Gebruik de hendels op de video om ze van de videotijdlijn bij te snijden.
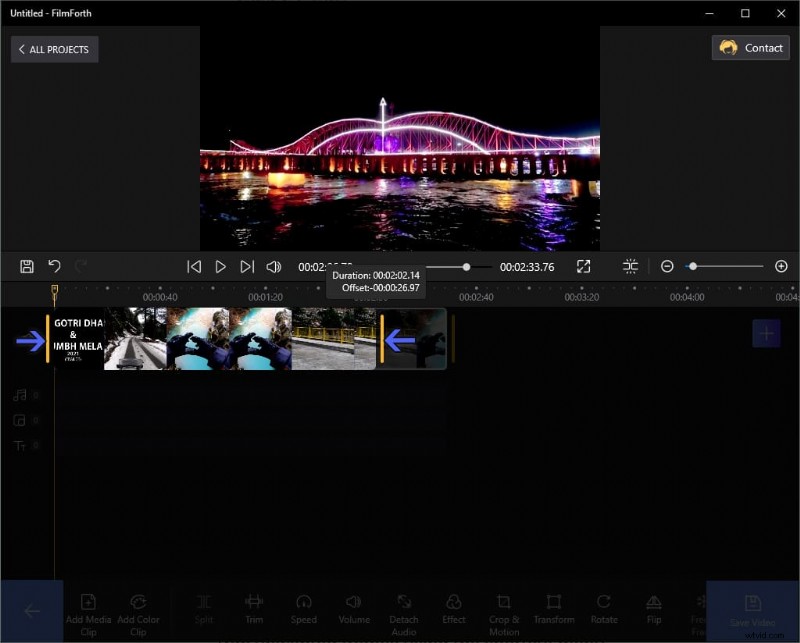
Controleer videotijdlijn
Stap 1. Selecteer de video uit de tijdlijnfeed.
Stap 2. Ga naar de optie Effecten op het dashboard.
Stap 3. Hier vindt u meer dan 26 effecten die u op de video kunt toepassen; dat is meer dan een dozijn meer dan iMovie te bieden heeft.
Stap 4. Selecteer het video-effect dat u wilt toepassen. Probeer verschillende effecten uit om te beslissen welke het beste bij je past.
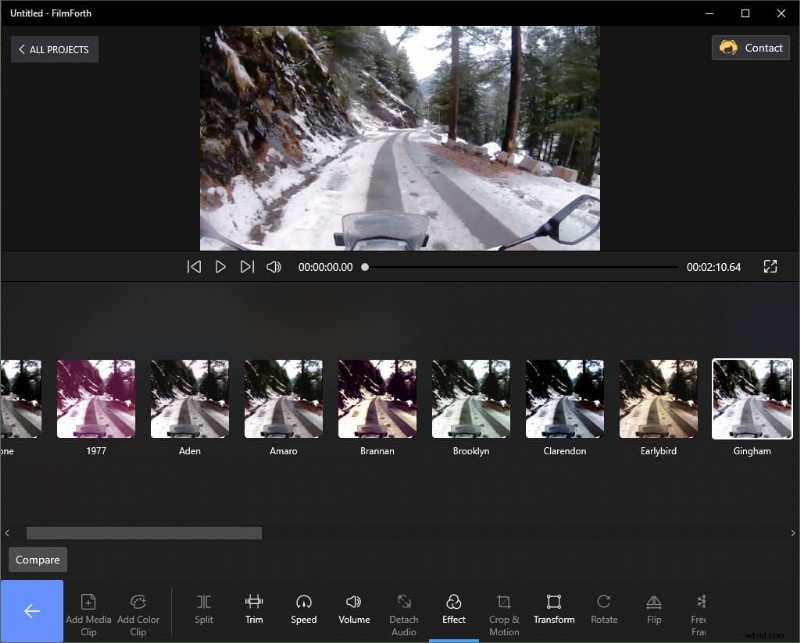
FilmForth-effecten
Je kunt de vergelijkingsknop gebruiken om een glimp op te vangen van hoe de video er op de standaardmanier uitziet.
Stap 5. Klik op de terugknop om de wijzigingen op te slaan. Je kunt altijd overschakelen naar een ander effect of zelfs teruggaan naar het standaard effectschema van de video.
Stap 1. Ga naar de audiotools vanaf het startscherm van het project.
Stap 2. Selecteer de voice-overknop om een voice-over toe te voegen.
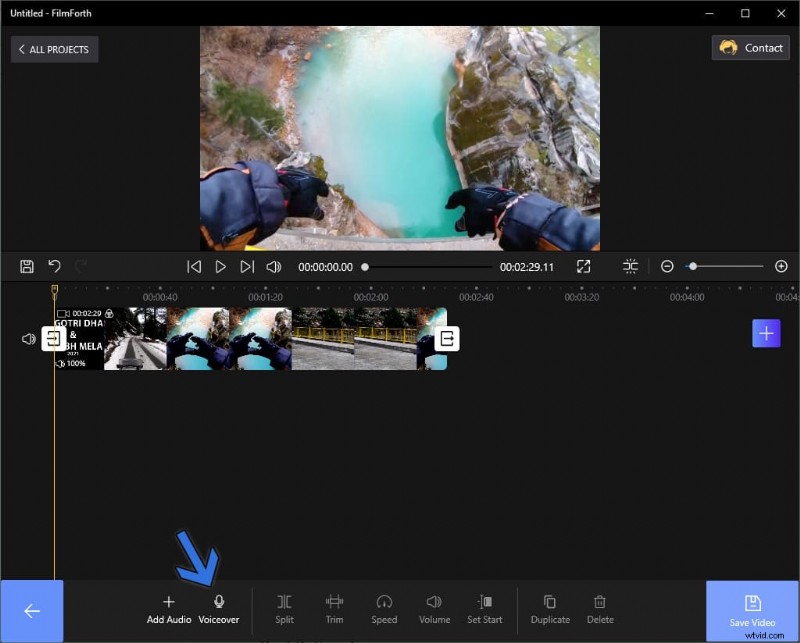
Voice-over toevoegen via FilmForth
Stap 3. Je ziet een grote microfoonknop op het scherm. Klik erop om te beginnen met het opnemen van uw voice-over. Evenzo heeft iMovie een rode stip-knop waarmee u de opname kunt starten en stoppen.
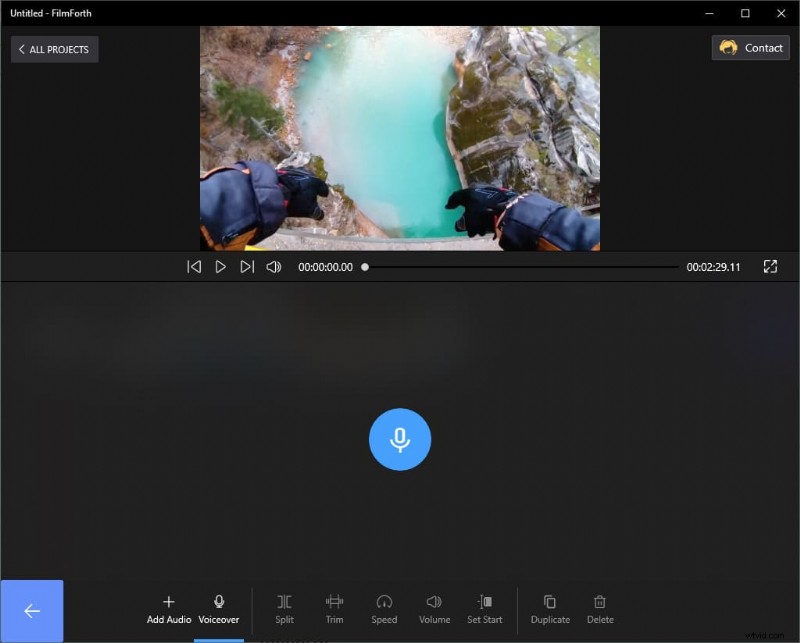
Start en stop de opname
Er verschijnt een pauzeknop zodra je begint met opnemen. Druk erop om uw voice-oversessie te pauzeren. Klik hier en u zult weten hoe u een voice-over uit een video kunt verwijderen.
Exporteer de video van verschillende typen
Een pluim voor het afronden van de bewerkingen van je video's. Nu is het tijd om de video te exporteren, in het type van uw keuze. Met andere woorden, maak uw video geschikt voor verschillende platforms zoals onder andere pc's, YouTube, sociale media.
Verschillende platforms hebben standaard video-beeldverhoudingen, de afmetingen van video's die er het beste op werken. Het goede nieuws is dat FilmForth u heeft gedekt met verschillende beeldverhoudingen.
Stap 1. Ga naar de projectinstellingen vanuit het startscherm van het project.
Stap 2. Ga naar het tabblad Beeldverhouding. Daar vindt u beeldverhoudingen voor verschillende platforms.
Aangezien we deze video op YouTube plaatsen, selecteren we de 16:9-video met YouTube onder de optie.
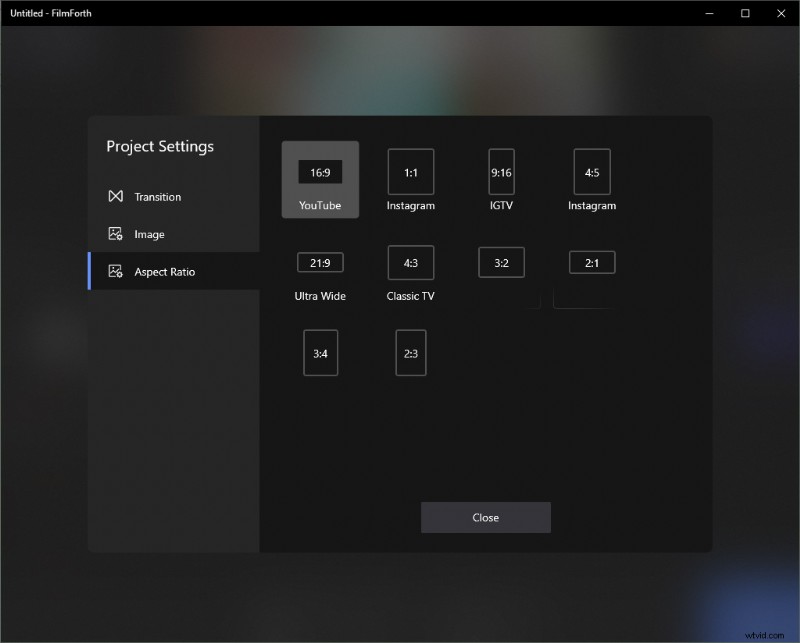
FilmForth-beeldverhouding
Als de beeldverhouding van uw keuze niet wordt weergegeven op het bovenstaande tabblad beeldverhouding, maak dan gebruik van de optie Crop &Motion.

Bijsnijden en bewegen
Gebruik de vier knoppen op de rand van de video om het formaat aan te passen aan de beeldverhouding van uw behoeften. Ze kunnen altijd worden teruggezet naar de oorspronkelijke afmetingen.
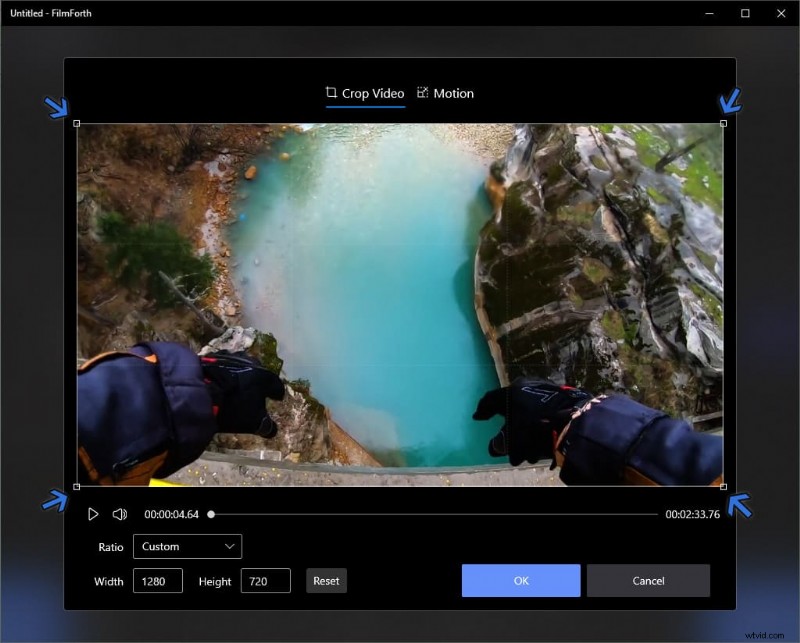
Snijd uw video bij
Conclusie
FilmForth en iMovie delen de filosofie over bruikbaarheid, individuele consumentgerichte producten. De gebruikersinterface op beide is zo ontworpen dat rekening wordt gehouden met gemiddelde computergebruikers. Het is gemakkelijk te gebruiken en je verdwaalt niet in het spervuur van menu's, instellingen van de editor. Hun aangepaste beeldverhouding-optie deelt dezelfde doosvormige trimstijl waarmee gebruikers het zonder enige hapering kunnen vormgeven.
Praten over het trimmen van video's is vrijwel hetzelfde, met een sleepoptie voor het trimmen van het begin en het einde. Waar het op neerkomt is dat je in plaats van te zoeken naar een iMovie-equivalent voor Windows, FilmForth eens kunt proberen. Spoiler alert, u wordt een trouwe gebruiker.
