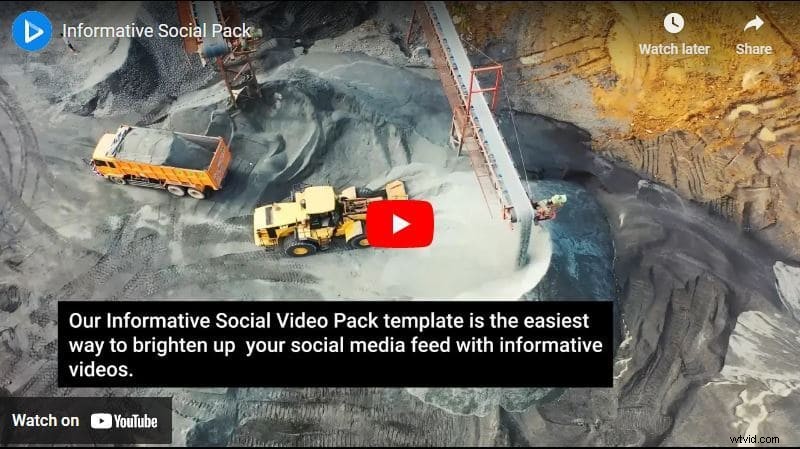Het bewerken van interviews is een van de meest uitdagende onderdelen van het presenteren van een goed verhaal. Hoe geweldig je verhaal of geïnterviewde ook is, je moet een geweldige manier vinden om het te bewerken, zodat het grootser en gedenkwaardiger wordt.
Er zijn verschillende dingen waarmee u rekening moet houden bij het bewerken van uw video's:de duur, de stijl, het bijbehorende muzieknummer, enz. Het goede nieuws is echter dat u op de juiste plek bent.
Renderforest biedt veel tools om u te helpen uw interviews binnen enkele minuten nog opmerkelijker te maken. Upload je video's of gebruik onze grote verzameling scènes, voeg je tekst toe, een muzieknummer om het compleet te maken, en je bent klaar om het met de wereld te delen.
Direct aan de slag met het monteren van je interviewvideo? Nou, laten we er meteen in duiken!
Om het bewerkingsproces te starten, moet u zich eerst Aanmelden of Inloggen naar Renderforest. Ga vervolgens naar 'Video maken' in het hoofdmenu en klik vervolgens op “Animated videos” onderafdeling.
Kies in de lijst 'Videobewerking' optie, die u een aantal sjablonen voor promovideo's biedt, van waaruit u elke gewenste preset kunt kiezen.
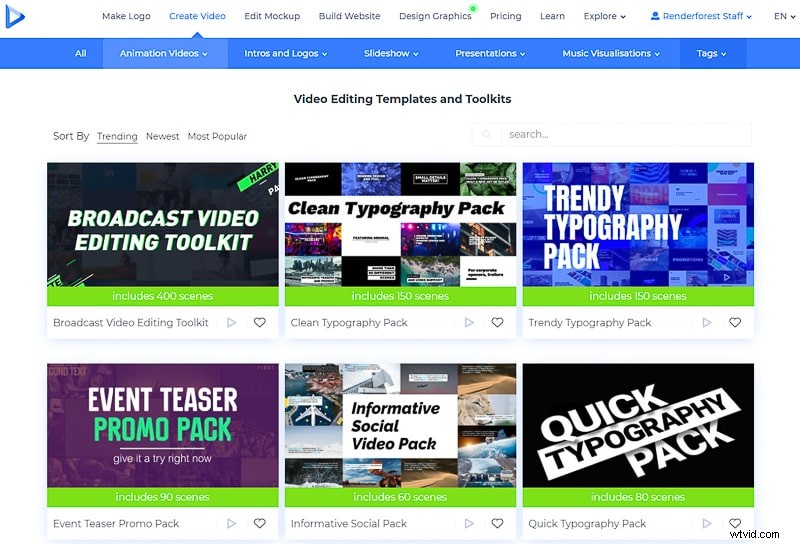
Nadat u een sjabloon heeft gekozen, klikt u op "Nu maken" knop om te beginnen. Voor deze tutorial hebben we de “Broadcast Video Editing Toolkit” geselecteerd , met meer dan 400 video- en fotoscènes, logo-animaties, tracks, lettertypen en nog veel meer.
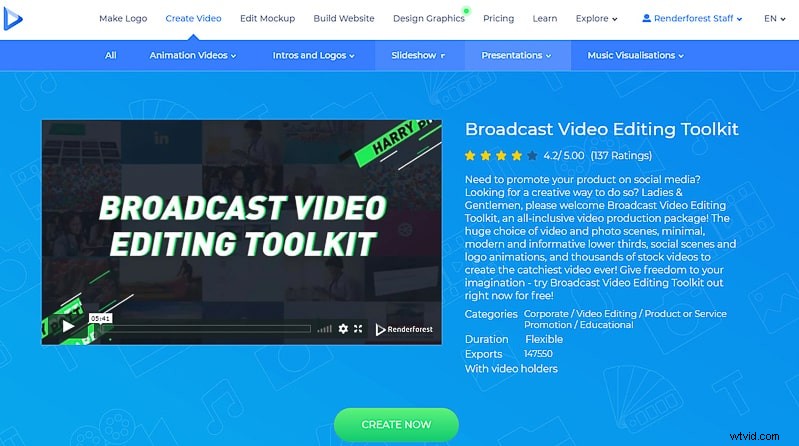
Je krijgt twee opties aangeboden om je video te bewerken.
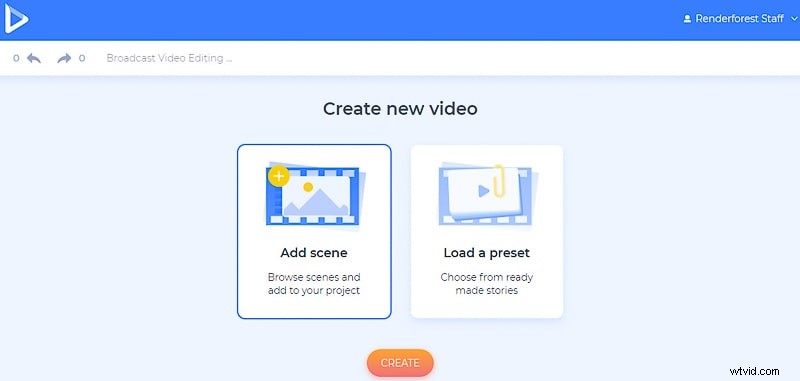
“Laad een voorinstelling” optie biedt je een lijst met voorinstellingen, waaruit je degene kunt kiezen die je nodig hebt en aan een kant-en-klare video kunt gaan werken. Klik op de preset en vervolgens op “Gebruik kant-en-klaar verhaal” knop om eraan te werken.
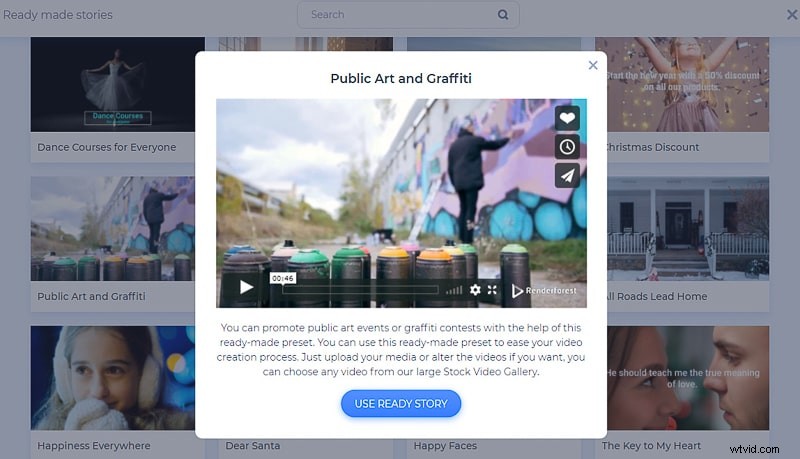
Aangezien je je interview aan het bewerken bent en al een video hebt waaraan je wilt werken, is het beter om 'Scène toevoegen' te kiezen. keuze. Hier vindt u een grote verzameling scènes om u te helpen bij het bewerken van uw interview. De scènes zijn allemaal onderverdeeld in categorieën, dus het is gemakkelijk voor u om precies te kiezen waarnaar u op zoek bent.
De scènes in de “Videokoppen” categorie, helpt u de titel van uw interview op uw video te schrijven, uw geïnterviewde voor te stellen, uw naam weer te geven en meer.
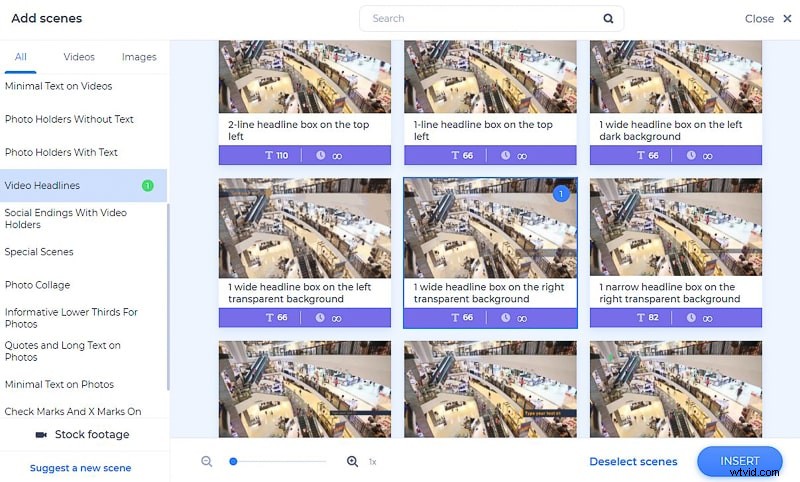
Als je lange teksten aan je foto's wilt toevoegen, ga dan naar “Citaten en lange tekst op foto's” categorieën. Met behulp van deze scènes kunt u enkele citaten en aanwijzingen toevoegen die uw geïnterviewde tijdens het gesprek heeft genoemd. Het toevoegen van die lange teksten aan je video's kan ook in de teksthouders van de “Tekst op video’s” categorie.
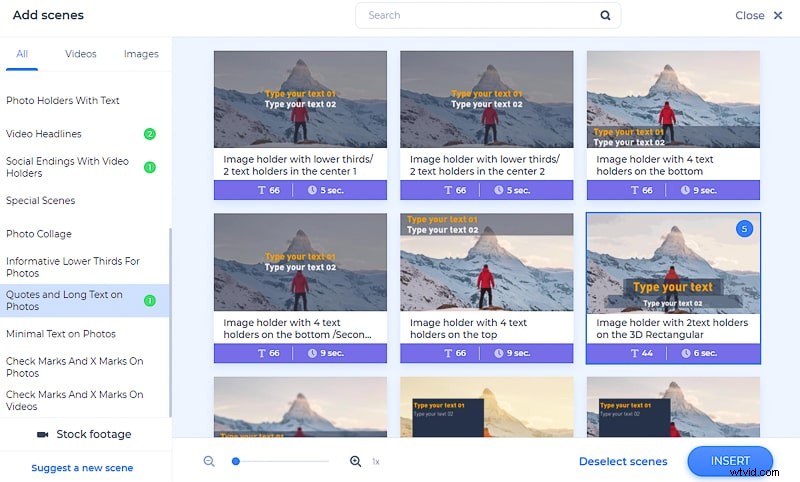
Sommige scènes zonder tekst kunnen ook in uw video worden gebruikt als u uw video niet wilt overladen met tekst.
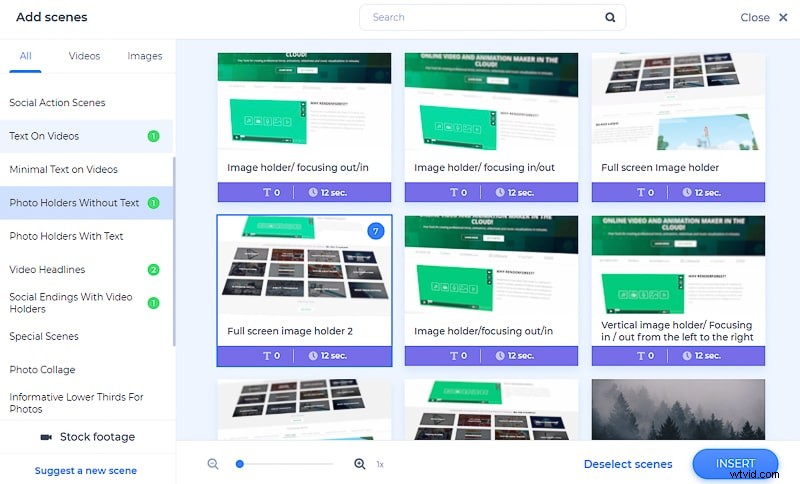
Een andere categorie waaruit je misschien een scène wilt kiezen, is de 'Sociale eindes' . Door een scène uit deze categorie te selecteren, kun je de sociale media-accounts van je geïnterviewde en natuurlijk die van jou toevoegen. Dit helpt mensen je te vinden op verschillende platforms en te wachten op je volgende video.
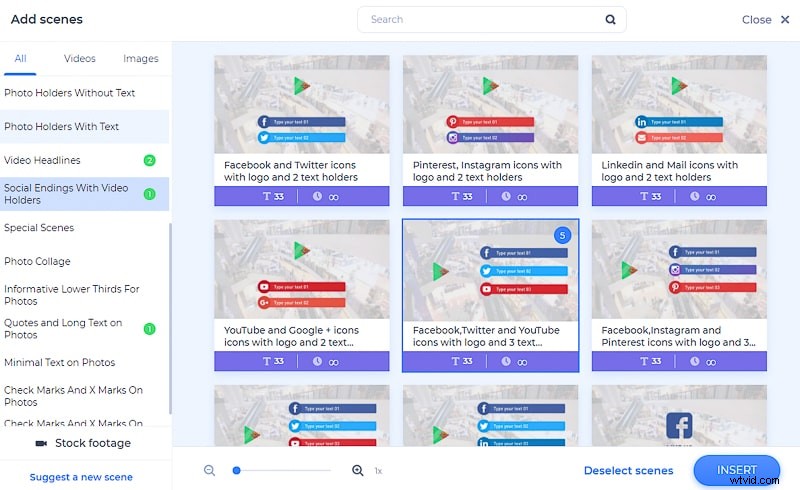
De “Logo-animaties” categorie kan ook handig zijn als je een logo hebt en dit ergens in de video wilt toevoegen.
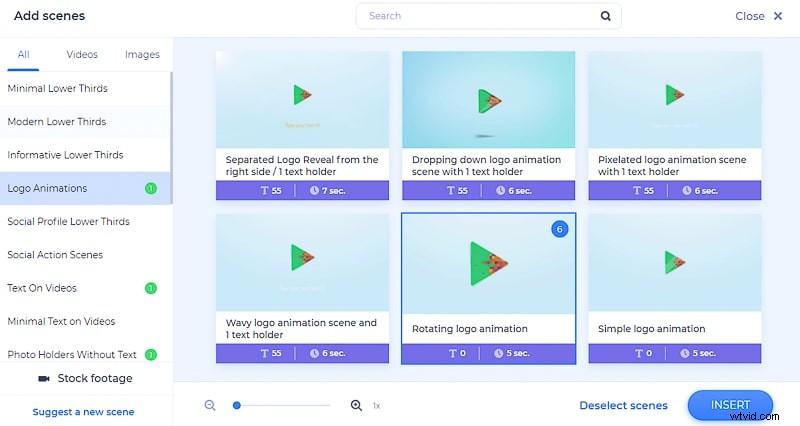
Nadat je de scènes en mediahouders hebt geselecteerd waarmee je je video wilt bewerken, klik je op "Invoegen" om aan uw dashboard te gaan werken. Wijzig de volgorde van de scènes door de muis op de scène te houden en deze naar de gewenste plaats te slepen.
Om nieuwe scènes toe te voegen, klikt u op het pluspictogram naast de scènes. En als je wilt "Dupliceren" of "Vervangen" hen, klik op de driepuntsborden op elke scène. Het verwijderen van de scènes die u niet wilt, is ook eenvoudig - beweeg uw muiscursor over die scènes en klik op het pictogram van de prullenbak.
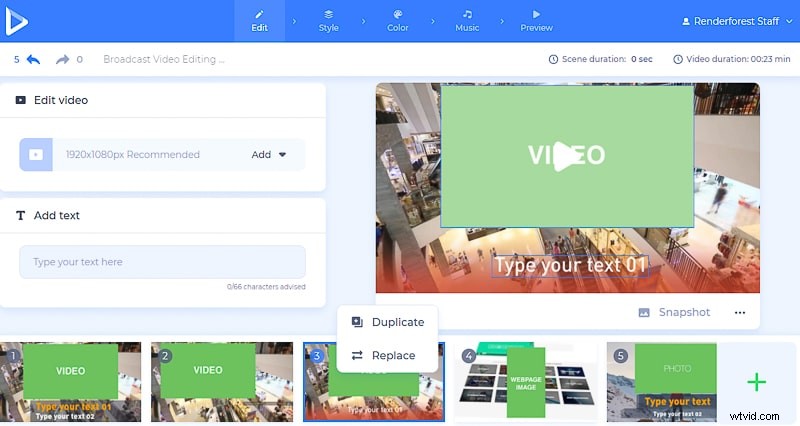
Om vervolgens uw interviewvideo's toe te voegen, klikt u op de videohoudervelden en kiest u 'Uploaden', om uw mediabestanden toe te voegen aan de scènes. "Video-URL" of “Afbeeldings-URL” zal u helpen de mediabestanden van internet toe te voegen. En als je je video al hebt geüpload, klik je gewoon op de "Mediabibliotheek" optie om het te kiezen uit uw eerdere uploads.
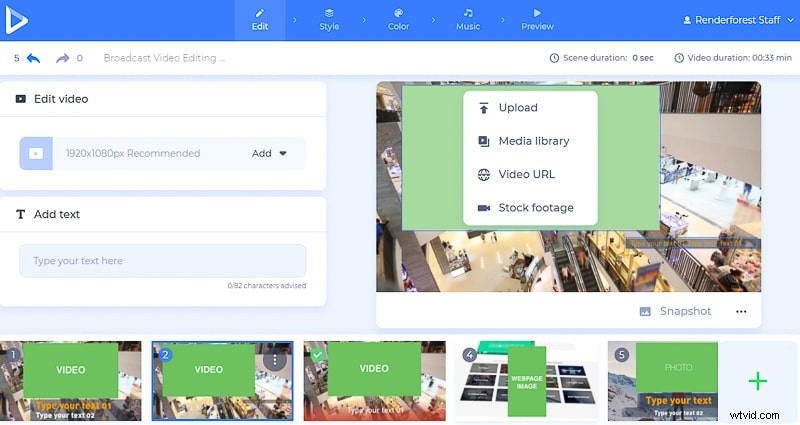
Als je een bepaalde scène wilt die je niet hebt kunnen opnemen, klik je op de 'Stock footage' of “Stockbeeld” optie en blader door onze collectie door te zoeken op het gewenste onderwerp. Zodra je een video hebt gekozen, klik je op "Invoegen" om het aan uw scène toe te voegen.
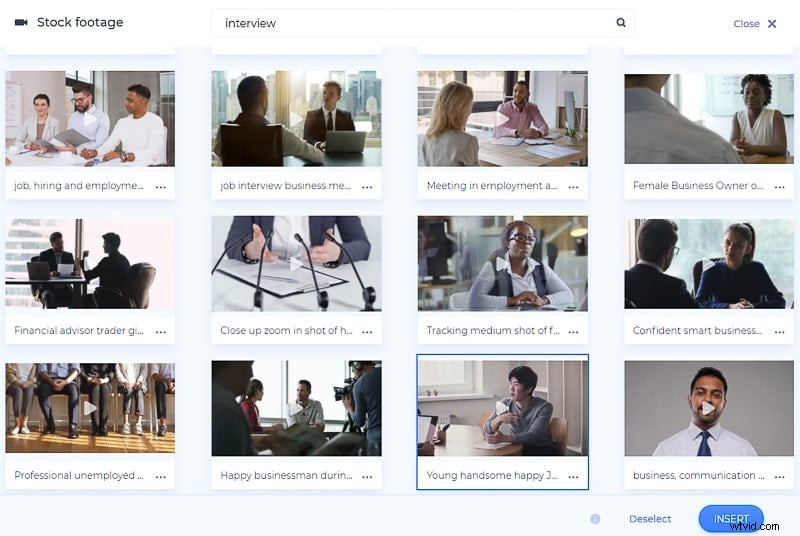
Direct nadat je je video hebt toegevoegd met een van deze opties, en klik op "Invoegen" , kun je de video inkorten en splitsen om de gewenste delen te nemen. Klik op "Snit toevoegen" knop, om meer delen uit je video te knippen, en 'Gesneden verwijderen' , als je van gedachten verandert.
Om de uitsneden nauwkeuriger te maken, zoomt u in en uit op het video-bijsnijdveld door op het vergrootglas te klikken.
Demp of verlaag de projectmuziek en de stem van de video om de videogeluiden aan te passen. Maak uw interviewvideo's aantrekkelijker door een muzieknummer te kiezen dat zachtjes op de achtergrond wordt afgespeeld, terwijl uw geïnterviewden hun verhaal vertellen.
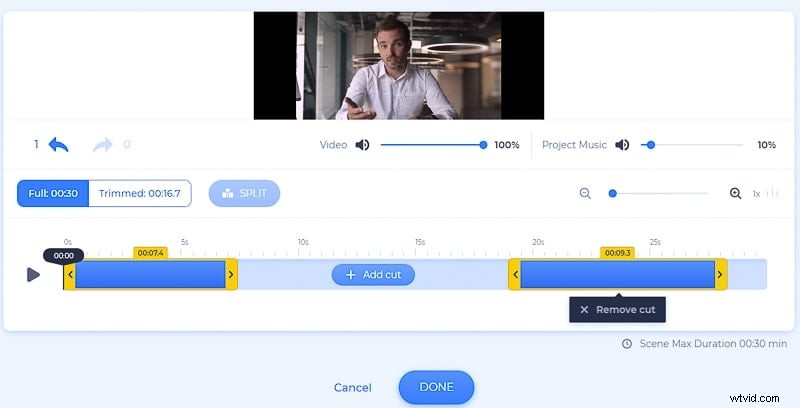
U kunt onze filters ook bijsnijden, roteren of toepassen op de afbeeldingsbestanden bij het bewerken van uw interview.
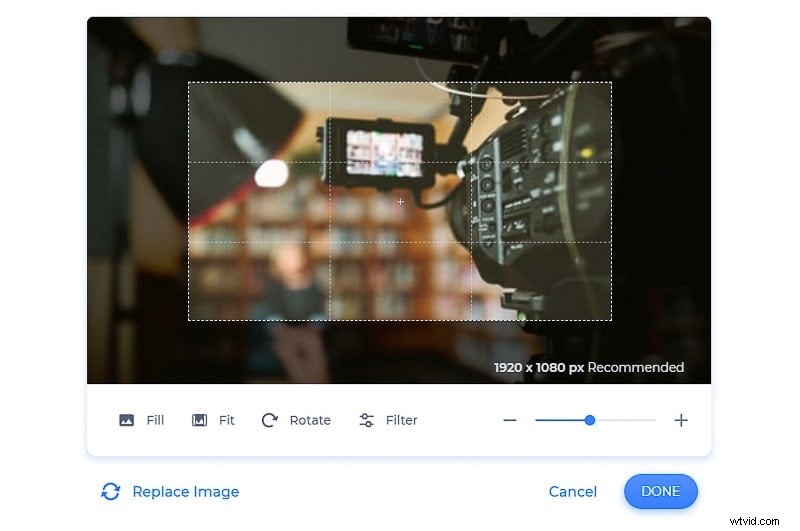
Om teksten aan uw video toe te voegen, klikt u op de teksthouders en typt of plakt u uw tekst.
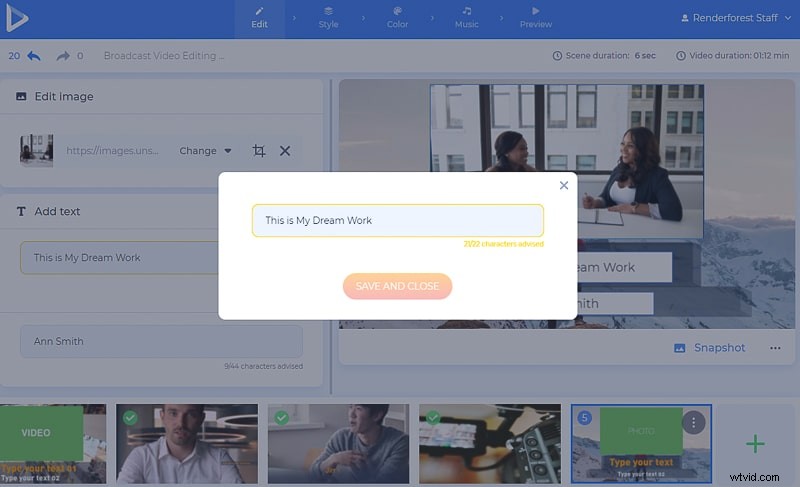
U kunt uw interviewvideo afsluiten met een scène waarin uw socialemediapagina's en uw logo worden gepromoot. Heb je nog geen logo? Maak er een aan door te klikken op "Logo maken" keuze.
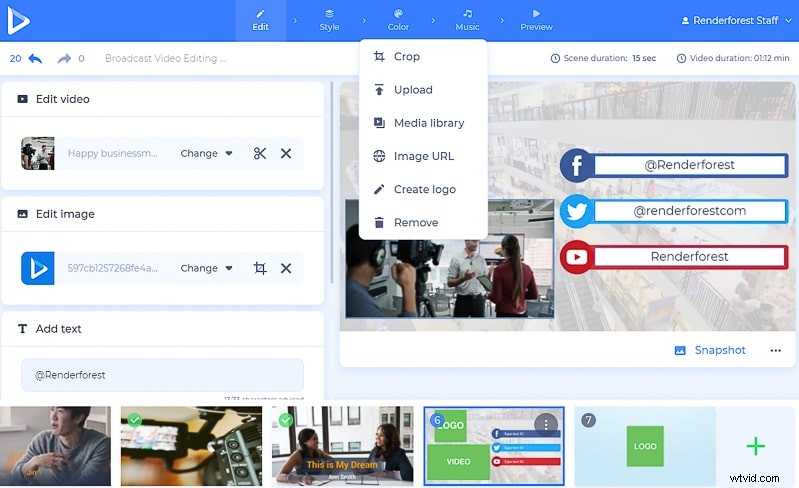
Ga vervolgens naar “Stijl” sectie en kies een overgangsstijl voor uw videoscènes.
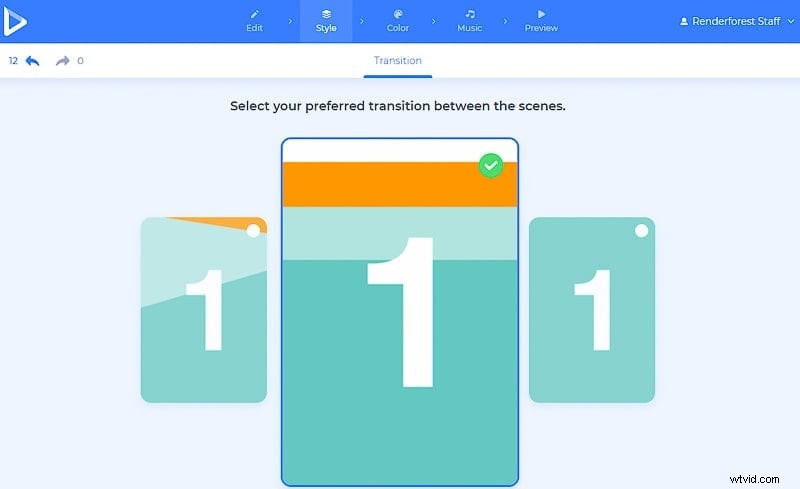
In de “Kleur” sectie, vindt u een geschikte kleurencombinatie voor uw scènes. Als u niet vindt wat u zoekt in onze kleurencombinaties, kunt u uw eigen kleurenschema toevoegen in de "Aangepaste kleur" sectie. Klik op "Genereren" knop, om een voorbeeld te zien van de kleurveranderingen in uw scènes.
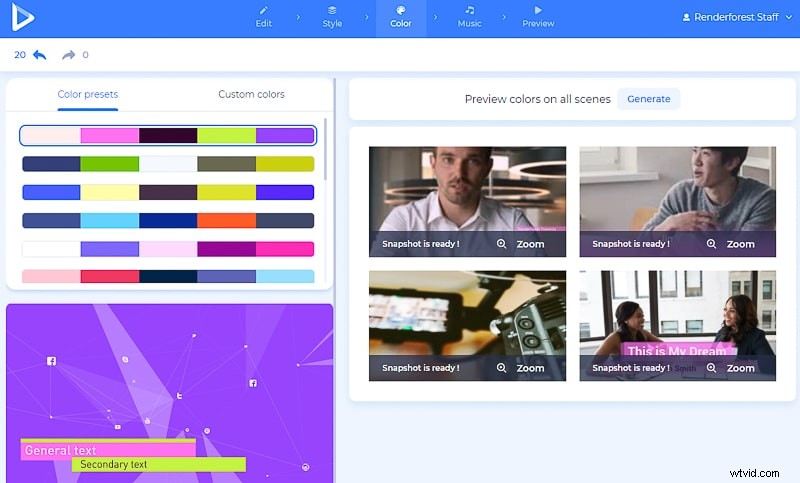
In de “Muziek” sectie, is er een optie voor u om een voice-over aan uw interview toe te voegen, of ter plekke op te nemen, te knippen en het deel van de audio te nemen dat u nodig hebt, het geluid van de opname te verlagen, te vervangen of volledig te dempen . Merk op dat de voice-over voor elk van de scènes kan worden aangepast.
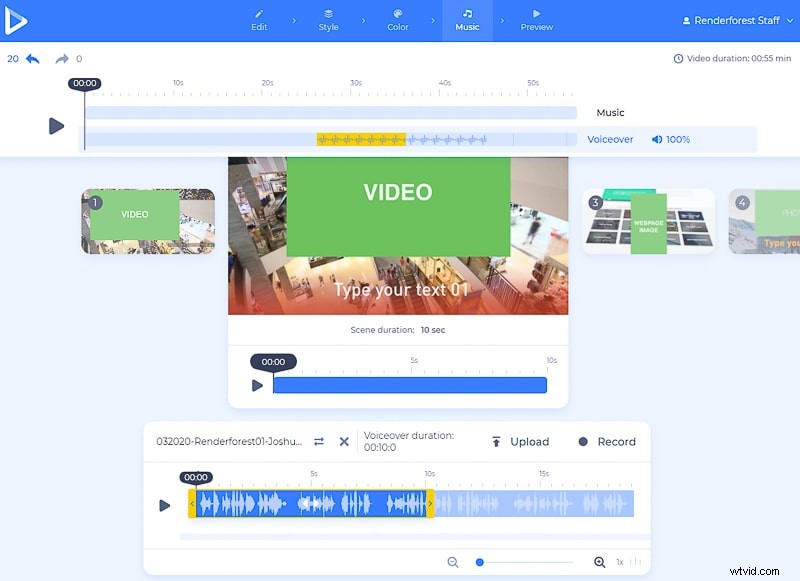
Als je een muzieknummer wilt toevoegen om op de achtergrond af te spelen, selecteer je een nummer uit onze bibliotheek, “Uploaden” een van je apparaat of kies er een uit je eerdere uploads.
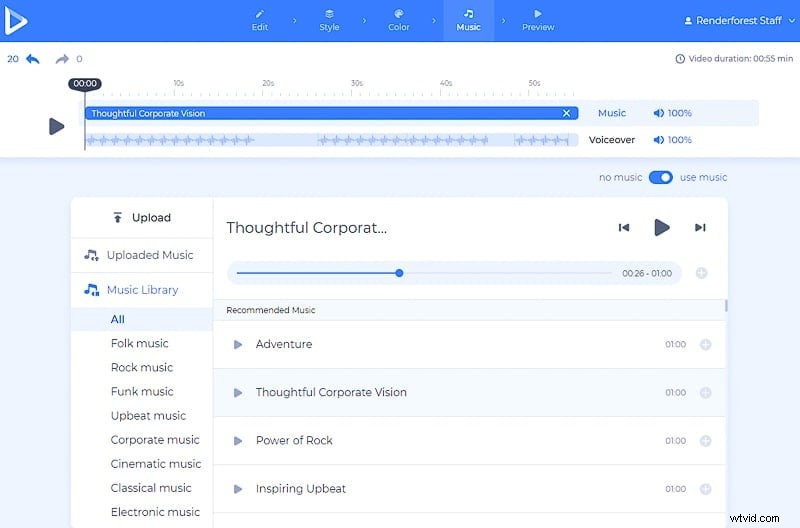
Nu bent u helemaal klaar voor "Voorbeeld" uw video voordat u deze downloadt.
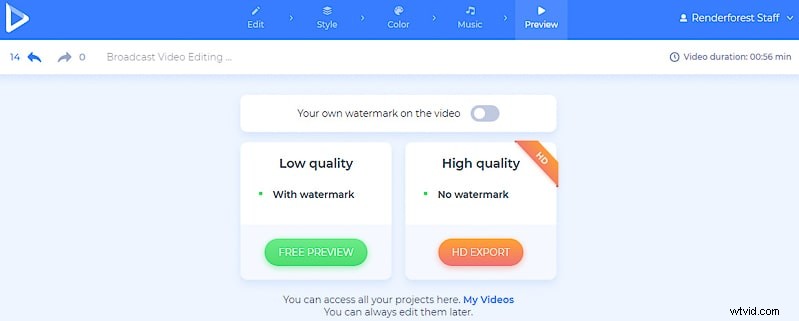
We hebben twee opties om je video te downloaden. De eerste gratis optie biedt video's van SD360-kwaliteit met het Renderforest-watermerk. Je kunt je video's bewerken, downloaden en publiceren wanneer je maar wilt.
Met de andere optie "HD-export" kunt u een van onze betaalde abonnementen kiezen en uw video downloaden met hoge kwaliteit en zonder watermerk. Alle details over onze prijzen zijn hier beschikbaar .
Daar ga je! Je interviewvideo is nu bewerkt en klaar om te worden gedeeld met je volgers. Heb je al besloten welke video je hierna gaat bewerken?
Misschien vind je het ook leuk om meer video's te maken met een aantal van onze andere sjablonen. Bekijk ze hieronder:
YouTube-toolkit voor videobewerking
Bewerk uw video's met deze toolkit, met behulp van een grote en indrukwekkende verscheidenheid aan scènes, beeld-, video- en teksthouders, outro's en intro's, en dit alles in één enkele sjabloon. Je video's kunnen nu pakkend, kleurrijk en professioneel ogen.
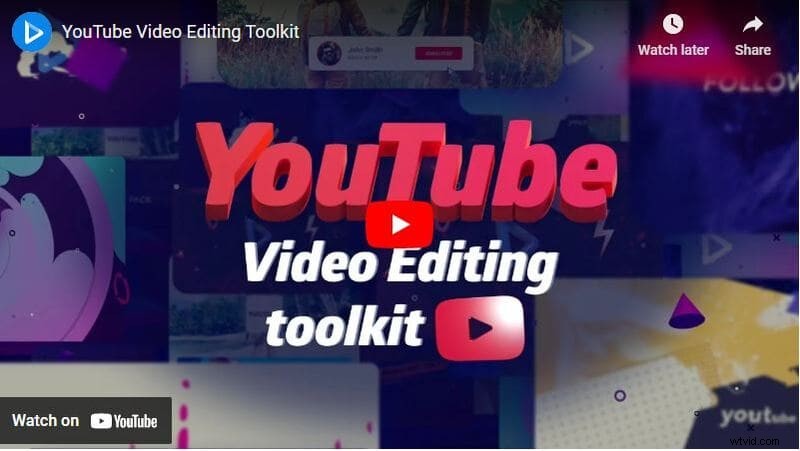
Toolkit voor sociale media
Bewerk je video's met deze toolkit, vol met ongeveer 300 scènes, overgangen, muziektracks en alles wat je nodig hebt voor een opmerkelijke video op sociale media. Probeer het meteen en deel het met de wereld!
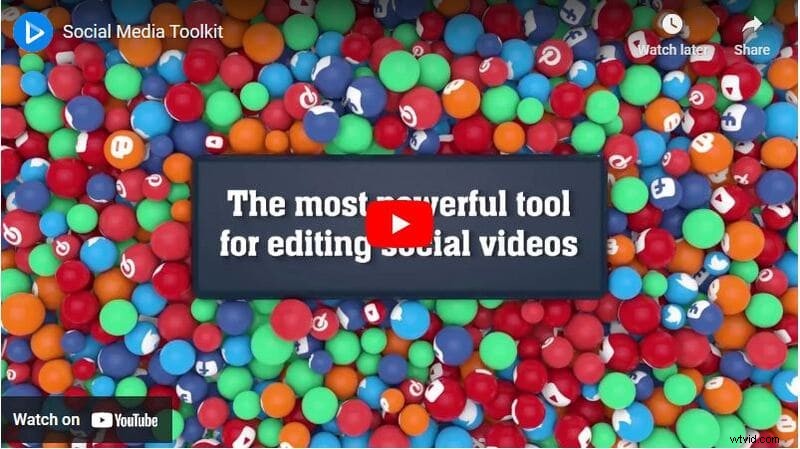
Color Craze-typografie
Laat mensen meer opletten met kleurrijke en verbluffende typografische video's, geschikt voor promo's, aankondigingen, sociale media en meer. Begin nu met de ervaring!
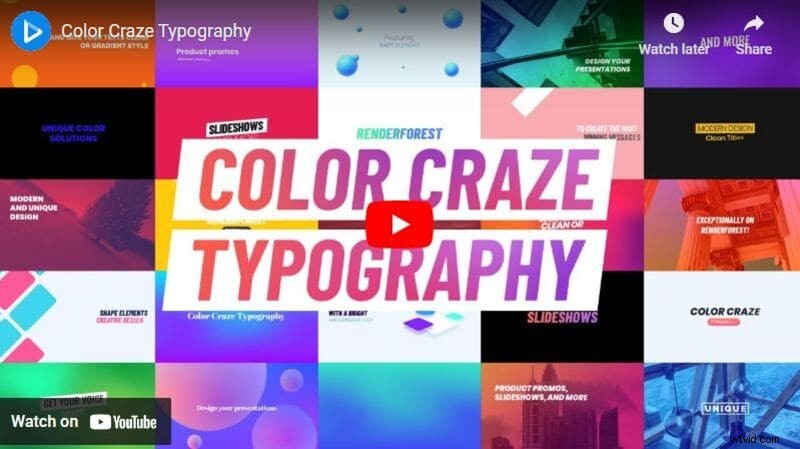
Trendy typografiepakket
Dood de nieuwe trends, zelfs in je video's. Maak nieuwe promo-, sociale en YouTube-video's met moderne lettertypen en creatieve overgangen.
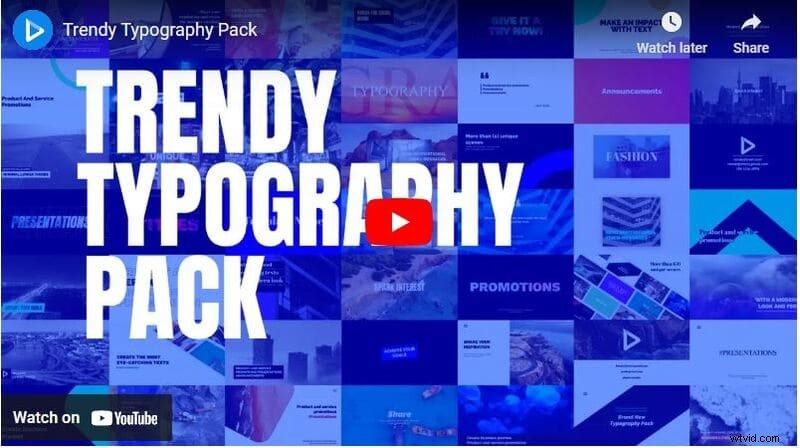
Informatief sociaal pakket
Informeer, onderricht of promoot met ontzagwekkende scènes, tekst en muziek. Met het informatieve sociale pakket kunt u binnen enkele minuten opmerkelijke video's maken. Probeer het eens!