Hoe MKV-bestanden bewerken? Dit artikel bevat 4 verschillende video-editors waarmee je MKV kunt trimmen, MKV kunt bewerken, enz. De beste gratis video-editor, MiniTool MovieMaker, wordt hier aanbevolen. Met de MiniTool-software kunt u MKV-bestanden bewerken, MKV-bestanden afspelen en het videoformaat gratis wijzigen.
Hoe trim ik een MKV-bestand?
Hoe MKV-bestanden bewerken?
MKV (wat staat voor Matroska), een flexibel bestandsformaat, wordt veel gebruikt voor het opslaan van multimedia-inhoud, zoals films, concertvideo's of tv-programma's in HD. Veel videobewerkingssoftware zoals Windows Movie Maker, iMovie, Adobe Premiere en Final Cut Pro kunnen MKV-bestanden echter niet bewerken. Wat moet u doen als u MKV-bestanden moet bewerken?
Gelukkig kun je met MiniTool MovieMaker, een gratis videobewerkingssoftware zonder watermerk, MKV-bestanden gemakkelijk en snel bewerken. Bovendien worden hier enkele andere video-editors vermeld die gratis zijn voor MKV-bestanden. Lees dit bericht om de beste video-editor te vinden om MKV te bewerken.
MKV-editors
Voordat u MKV-bestanden gaat bewerken, moet u een geschikte video-editor kiezen. Hier zijn 4 verschillende MKV-editors.
#1. MiniTool MovieMaker:de beste MKV-editor
MiniTool MovieMaker is een gratis video-editor zonder watermerk. Met deze gratis videobewerkingssoftware kun je eenvoudig films maken en MKV-, MP4-, AVI- en andere bestanden bewerken.
Het is een volledig gratis, geen advertenties, geen bundelvideo-editor. Met deze videobewerkingssoftware kun je eenvoudig video's maken en bewerken, en er staat geen watermerk op je video.
Deze gratis video-editor biedt veel basisfuncties om u te helpen bij het bewerken van video-, foto- of audiobestanden. U kunt uw video's eenvoudig in een paar klikken inkorten, splitsen, combineren en roteren. En het kan niet alleen als video-editor werken, maar ook als video-omzetter. Het kan zelfs video naar MP3 converteren.
Gerelateerd artikel:hoe YouTube naar MP3 te converteren
MiniTool MovieMaker biedt een intuïtieve interface, waardoor een nieuwe gebruiker gemakkelijk video's kan bewerken zonder enige moeite. Bovendien biedt het videosjablonen waarmee je snel leuke filmtrailers en video's in Hollywood-stijl kunt maken.
Pluspunten
- Gratis
- Intuïtieve gebruikersinterface
- Coole filmsjablonen in Hollywood-stijl
- Video-indeling wijzigen en videoresolutie wijzigen
- Knip, knip, splits en combineer video's met een paar klikken
- Ondersteunt veel populaire video- en audioformaten
- Heeft veel verschillende filters, overgangen en geanimeerde teksteffecten
Nadelen
Ondersteunt alleen Windows-besturingssystemen
#2. Movavi
Movavi video-editor is een andere video-editor waarmee je MKV-bestanden kunt bewerken en een absoluut meesterwerk kunt maken. Deze MKV-editor biedt een intuïtief begrijpelijke interface, zodat gebruikers snel videobestanden kunnen bewerken met deze tool. Hiermee kun je video's splitsen, muziek toevoegen aan je productie, enz.
Helaas zijn er veel functies in deze MKV-editor, dus het kan veel tijd kosten om alle functies te bekijken.
Pluspunten
- Gebruiksvriendelijke interface
- Ondersteunt veel populaire video- en audioformaten
- Ondersteunt Windows en Mac
Nadelen
- Volledige versie is betaald
- Verwarrende online tutorials
- Vreselijke klantenservice
#3. Avidemux
Avidemux video-editor is niet compatibel met vrij moderne formaten zoals WebM, maar het ondersteunt vele andere formaten zoals MKV. Met deze video-editor kun je videobestanden knippen, overgangen toepassen op video, audiostreams toevoegen aan je video, het videoformaat wijzigen, enz. Het belangrijkste is dat het een gratis video-editor is. Daarom kunt u MKV-bestanden bewerken zonder geld uit te geven. Het programma kan voor sommige mensen echter wat moeilijk te gebruiken zijn omdat het geen duidelijke interface heeft.
Pluspunten
- Gratis
- Video-indeling wijzigen
Nadelen
Interface niet erg intuïtief
#4. Kdenlive
Kdenlive is een open-source freeware waarmee je MKV-bestanden kunt bewerken in Windows, Mac of Linux. Met deze gratis video-editor kun je overgangen, video-effecten toevoegen aan je MKV-bestanden en videobestanden knippen. Het grootste voordeel van deze gratis MKV-editor is dat je de lay-out van het programma kunt aanpassen om het voor jou prettiger te maken om naar te kijken en te werken.
Pluspunten
- Gratis
- Thema-interface
- Heeft tientallen effecten en overgangen
Nadelen
De interface kan een beetje ingewikkeld zijn voor beginners
Deel 4 verschillende MKV-editors met jullie allemaal. Klik om te tweeten
Als je hier leest, kun je een geschikte MKV-editor kiezen en vervolgens je MKV-bestanden bewerken.
Hoe MKV-bestand te bewerken
MiniTool MovieMaker, een gratis, geen advertenties, geen bundel video-editor, is een verstandige keuze voor de meeste gewone gebruikers. Deze gratis editor kan niet alleen MKV-bestanden bewerken, maar kan ook MP4- en andere bestanden bewerken.
Gerelateerd artikel:MP4-editor
En als u deze gratis MKV-editor gebruikt om MKV-bestanden te bewerken, hoeft u zich geen zorgen te maken over het watermerk. Laten we nu kijken hoe u MKV-bestanden kunt bewerken met de volgende stappen.
Stap 1. Download en installeer MKV Video Editor gratis
Download en installeer MiniTool MovieMaker op uw pc. Start vervolgens deze gratis MKV-editor en sluit het venster met filmsjablonen om het hoofdvenster te openen. Deze gratis tool is compatibel met Windows 10, Windows 8 en Windows 7. Hier nemen we bijvoorbeeld Windows 10.
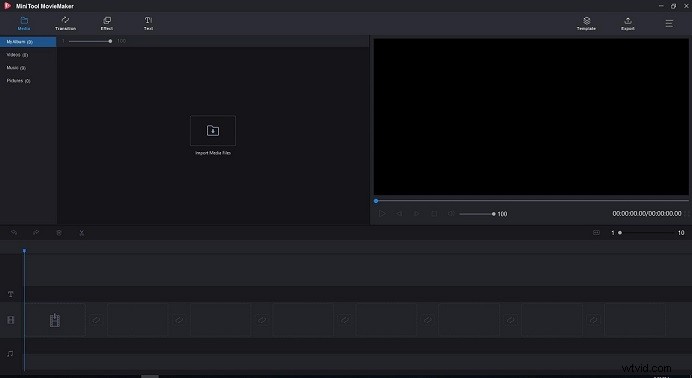
Stap 2. MKV-bestanden bewerken met basisfuncties
In de hoofdinterface van deze gratis video-editor kun je op de knop Mediabestanden importeren klikken om je MKV-bestanden of andere mediabestanden die je nodig hebt, zoals muziekbestanden, te importeren. Sleep alle benodigde bestanden die u wilt bewerken naar de tijdlijn. Bewerk vervolgens MKV-bestanden.
Functie 1. Demp het achtergrondgeluid
Als uw MKV-bestand wat achtergrondgeluid bevat, kunt u dit eenvoudig verwijderen. Beweeg uw muis naar de videoclip in de tijdlijn en klik op het muziekpictogram om de achtergrondmuziek te dempen.
Functie 2. Video roteren
Of u nu een video 90 graden wilt draaien of een video van verticaal naar horizontaal wilt veranderen, MiniTool MovieMaker kan u helpen. Dubbelklik op de video die u wilt draaien in de videotrack en draai deze naar wens. Laten we leren hoe je video kunt roteren.
Functie 3. Combineer video
Met MiniTool MovieMaker kun je meerdere video's in één combineren. Om gratis video's samen te voegen, hoeft u alleen uw bestanden te importeren, ze naar de tijdlijn te slepen en neer te zetten, deze bestanden te bewerken en op te slaan.
Gerelateerd artikel:MP4-bestanden samenvoegen
Functie 4. Video-overgangen
MiniTool MovieMaker biedt verschillende soorten video-overgangen, waaronder diagonalen, iris, paginaschil, onthullingen, vegen, enz. U kunt ze toepassen in film- of videobewerking om de ene opname met de andere te verbinden. Klik op het tabblad Overgang, selecteer de overgang die u wilt gebruiken en sleep deze naar de twee clips in de tijdlijn.
Functie 5. Video inkorten/splitsen
Hoe een MKV-bestand te splitsen of bij te snijden? Hoe verwijder je bijvoorbeeld snel het begin- en eindgedeelte van een video? Videotrimmer kan het. Om het MKV-bestand bij te snijden, selecteert u het videobestand en wijzigt u de duur in de tijdlijn door het begin- of eindpunt van de clip te verplaatsen.
Functie 6. Tekst toevoegen aan MKV
Deze gratis MKV-editor biedt veel verschillende geanimeerde teksteffecten. U kunt titels, aftiteling en ondertitels toevoegen aan MKV om uw verhaal compleet te maken. De standaardduur van een ondertiteleffect is ongeveer 4 seconden, en u kunt het inkorten om de duur te wijzigen. Laten we leren hoe we ondertitels aan video kunnen toevoegen.
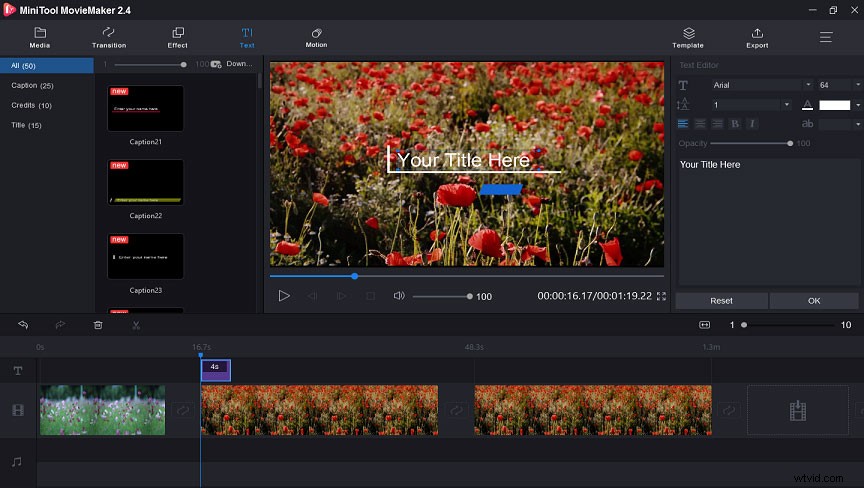
Stap 7. Muziek toevoegen aan video
U kunt muziek aan video toevoegen om de toon van uw film te wijzigen. MiniTool MovieMaker biedt een royaltyvrije muziekbibliotheek waartoe je toegang hebt, en laat je ook je eigen muziekbestanden importeren.
Vervolgens kun je muziekbestanden bewerken om een coole film te maken. U kunt bijvoorbeeld het audiovolume aanpassen, muziek trimmen of splitsen, muziek in- of uitfaden, enz.
Stap 3. Bewerkte MKV-bestanden opslaan
Nadat u MKV-bestanden hebt bewerkt, kunt u ze opslaan op pc of exporteren naar een apparaat.
MKV-bestand exporteren naar pc
U kunt het MKV-bestand op uw pc opslaan. U kunt het MKV-bestand ook opslaan in andere verschillende videobestandsindelingen, waaronder MP4, WMV, AVI, MOV, F4V, TS, 3GP, MPEG-2, WEBM, GIF, enz. Met andere woorden, MiniTool MovieMaker kan eenvoudig het videoformaat wijzigen.
Kies een bestandsindeling, geef een naam, selecteer een locatie om het MKV-bestand op te slaan en klik op Instellingen om de videokwaliteit of de videoresolutie te wijzigen en klik nogmaals op de knop Exporteren om het op te slaan.
MKV-bestand exporteren naar apparaat
Met deze gratis MKV-editor kun je het MKV-bestand ook exporteren naar apparaten zoals iPhone, Apple TV, iPad, Smartphone, Nexus, Xboxone, Galaxy Note 9, PS4 en Sony TV.
MiniTool MovieMaker, een gratis video-editor, biedt enkele basisfuncties waarmee u MKV-bestanden probleemloos kunt bewerken. Klik om te tweeten
MiniTool MovieMaker is een goede keuze voor gebruikers die MKV gratis willen bewerken. Over het algemeen heeft deze gratis video-editor nog 2 goede functies die erg handig zijn voor MKV-bestanden.
2 verborgen functies van MiniTool MovieMaker
MKV-speler
MKV is een open standaard gratis bestandsformaat, maar veel gewone spelers kunnen dit bestand niet afspelen. Gelukkig kan MiniTool MovieMaker, een gratis video-editor, probleemloos MKV-bestanden afspelen.
Gerelateerd artikel:Gratis MKV-spelers
MKV-converter
Zoals we weten, is MP4 het meest populaire bestandsformaat dat compatibel is met alle apparaten. En het MKV-bestand is te groot. Dus als u wat ruimte wilt vrijmaken of een MKV-bestand naar iTunes wilt importeren, moet u MKV naar MP4 converteren. Hier kan MiniTool MovieMaker u helpen deze taak eenvoudig en gratis uit te voeren.
Hoe MKV naar MP4 te converteren
- Start deze gratis MKV-converter.
- Importeer je MKV-bestand, sleep dit MKV-bestand vervolgens naar de tijdlijn. Bewerk dit bestand als je wilt.
- Klik op de knop Exporteren en behoud de standaardinstellingen om MKV naar MP4 te converteren.
Gerelateerd artikel:Video-indeling wijzigen
Kortom
Dit bericht is bedoeld om u te vertellen hoe u MKV-bestanden kunt bewerken met de beste gratis MKV-editor. Nu is het jouw tijd om MKV te bewerken. Als je vragen hebt over het gebruik van MiniTool MovieMaker om videobestanden te bewerken, neem dan gerust contact met ons op! Als je nog een goede MKV-editor hebt gevonden, laat het ons dan weten en we zullen dit bericht zo snel mogelijk upgraden.
Veelgestelde vragen over MKV bewerken
🎞️Hoe knip ik het MKV-bestand gratis bij?- Start MiniTool MovieMaker.
- Importeer je MKV-bestand en voeg dit bestand toe aan de tijdlijn.
- Hang je muis aan de rand van het MKV-bestand dat je wilt bijsnijden om het trimpictogram te krijgen.
- Sleep het pictogram naar voren of naar achteren om het uit te knippen.
- Sla het getimede MKV-bestand op.
- Download en installeer de gratis MKV-converter, MiniTool MovieMaker.
- Start de gratis video-omzetter en importeer het MKV-bestand.
- Sleep het MKV-bestand naar de tijdlijn en bewerk dit videobestand als je wilt.
- Klik op de knop Exporteren om het op te slaan als MP4-bestandsformaat.
- MiniTool MovieMaker
- VLC
- 5KPlayer
- Mediaspeler klassiek
- DivX Plus-speler
- CyberLine PowerDVD
- RealPlayer
- KMPlayer
- Potspeler
- GOM-speler
- SMPlayer
- UMPlayer
- Perian
- MPlayerX
- MoliPlayer
- MX-speler
