Wilt u videobestanden combineren? Er zijn verschillende hulpmiddelen om u te helpen bij het samenvoegen van MP4-bestanden. MiniTool heeft een gratis video-joiner zonder advertenties uitgebracht - MiniTool MovieMaker waarmee u eenvoudig videobestanden kunt samenvoegen zonder kwaliteitsverlies.
Hoe MP4-bestanden samenvoegen in Windows 10?
Kan VLC videobestanden samenvoegen?
Is het mogelijk om gratis MP4-bestanden online samen te voegen?
Als u dezelfde vragen heeft, bent u bij ons aan het juiste adres. Dit artikel laat 4 verschillende video-deelnemers zien waarmee je video's gemakkelijk en snel kunt combineren.
Deel 1. MP4-bestanden samenvoegen met Windows in 3 stappen
Er zijn veel verschillende apps voor het samenvoegen van video's die u kunnen helpen bij het samenvoegen van videobestanden. MiniTool MovieMaker, ontwikkeld door MiniTool Solution, wordt hier aanbevolen. Met deze professionele video-joiner kun je videobestanden samenvoegen zonder kwaliteitsverlies. Met deze MP4-joiner kun je ook video's bewerken, inclusief video splitsen, video bijsnijden, muziek toevoegen aan video, audio extraheren uit video, enz.
Gerelateerd artikel:audio extraheren van YouTube.
MiniTool MovieMaker – Beste video-joiner
- Een gratis, geen advertenties, geen bundel, gebruiksvriendelijke app voor het samenvoegen van video's.
- Ondersteunt vele videoformaten, waaronder .3gp, .mov, .avi, .flv, .mkv, .mp4, .mpg, .vob, .wmv, enz.
- Bewerk MP4-bestanden met samenvoegen, bijsnijden, splitsen, ondertitels toevoegen, enz.
- Videobestanden samenvoegen/combineren/samenvoegen zonder kwaliteitsverlies.
- Meerdere audiobestanden gemakkelijk samenvoegen.
- Verander het videoformaat en wijzig de videoresolutie gratis.
- Bied verschillende videosjablonen aan waarmee je met één klik een coole video kunt maken.
- Bied een gebruiksvriendelijke interface die gemakkelijk te begrijpen is door professionals en nieuwelingen.
- Voeg muziek toe aan video, bewerk muziekbestanden zoals fade-in of fade-out van muziek.
- Maak een video met afbeeldingen en muziek. Het is een gratis maker van fotodiavoorstellingen.
MP4-bestanden samenvoegen - 3 stappen
MiniTool MovieMaker ondersteunt Windows 7, Windows 8 en Windows 10. Met deze gratis video joiner kun je videobestanden samenvoegen in 3 stappen. Laten we hier eens kijken hoe u MP4-bestanden kunt samenvoegen in Windows 10.
Stap 1. Importeer MP4-bestanden in deze gratis video-joiner.
Download en installeer MiniTool MovieMaker op uw pc. Het is een volledig gratis videobewerkingssoftware zonder watermerk, je kunt het veilig op pc installeren.
Start deze gratis app voor videofusie om de hoofdinterface te krijgen.
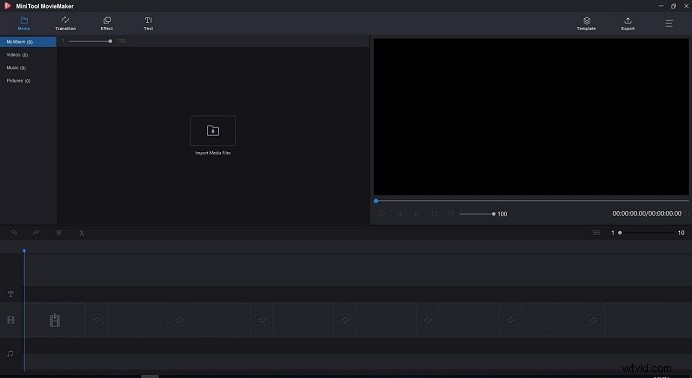
Klik vervolgens op Mediabestanden importeren om uw MP4-bestanden te importeren.
Opmerking: Als je YouTube-videobestanden naar deze gratis video-joiner wilt importeren, moet je eerst YouTube-video's downloaden met een geschikte YouTube-downloader zoals MiniTool uTube Downloader.Stap 2. Sleep MP4-bestanden naar de tijdlijn
Na het importeren van bestanden kunt u alle geïmporteerde bestanden terugvinden in Mijn Album. Sleep nu MP4-bestanden die u wilt samenvoegen naar de videotrack op de tijdlijn. Alle MP4-bestanden worden automatisch achter elkaar afgespeeld.
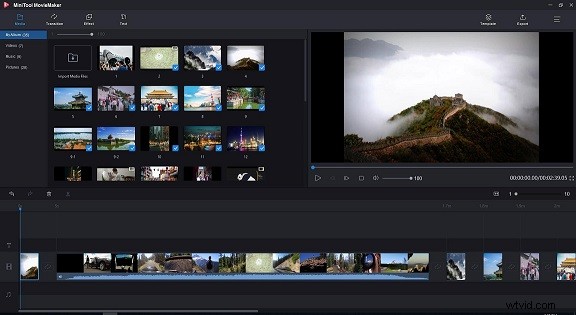
Stap 3. MP4-bestanden samenvoegen
Klik op de knop Afspelen om een voorbeeld van de samengevoegde MP4-video te bekijken. Als u tevreden bent met het resultaat, kunt u op de knop Exporteren klikken om het op te slaan. Geef een naam aan dit samengevoegde videobestand en kies een pad om het op te slaan.
Op het tabblad Opmaak is standaard MP4 geselecteerd. U kunt het videoformaat of de videoresolutie naar wens wijzigen. Als u bijvoorbeeld het samengevoegde videobestand op de iPhone wilt afspelen, klikt u op Apparaat en kiest u iPhone.
U kunt ook de kwaliteit van de gecombineerde video wijzigen. Deze gratis MP4-joiner biedt 3 opties voor je:best, better en good.
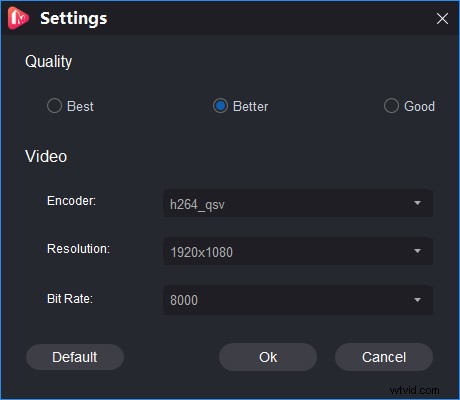
Bonusfuncties – Bewerk videobestanden voordat ze worden samengevoegd
MiniTool MovieMaker, gratis, geen advertenties MP4-joiner, biedt enkele basisfuncties waarmee u MP4-bestanden kunt bewerken voordat u ze samenvoegt. Hier zullen we 3 veelgebruikte functies over deze gratis video-editor zonder watermerk vermelden.
- Overgang toepassen :u kunt overgangen tussen twee clips toevoegen om te bepalen hoe de video van de ene MP4-clip naar de volgende wordt afgespeeld. Klik op het tabblad Overgang in de menubalk en sleep de gewenste overgang naar de tijdlijn. U kunt zowel de overgangsmodus als de duur aanpassen aan de werkelijke behoeften.
- Video inkorten :Met MiniTool MovieMaker kunt u video bijsnijden om het onnodige deel te verwijderen om uw algehele video-kijkervaring te verbeteren. Meer details zijn te vinden in videotrimmer.
- Tekst toevoegen :Met deze gratis video-joiner kun je prachtig geanimeerde titels en credits toevoegen aan je MP4-bestanden, en ondertitels toevoegen aan video om je verhaal compleet te maken.
Met MiniTool MovieMaker kunt u eenvoudig en snel videobestanden samenvoegen. En deze video-joiner biedt een aantal geweldige functies waarmee je video's kunt bewerken om ervoor te zorgen dat je gecombineerde video verandert in een professioneel ogende video.
En het belangrijkste is dat het gratis videobewerkingssoftware is zonder watermerk. Met andere woorden, u kunt MP4-bestanden samenvoegen of films maken zonder watermerken.
Hier is een videogids.
MiniTool MovieMaker heeft me geholpen om gemakkelijk gratis MP4-bestanden samen te voegen. Deel deze gratis video-joiner met jullie allemaal. Klik om te tweeten
Helaas ondersteunt deze gratis video-joiner geen Mac. Nu, hoe MP4-bestanden Mac samenvoegen?
Deel 2. MP4-bestanden Mac samenvoegen in 3 stappen
Om videobestanden op de Mac samen te voegen, kunt u iMovie proberen. Met deze tool kun je verhalende films en indrukwekkende video's maken in macOS en iOS. (Verwante informatie:iMovie voor Windows.) U kunt videobestanden samenvoegen en delen met vrienden op sociale media of Airdrop.
Laten we nu beginnen met het samenvoegen van videobestanden Mac in 3 stappen.
Stap 1. Importeer MP4-bestanden naar iMovie.
Download en start iMovie. Klik op Bestand in het hoofdmenu en kies Nieuw project om een nieuw iMovie-project te starten. Voer een naam in voor het project en stel de projectinstellingen in voor zaken als de beeldverhouding.
Klik op Bestand en kies de optie Importeren. Kies vervolgens de videoclips die u in iMovie wilt combineren.
Stap 2. Doe mee aan de clips
Kies de clips waaraan u wilt deelnemen en zet ze neer in het projectvenster. Als u niet de hele clip wilt combineren, kunt u selecteren welk gedeelte van de clip u wilt. Schik de volgorde ervan in de tijdlijn volgens uw behoeften.
Stap 3. Exporteer het nieuwe bestand
Klik op Delen om de gecombineerde video op te slaan. En de gebruikelijke optie is Bestand, omdat dit de meest eenvoudige manier is om een nieuwe clip te maken. (Je kunt natuurlijk iTunes kiezen om naar iTunes te verzenden.) Klik op Bestand en kies de resolutie, het formaat en de kwaliteit van de gecombineerde video.
Hoewel veel mensen denken dat de functies van iMovie beperkt zijn en het proces van het samenvoegen van clips in iMovie niet zo eenvoudig is voor beginners, is het een gratis video-editor voor Mac-gebruikers. En iMovie is geschikt voor iOS.
Deel 3. MP4-bestanden gratis online samenvoegen
Veel online video-deelnemers kunnen MP4-bestanden samenvoegen. Clideo.com is een goede optie waarmee u MP4-bestanden gratis online kunt samenvoegen. Probeer de volgende stappen om MP4-bestanden gratis online te combineren.
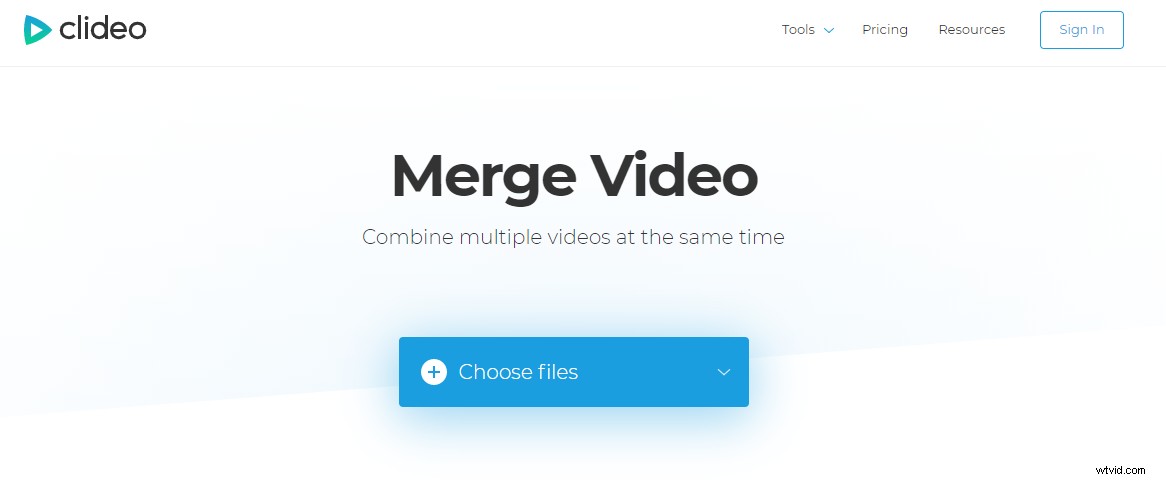
Stap 1. MP4-bestanden uploaden
Kies de MP4-bestanden die u wilt combineren. Clideo ondersteunt vele videoformaten, waaronder MP4, FLV, MOV, AVI, WMV en meer.
Stap 2. Selecteer de instellingen voor het uitvoerbestand
Sleep ze en zet ze neer om ze opnieuw te rangschikken. Voeg indien nodig een audiobestand toe, trim het en stel het volume in. Klik vervolgens op de knop Samenvoegen.
Stap 3. Bestanden downloaden
Nadat u bestanden hebt samengevoegd, moet u op de knop Downloaden klikken om het gecombineerde videobestand op te slaan.
Door Clideo te gebruiken, kunt u gratis MP4-bestanden online samenvoegen zonder software te downloaden. U heeft echter toegang tot internet nodig om het programma te gebruiken en er is een beperking van de bestandsgrootte.
Deel 4. MP4-bestanden samenvoegen VLC
Als het gaat om het afspelen van videobestanden, is VLC een goede videospeler. (Als je deze tool niet leuk vindt, kun je VLC-alternatieven proberen.) VLC heeft echter enkele andere functies. VLC kan bijvoorbeeld videobestanden samenvoegen. Zorg er echter voor dat videobestanden die u wilt combineren dezelfde codering moeten hebben. Volg de onderstaande stappen om te weten hoe u MP4-bestanden VLC kunt samenvoegen.
Opmerking: Als uw meerdere MP4-bestanden niet dezelfde codering hebben, moet u ze transcoderen voordat u ze in VLC samenvoegt.Stap 1. Start de VLC-mediaspeler. Klik vervolgens op Media en kies Geavanceerde bestanden openen.
Stap 2. Klik op Bestand en kies de knop Toevoegen om de bestanden toe te voegen die u wilt samenvoegen. Klik vervolgens op de knop Afspelen en kies Converteren in het menu.
Stap 3. Stel de locatie in om het samengevoegde videobestand op te slaan.
VLC kan inderdaad MP4-bestanden samenvoegen, maar het samen te voegen bestand moet een vergelijkbare codering hebben. Bovendien is het proces van het samenvoegen van MP4-bestanden in VLC vrij moeilijk te begrijpen voor niet-technische gebruikers.
4 video-joiners helpen u MP4-bestanden samen te voegen Klik om te tweeten
Kortom
Nadat u de bovenstaande 4 methoden hebt geleerd, weet u misschien hoe u MP4-bestanden eenvoudig kunt samenvoegen. Eigenlijk is het misschien moeilijk om te zeggen welke video-joiner de beste is, omdat iedereen zijn eigen behoeften heeft. Kies gewoon de geschikte videofusie-app die je leuk vindt.
Naar mijn mening zou ik om de volgende redenen MiniTool MovieMaker willen kiezen om MP4-bestanden samen te voegen.
- Het is een gratis, geen advertenties, geen watermerk, geen bundelvideo-joiner.
- Het biedt eenvoudige, schone en gebruiksvriendelijke interfaces. Zelfs een nieuwe gebruiker kan deze tool gemakkelijk aan.
- Hiermee kun je videobestanden bewerken voordat je ze samenvoegt. U kunt bijvoorbeeld overgangen toevoegen aan videoclips, tekst toevoegen aan video, audio toevoegen aan video, enz.
Veelgestelde vragen over video-joiners
Hoe combineer ik videobestanden?- Start MiniTool MovieMaker, importeer uw videobestanden.
- Versleep videobestanden naar de tijdlijn en rangschik ze.
- Sla het gecombineerde videobestand op pc of mobiele apparaten op.
- Download gratis filmmaker.
- Start deze gratis tool en importeer vervolgens de videobestanden die u wilt samenvoegen.
- Voeg videobestanden toe aan de tijdlijn.
- Bewerk deze videobestanden zoals je wilt.
- Sla het samengevoegde videobestand op.
