Er zijn mensen die om de methoden vragen om het Windows 10-probleem met haperende audio op te lossen. Om ze uit de problemen te helpen, vat dit bericht 7 praktische oplossingen samen. Als je ook op zoek bent naar audiobewerkingsfuncties, probeer dan MiniTool MovieMaker, ontwikkeld door MiniTool.
Hoe audio-stotteren Windows 10 op te lossen? Heb jij ook last van dit probleem? Maak je geen zorgen, bekijk de volgende methoden en selecteer er een om je probleem op te lossen.
Oplossingen voor audiostoring Windows 10
- Audioverbeteringen uitschakelen
- Audio-indeling wijzigen
- Alle invoer- en uitvoerapparaten uitschakelen
- Verwijder de Conflict Network Driver
- Audiostuurprogramma bijwerken
- Audiostuurprogramma opnieuw installeren
- Problemen met het afspelen van audio oplossen
Bekijk deze video voor meer informatie:
1. Audioverbeteringen uitschakelen
Audioverbetering is ontworpen om uw systeem perfect te laten klinken. Volg de onderstaande stappen om het haperende geluid van uw computer op te lossen.
- Druk op Windows + R tegelijkertijd. Typ "mmsys.cpl" en druk op Enter .
- Klik met de rechtermuisknop op uw standaard afspeelapparaat en klik op Eigenschappen .
- Klik op Verbetering , controleer de Alle geluidseffecten uitschakelen optie.
- Klik op Toepassen en OK om de bewerkingen op te slaan.
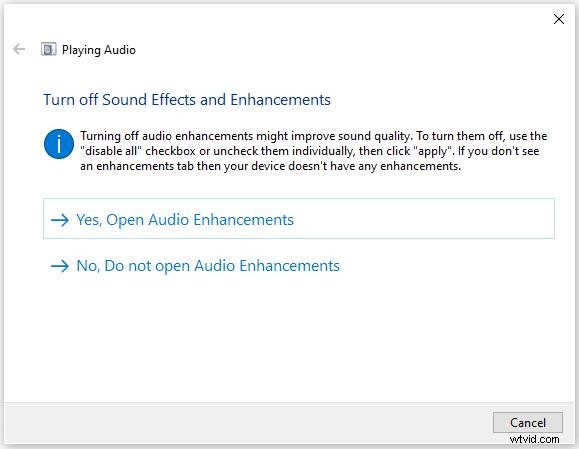
Gerelateerd artikel:6 beste audiofusies
2. Wijzig audioformaat
Als uw audiostuurprogramma of software het huidige audioformaat dat u heeft niet ondersteunt, zou het geluid van Windows 10 haperen. Om het op te lossen, kun je verschillende audioformaten proberen.
- Druk op de Windows + R tegelijkertijd. Typ cpl en druk op Enter .
- Klik met de rechtermuisknop op uw standaard afspeelapparaat en klik op Eigenschappen .
- Klik op de Geavanceerd Selecteer 16 bit, 44100 Hz (cd-kwaliteit) . Klik op Toepassen en OK om de wijzigingen op te slaan.
Gerelateerd artikel:Video naar audio converteren
3. Schakel alle invoer- en uitvoerapparaten uit
Als u veel invoer- en uitvoeraudioapparaten op uw computer gebruikt, kunnen deze conflicten veroorzaken. Omdat het moeilijk te zeggen is waardoor het haperende geluid in Windows 10 wordt veroorzaakt, kunt u proberen ze allemaal uit te schakelen.
- Open Apparaatbeheer.
- Selecteer de Audio-ingangen en -uitgangen optie en klik er met de rechtermuisknop op.
- Selecteer het apparaat en klik met de rechtermuisknop om Apparaat uitschakelen te kiezen .
- Schakel alle apparaten uit.
- Start uw computer opnieuw op.
- Ga naar apparaatbeheer en klik met de rechtermuisknop op Besturing voor geluid, video en games.
- Schakel Realtek HD Definition Audio in .
4. Verwijder de Conflict Network Driver
Het is gemeld dat de Realtek PCIe Family Ethernet-controller soms de audio-adapter onderbreekt. Probeer het conflictnetwerkstuurprogramma te verwijderen, dit kan de haperende audio-fout in Windows 10 oplossen.
- Open Apparaatbeheer.
- Uitbreiden Netwerkadapters en zoek de netwerkadapter zoals de Realtek PCIe Family Ethernet-controller .
- Klik er met de rechtermuisknop op om Verwijderen te kiezen .
- Vink De stuurprogrammasoftware voor dit apparaat verwijderen in het bevestigingsvenster.
- Ga naar de officiële site om de juiste Ethernet-driver te downloaden en handmatig opnieuw te installeren.
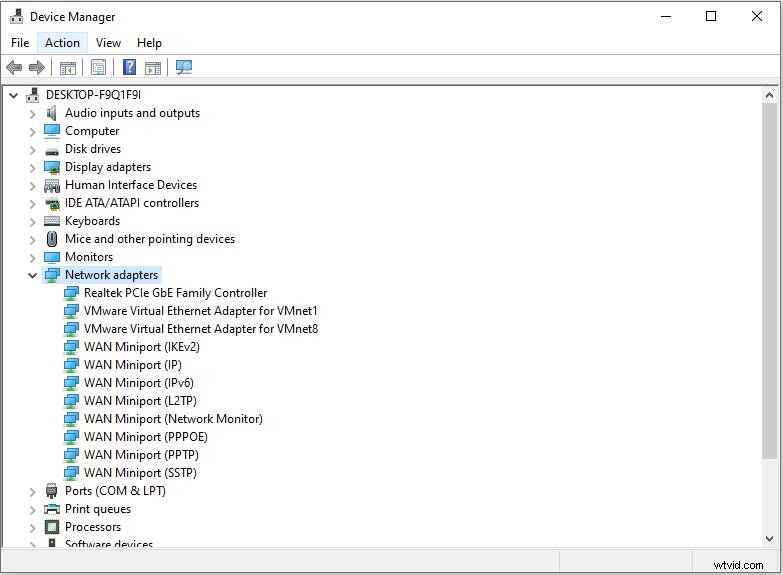
Mogelijk bent u geïnteresseerd:4 manieren om audioservices te repareren die niet reageren Windows 10
5. Audiostuurprogramma bijwerken
Nadat je al het bovenstaande hebt geprobeerd, hapert je audio nog steeds, is het tijd om je audiostuurprogramma bij te werken naar de nieuwste beschikbare versie.
- Klik op de Start knop linksonder en kies Instellingen .
- Klik vervolgens op Windows Update &Beveiliging . Je kunt hier op updates controleren.
- Als er audiostuurprogramma's worden gevonden, worden deze automatisch bijgewerkt en geïnstalleerd.
6. Audiostuurprogramma opnieuw installeren
Als u een probleem hebt met uw audiostuurprogramma, kan het probleem met haperende audio in Windows 10 optreden. U kunt het audiostuurprogramma opnieuw installeren voor reparatie.
- Druk op Windows + R , typ cpl en druk op Enter .
- Dubbelklik om Besturing voor geluid, video en games . uit te vouwen .
- Klik met de rechtermuisknop op het stuurprogramma voor uw standaard audioapparaat en klik op Apparaat verwijderen .
- Klik op Verwijderen .
- Start uw computer opnieuw op en Windows zal automatisch een correct audiostuurprogramma voor u zoeken en installeren.
7. Problemen met het afspelen van audio oplossen
Als Windows 10-gebruiker kunt u proberen de probleemoplosser uit te voeren om de problemen voor u op te lossen zodra u een probleem met programma's hebt ondervonden. U kunt deze methode ook gebruiken als u het probleem met het haperen van Realtek-audio tegenkomt.
- Klik met de rechtermuisknop op het luidsprekerpictogram in de rechterbenedenhoek van het computerscherm en selecteer Problemen met geluidsproblemen oplossen .
- Het zal de problemen automatisch detecteren.
- Volg de instructie die op het scherm verscheen en je zou de audio normaal kunnen laten werken.
Mogelijk bent u geïnteresseerd in:Een inleiding tot audio en de belangrijkste functies en indelingen.
Kortom
7 oplossingen om haperende audio te verhelpen Windows 10 zijn in detail geïntroduceerd. Heb je het? Als je er vragen of suggesties over hebt, laat het ons dan weten via [email protected] of deel ze in de comments hieronder.
