OBS is een gratis en open-sourceprogramma voor opnemen en livestreamen, maar het heeft geen ingebouwde videobewerkingstool. Als je de video die je zojuist met OBS hebt opgenomen wilt bewerken, heb je een video-editor voor OBS nodig. Hier introduceren 4 OBS-video-editors, waaronder Windows Movie Maker, iMovie, Format Factory en MiniTool MovieMaker uitgebracht door MiniTool.
Open Broadcaster Software, afgekort voor OBS, is een platformonafhankelijke streaming- en opnamesoftware. Het biedt realtime bron, apparaatopname, uitzending, opname, codering en scènecompositie. Bovendien is OBS beschikbaar voor Windows, macOS en Linux.
Met OBS kun je videogameplay opnemen op Twitch, je scherm vastleggen en zelfs streamen op YouTube. Zie dit bericht voor meer informatie over streamen op YouTube met OBS:Stappen voor het streamen op YouTube met OBS.
Dus je kunt je afvragen of OBS een video-editor heeft. Het antwoord is nee, maar u kunt een video-editor voor OBS gebruiken. In dit bericht kiezen we de 4 beste OBS-video-editors voor je.
Top 4 gratis OBS-video-editors die u moet proberen
- MiniTool MovieMaker
- Windows MovieMaker
- Fabriek formatteren
- iMovie
Top 4 OBS-video-editors
MiniTool MovieMaker
MiniTool MovieMaker is gebruiksvriendelijke OBS-bewerkingssoftware. Het heeft een eenvoudige en intuïtieve interface, zodat je OBS-video's kunt bewerken zonder enige bewerkingservaring. Daarnaast biedt MiniTool MovieMaker verschillende verbluffende overgangen, effecten en titels.
Bovendien kun je video's splitsen en bijsnijden, video's samenvoegen, audio voor video bewerken en meer. Als u het OBS-videoformaat wilt wijzigen, kan deze tool u ook helpen. Het ondersteunt 3GP, MOV, AVI, FLV, MKV, MP4, MPG, VOB, WMV en RMVB.
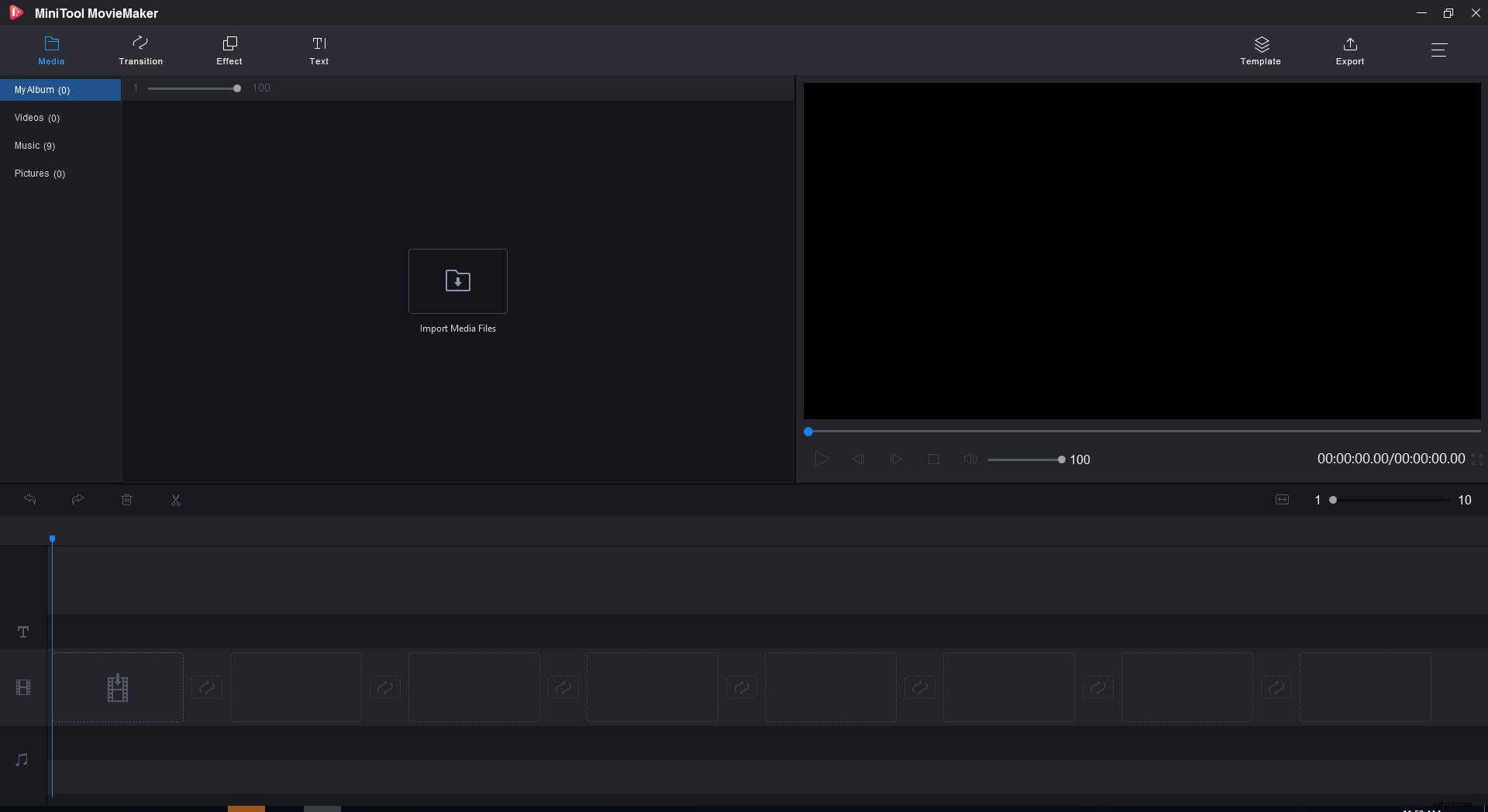
Zo bewerkt u OBS-video's:
Stap 1. Download en installeer MiniTool MovieMaker.
Stap 2. Start MiniTool MovieMaker en sluit het venster Filmsjabloon.
Stap 3. Klik op Mediabestanden importeren om de OBS-video van uw computer te importeren.
Stap 4. Sleep het videobestand naar de tijdlijn en zet het neer.
Stap 5. Vervolgens kun je splitsen, bijsnijden, tekst toevoegen, een effect toepassen en audio dempen zoals je wilt.
Stap 6. Als je klaar bent, tik je op Exporteren om het gewenste uitvoerformaat te kiezen.
Stap 7. Druk ten slotte op Exporteren om de OBS-video te exporteren.
Windows Movie Maker
Windows Movie Maker is een gratis video-editor voor OBS. Het biedt meer dan 130 effecten, titels, aftiteling en overgangen. Je kunt er ook tekst aan toevoegen en een voice-over toevoegen aan OBS-video. Bovendien kan het audio uit video verwijderen.
Hoewel Windows Movie Maker veel voordelen heeft, heeft het ook tekortkomingen. Het ondersteunt alleen serval-indelingen, waaronder MP4, WMV, enz. Als uw OBS-video in VOB-indeling is en u deze wilt bewerken met Windows Movie Maker, moet u eerst VOB naar MP4 converteren.
Fabriek formatteren
Format Factory is een gratis en multifunctionele video-omzetter en een videobewerkingstool. Het ondersteunt het converteren van alle videoformaten naar andere. Meer dan dat, je kunt deze tool gebruiken om je OBS-video's te bewerken, zoals splitsen, knippen, samenvoegen, bijsnijden en delogon.
Afgezien hiervan wordt de OBS-video-editor gebruikt om video's te downloaden van verschillende videostreamingsites.
Gerelateerd artikel:Hoe Vimeo-video's downloaden? 3 oplossingen.
iMovie
iMovie is een video-editor ontwikkeld door Apple. Het wordt geleverd met alle basisbewerkingsfuncties en biedt tientallen geanimeerde titels en credits. Bovendien kunt u met iMovie een project overzetten van iPad of Mac naar iPhone met behulp van iCloud Drive. Dan kun je OBS-video's op elk moment bewerken.
Conclusie
Dat is alles over OBS video-editor. Welke OBS-videobewerkingssoftware heeft uw voorkeur?
Als je betere suggesties hebt, deel ze dan in de opmerkingen hieronder.
