Als u op zoek bent naar een gratis video-editor voor Windows 10, kunt u Microsoft Photos, Windows MovieMaker of andere videobewerkingssoftware proberen. De beste gratis video-editor voor Windows, MiniTool MovieMaker ontwikkeld door MiniTool, wordt hier aanbevolen. Je kunt er gemakkelijk leuke films in Hollywood-stijl mee maken zonder watermerk.
Wil je video maken of bewerken in Windows 10? Is er een gratis video-editor voor Windows 10?
Dit bericht laat zien hoe je video's kunt maken met de ingebouwde Foto's-app van Windows 10 en andere gratis videobewerkingssoftware.
Gerelateerd artikel :Top 7 beste MP4-editors voor Windows en Mac in 2020 - Review
Microsoft Photos – Windows 10 verborgen video-editor
Windows 10 heeft een verborgen video-editor, de Microsoft Photos-app, die een beetje werkt als Windows MovieMaker. Je kunt de Foto's-app gebruiken om video's bij te snijden, diavoorstellingen te maken waarin je foto's en video's worden gecombineerd met muziek, beweging, tekst en meer.
De lichtgewicht gratis videobewerkingssoftware heeft ook het voordeel dat het uw afbeeldingen automatisch in video's kan omzetten in de automatische videomodus. Dit is erg handig als je een video wilt delen, maar geen tijd hebt om deze te maken.
U kunt ook de aangepaste videomodus gebruiken om de video bij te snijden, het formaat van de video te wijzigen, het audiovolume te wijzigen, filters, tekst, beweging en 3D-effecten toe te voegen.
Hoe gebruik ik de Microsoft Photos-app in Windows 10?
Stap 1. Open Microsoft Foto's.
De Windows 10 Photos-app zou standaard op uw computer moeten zijn geïnstalleerd. Selecteer de Windows pictogram in de taakbalk en kies Foto's uit de lijst met apps om het te openen.
Als u de ingebouwde verborgen video-editor van Windows 10 niet kunt vinden, moet u de minimale en aanbevolen systeemvereisten controleren.
- Desktop-pc en laptop:Windows 10 versie 16299.0 of hoger
- Mobiele telefoon:Windows 10 Mobile versie 10581.0 of hoger
Klik op Nieuwe video en klik op Nieuw videoproject, en geef je video een naam zoals Mijn film om de volgende interface te krijgen.
Stap 2. Importeer bestanden.
Klik op + Toevoegen om uw foto's en video's van uw pc te importeren.
Opmerking: Als je YouTube-video's aan deze gratis Windows 10-video-editor wilt toevoegen, moet je eerst YouTube-video's downloaden.Sleep deze items naar het storyboard. U kunt ze naar een nieuwe positie in het Storyboard slepen en neerzetten om deze mediabestanden te ordenen.
Stap 3. Bewerk je video's.
Videoclips bijsnijden:als de videoclip te lang is, kunt u deze selecteren en op Trimmen . klikken om het te trimmen. (Gerelateerd artikel:Videotrimmer.)
Filters en 3D-effecten toepassen:u kunt op Filters . klikken om uw video een geheel nieuw uiterlijk te geven of 3D-effecten toe te voegen om de aandacht te vestigen op iets in uw video.
Titels en bewegingseffecten toevoegen:u kunt klikken op Titelkaart toevoegen om titels of bijschriften aan uw video toe te voegen en enkele interessante pan- en zoomeffecten toe te voegen die vooral effectief zijn voor foto's. (Gerelateerd artikel:Gratis ondertitels aan video toevoegen.)
Achtergrondmuziek selecteren:Tik op Achtergrondmuziek om een muzieknummer te selecteren. De geselecteerde muziek wordt automatisch aangepast aan de lengte van de video.
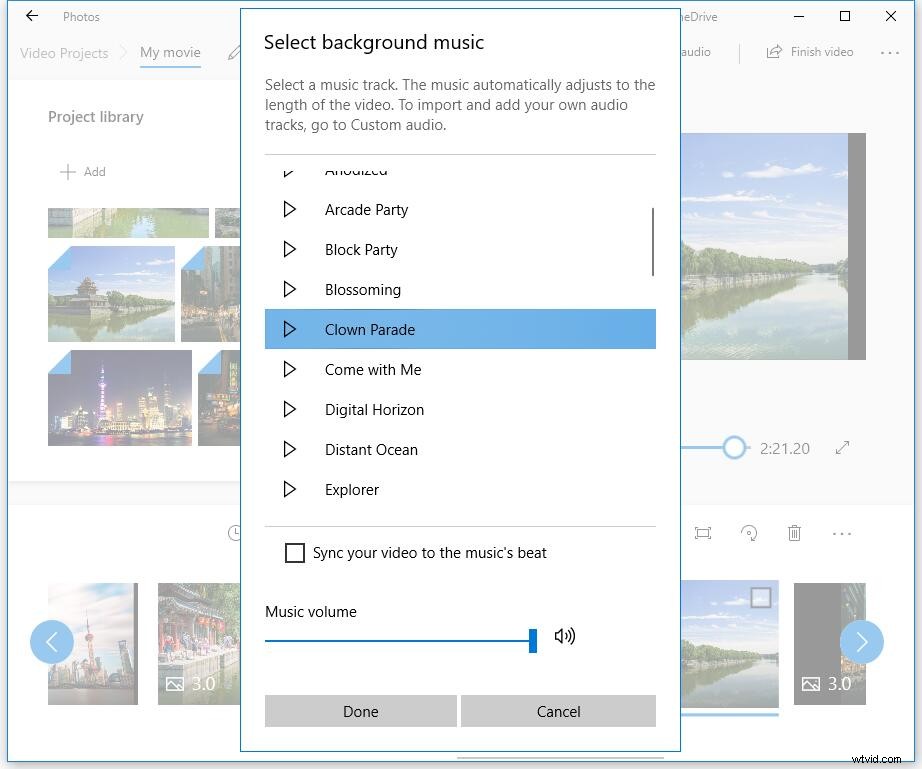
Stap 4. Video opslaan.
Nadat je videoclips hebt bewerkt, kun je klikken opVideo voltooien om het te exporteren. Microsoft Photos biedt 3 videokwaliteiten, waaronder hoog (1080p), gemiddeld (720p) en laag (540p). Het wordt aanbevolen om een hoge videokwaliteit te kiezen.
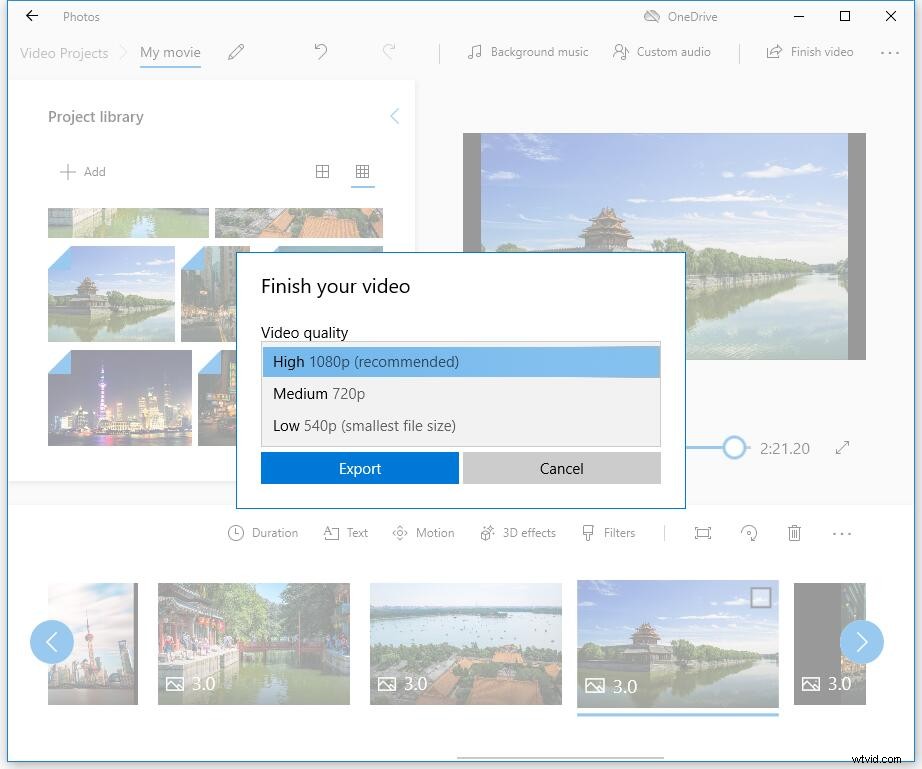
Microsoft Photos is inderdaad een goede video-editor voor Windows 10, maar het kan niet alle bestandstypen bewerken. U kunt eenvoudig videobestanden zoals MP4, WMV, MOV, AVI, MKV en M2TS toevoegen, terwijl u FLV-, VOB- en ISO-bestanden niet kunt bewerken met de verborgen video-editor van Windows. En voor HEVC-video moeten extra codecs worden geïnstalleerd.
Soms heeft de Microsoft Photos-app prestatieproblemen, werkt niet soepel of laadt afbeeldingen zo snel. En sommige geavanceerde functies, zoals video-overgang, split-tool, groen scherm, videostabilisatie-effecten ontbreken. Wat moet je doen als je overgangen wilt toepassen in films of video's?
Alternatieven voor de Microsoft Photos-app kunnen u helpen. In dit bericht geven we een overzicht van de geweldige vervangingen voor de Windows 10 Foto's-app.
Windows MovieMaker – Windows ingebouwde MovieMaker
Zoals ik al eerder zei, de Microsoft Photos-app die een beetje op Windows MovieMaker lijkt. Microsoft MovieMaker is een andere gratis video-editor voor Windows 10.
Windows MovieMaker was ooit 's werelds populairste gratis videobewerkingstool voor Windows. Het biedt enkele basisfuncties, zoals video-effecten, video-overgangen, het toevoegen van titels/credits, audiotrack, tijdlijnvertelling en Auto Movie.
Hoe maak je een video in Windows 10 met deze gratis en gebruiksvriendelijke videobewerkingssoftware?
Eerst moet je deze gratis Windows-video-editor starten en je foto's, video's en muziekbestanden importeren.
Vervolgens kunt u videoclips bijsnijden of splitsen, tekst aan video's toevoegen en overgangen toevoegen aan videoclips.
Ten slotte kun je deze film opslaan of uploaden naar YouTube om hem met vrienden te delen.
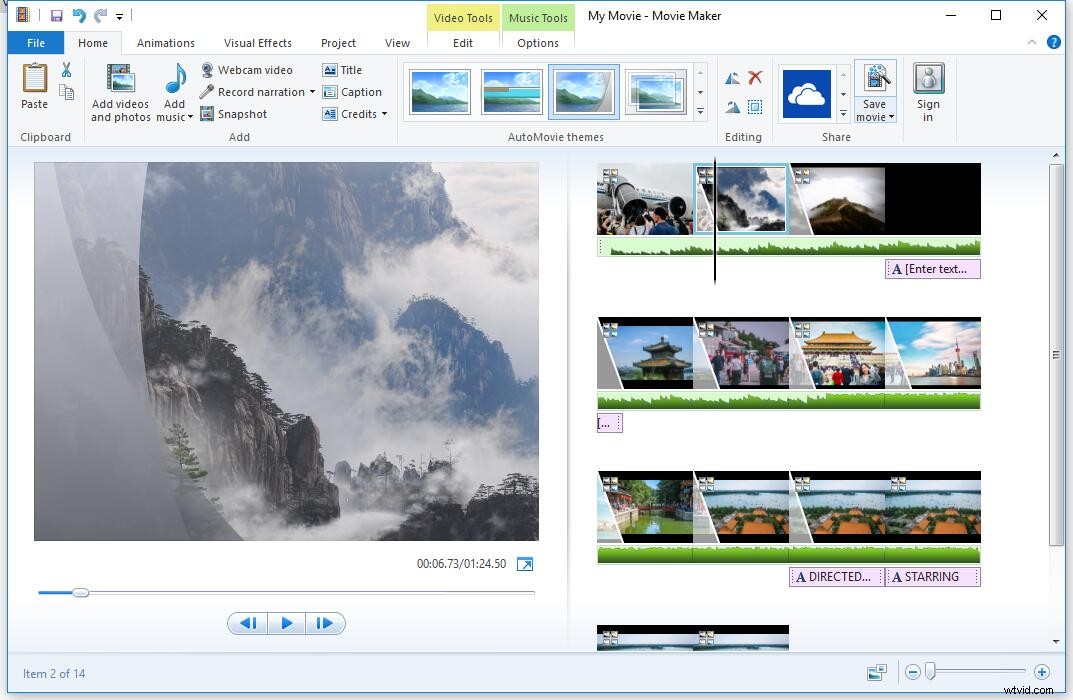
Houd er rekening mee dat Windows MovieMaker niet langer beschikbaar is om te downloaden. Als u deze gratis Windows 10 video-editor wilt downloaden zonder gebundelde software of virus, kunt u op de volgende knop klikken.
Deze download is volkomen veilig. Gegarandeerd 100% virusvrij en spywarevrij! Voor meer details kun je dit bericht lezen:Gratis download van Windows MovieMaker.
Zowel de Windows Microsoft Photos-app als Windows MovieMaker kunnen aan uw basisbewerkingseisen voldoen, maar ze hebben enkele beperkingen. De Windows Photos-app mist kleurcorrectietools of andere geavanceerde videobewerkingsopties; Windows MovieMaker-service is stopgezet.
MiniTool MovieMaker – De beste gratis video-editor voor Windows 10
Als je je FLV-video's wilt bewerken of overgangen wilt toepassen om video's tot één video te combineren, kun je MiniTool MovieMaker proberen.
MiniTool MovieMaker, een gratis en eenvoudige video-editor, is misschien wel het beste alternatief voor de Microsoft Photos-app. De interface voor MiniTool-videobewerkingssoftware is gesegmenteerd in drie hoofdmodi:mediabibliotheek, voorbeeldvenster en tijdlijn. Met deze overzichtelijke interface kun je probleemloos video's in Windows 10 bewerken.
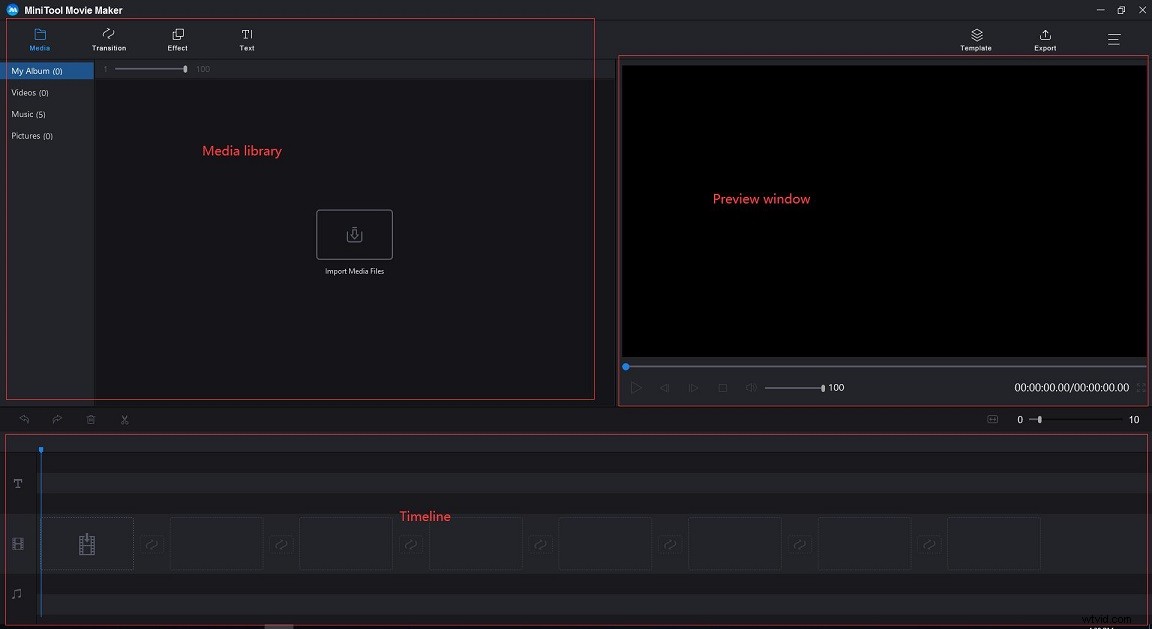
Hoe MiniTool MovieMaker gebruiken om video te maken of te bewerken in Windows 10?
Stap 1. Importeer bestanden.
Download en installeer de gratis MiniTool-bewerkingssoftware.
Start het, klik op Full-Feature Mode om de hoofdinterface te openen.
Klik op Mediabestanden importeren om uw foto's, video's en muziekbestanden toe te voegen.
Sleep deze bestanden naar de eenvoudige tijdlijn.
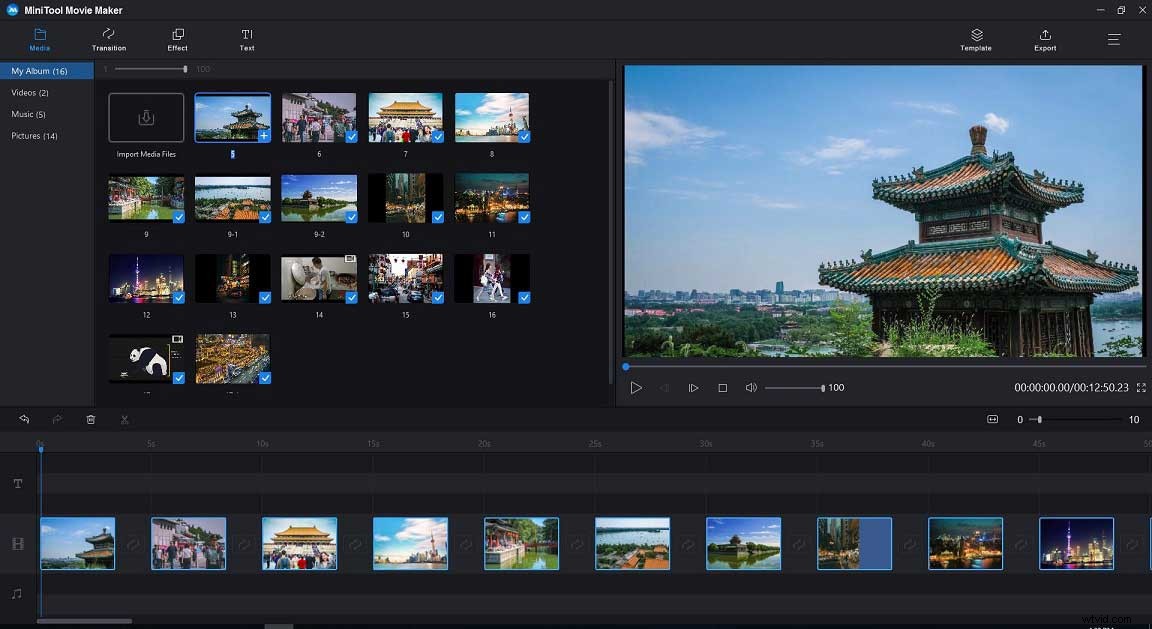
Stap 2. Video's bewerken
- Clips rangschikken :u kunt de mediabestanden slepen en neerzetten om hun positie te wijzigen.
- Knipsels bijsnijden of splitsen :je kunt een lange video opsplitsen in verschillende kleine delen, of je kunt een aantal gewenste delen uit de video verwijderen door de trimfunctie te gebruiken.
- Filters toepassen :u kunt een filtereffect naar uw video- of fotoclips in de tijdlijn slepen en neerzetten.
- Teksten toevoegen :je kunt titels, aftiteling en bijschriften aan video's toevoegen om je verhaal compleet te maken.
- Muziekbestanden bewerken :u kunt audiobestanden combineren, muziekbestanden infaden of uitfaden, enz.
- Video-overgangen toevoegen :u kunt overgangen tussen clips toepassen om uw diavoorstelling of film er goed en indrukwekkend uit te laten zien. MiniTool MovieMaker biedt ongeveer 100 verbluffende video-overgangen om uw projecten boeiend en stijlvol te houden. Tik op Overgang selecteer in de menubalk een video-overgang die je leuk vindt in de bibliotheek en sleep deze tussen de clips in de tijdlijn.
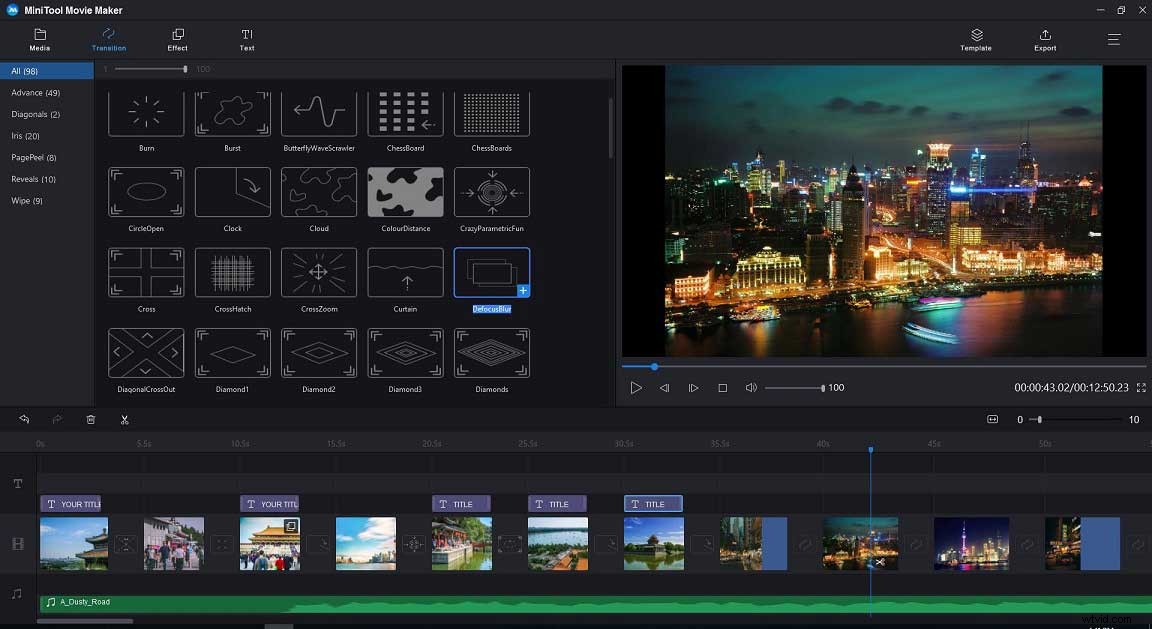
Stap 3. Film exporteren.
Na het bewerken van video's kun je deze video opslaan op pc of apparaten. Klik op de knop Exporteren knop in deze gratis Windows 10 video-editor.
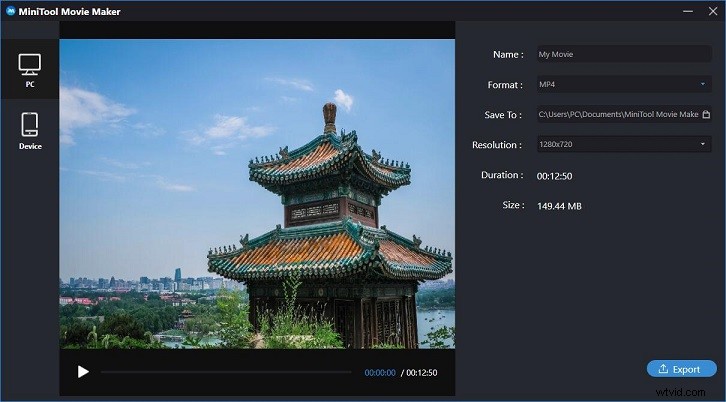
Selecteer het videoformaat, zoals MP4, en kies de videokwaliteit. (Met deze tool kun je video's in verschillende bestandsindelingen opslaan, zodat je de video-indeling gemakkelijk kunt wijzigen.)
Geef je video een naam en kies een pad om deze video op te slaan.
Klik ten slotte op de knop Exporteren knop.
Nadat je de video hebt geëxporteerd, kun je op de knop Doel zoeken . klikken om het filmpje te bekijken. U hoeft het watermerk niet uit video te verwijderen, aangezien MiniTool MovieMaker een gratis video-editor zonder watermerk is.
Waarom kiezen voor MiniTool MovieMaker?
- Het is een gratis, geen advertenties, geen bundel Windows-videobewerkingssoftware zonder watermerk.
- Het biedt een eenvoudige, schone en gebruiksvriendelijke gebruikersinterface. Beginners kunnen gemakkelijk en zonder problemen video's maken.
- Hiermee kun je video-overgangen toevoegen om video's te combineren of een Facebook-diavoorstelling te maken.
- Het biedt filmsjablonen waarmee je gemakkelijk leuke films in Hollywood-stijl kunt maken. U hoeft alleen een sjabloon te kiezen, uw bestanden te importeren en deze film op uw pc op te slaan.
- Het biedt een functie voor bijsnijden en splitsen om u te helpen grote video's te splitsen of ongewenste delen uit de video te verwijderen.
- Hiermee kun je de videoresolutie en het videoformaat wijzigen, en zelfs video naar MP3 converteren.
Gerelateerd artikel :Als je audio van YouTube wilt extraheren, kun je een andere professionele YouTube-downloader proberen:MiniTool uTube Downloader.
MiniTool MovieMaker is de beste gratis video-editor voor Windows 10. Klik om te tweeten
Openshot – Open-source videomaker
Openshot is een andere video-editor van Windows 10 en het is een open-source videomaker. Over het algemeen is het een video-editor voor meerdere platforms die Linux, Mac en Windows ondersteunt.
Deze gratis Windows-video-editor heeft een basisinterface. Het is ontworpen als de gemakkelijkste en meest gebruiksvriendelijke videobewerkingssoftware. Het biedt twee weergaven (eenvoudig en geavanceerd), dus u kunt er op elk moment tussen schakelen.
U kunt verschillende bestandsindelingen importeren uit audiobestanden, stilstaande foto's en meerdere soorten videocodecs, waaronder 4K, en deze bestanden bewerken met enkele basisfuncties, zoals bijsnijden, knippen, animatie, keyframes, enz. Natuurlijk kunt u achtergronden verwijderen van uw video's, kleuren omkeren, helderheid aanpassen, prachtige 3D-geanimeerde titels en effecten toevoegen, en meer.
Gerelateerd artikel:Audio uit video verwijderen - 7 methoden die u moet kennen
Openshot biedt standaard 5 tracks, maar je kunt er meer toevoegen als je dat nodig hebt. U kunt alle soorten media aan deze tracks toevoegen. U kunt bijvoorbeeld een audiotrack naast een videotrack toevoegen. Gewone gebruikers voelen zich misschien een beetje rommelig, maar sommige professionele editors vinden dit misschien leuk.
De beste eigenschap van deze gratis Windows 10-video-editor is dat deze in veel verschillende talen beschikbaar is en online Launchpad kan vertalen.
Kortom
Hier worden 4 verschillende video-editors vermeld. U kunt een geschikte Windows 10-video-editor kiezen om video's te maken of te bewerken. Als je het niet leuk vindt om software te installeren, kun je de Windows 10 verborgen video-editor proberen - Microsoft Photos-app. Als je een video op de tijdlijn wilt maken met een aantal geavanceerde functies zoals video-overgangen, kun je beter MiniTool MovieMaker kiezen.
Laat je ons weten wat je vindt van Windows 10 video-editor?
Hopelijk zijn deze 4 gratis tools nuttig voor diegenen die op zoek zijn naar degelijke Windows 10 videobewerkingssoftware.
Veelgestelde vragen over Windows 10 Video Editor
Heeft Windows videobewerking? Windows 10 heeft een verborgen video-editor, Microsoft Photos, die werkt als Windows MovieMaker of MiniTool MovieMaker. Met de Windows 10 Photos-app kun je eenvoudig films en diavoorstellingen maken. Deze gratis video-editor kan zelfs automatisch video's maken.Heeft Windows 10 een gratis video-editor?- Microsoft-foto's
- Windows MovieMaker
- MiniTool MovieMaker
- Openshot
- Open MiniTool MovieMaker en importeer uw mediabestanden.
- Versleep bestanden naar de tijdlijn.
- Rangschik clips.
- Voeg video-overgangen, geanimeerde tekst, virale effecten toe aan video.
- Split of trim video zoals je wilt.
- Verander de helderheid en het contrast van video's.
- Sla de video op pc of mobiele apparaten op.
