Met Windows Movie Maker, een gratis videobewerkingssoftware van Microsoft, kunnen gebruikers eenvoudig en snel een film maken. Veel gebruikers kwamen echter de Movie Maker-fout 0x80004003 of 0x87160139 tegen tijdens het gebruik van deze software. Helaas weten de meesten niet hoe ze de fout 0x80004003 in Windows Movie Maker moeten oplossen. In dit bericht staan nu 7 manieren om u te helpen de Movie Maker-fout effectief en snel op te lossen.
Filmmaker-fout 0x80004003
De meesten van ons hebben allemaal gehoord van Windows Movie Maker, een videobewerkingssoftware van Microsoft. Maar veel mensen meldden dat ze de Movie Maker-fout 0x80004003 . zijn tegengekomen . Over het algemeen is de fout 0x80004003 of 0x87160139 een veelvoorkomend probleem. Het volgende is een echt voorbeeld van answer.microsoft.com.
Als je hier leest, denk ik dat je je misschien afvraagt:
"Hoe de Movie Maker-fout 0x80004003 of 0x87160139 op te lossen ?”
Windows Movie Maker is inderdaad een goede videobewerkingssoftware, maar u kunt enkele veelvoorkomende Windows Movie Maker-problemen en -fouten tegenkomen, zoals 0x80004003 of 0x87160139 met gele fout-/waarschuwingsborden op uw foto's of mediabestanden in het project. Sterker nog, deze fouten kunnen op elk moment optreden, zelfs als uw project de laatste keer dat u het controleerde goed werkte. Nu zullen we de redenen laten zien waarom u Movie Maker-fout 0x87160139 of 0x80004003 tegenkomt en hoe u dit kunt oplossen.
Hier kwamen sommige gebruikers een andere veelvoorkomende Movie Maker-fout 0x87260103 tegen. Als je deze fout tegenkomt, kun je antwoorden op dit probleem vinden in dit bericht: Opgelost - Movie Maker Error 0x87260103 (7 oplossingen die u kunt proberen) .
Wat veroorzaakte deze fout?
Normaal gesproken zijn de volgende fouten verantwoordelijk voor de Movie Maker-fout 0x80004003 of 0x87160139:
- Windows Movie Maker ondersteunt je mediabestanden niet.
- U gebruikt niet de nieuwste versie van Windows Movie Maker.
- U gebruikt niet de nieuwste versie van videokaartstuurprogramma's.
- De mediabestanden die u gebruikt, zijn mogelijk verwijderd of verplaatst van de plaats waar ze oorspronkelijk aanwezig waren.
- Sommige andere programma's gebruiken uw mediabestanden.
- Misschien beschikt u niet over de codecs voor het bestand waaraan u wilt werken in Windows Movie Maker.
ZIEN! Er zijn veel redenen die kunnen leiden tot Windows Movie Maker-fouten. Laten we, nadat we de oorzaak kennen, eens kijken hoe we de fout 0x80004003 in Windows Movie Maker kunnen oplossen.
7 oplossingen voor Movie Maker Error 0x80004003
- Installeer de nieuwste Movie Maker
- Werk de stuurprogramma's van de videokaart bij
- Controleer de bestandsindeling
- Controleer of uw bestanden op dezelfde plaats staan
- Sluit andere programma's
- Verlaag de videokwaliteit
- Codecs controleren
7 Oplossingen – Movie Maker Error 0x80004003 of 0x87160139
Er zijn verschillende oorzaken van fout 0x80004003 of 0x87160139 en verschillende manieren om deze op te lossen. Hier bieden we 7 manieren om u te helpen deze fout op te lossen. U kunt beter de probleemoplossing doorlopen en vervolgens de oplossing 1 proberen. Als deze methode het probleem niet kan oplossen, gaat u verder met de volgende.
Oplossing 1. Installeer de nieuwste Movie Maker
Het eerste dat u moet proberen wanneer u zo'n Windows Movie Maker-fout krijgt, is om de nieuwste videobewerkingssoftware te installeren. Het slechte nieuws is echter dat Movie Maker officieel is stopgezet op 10 januari 2017. Hier, ik denk dat je misschien geïnteresseerd bent in dit bericht:6 dingen die je moet weten over gratis Windows Movie Maker (in 2018).
Nu vraag je je misschien af;
"Kunnen we Windows Movie Maker nog steeds downloaden?"
Natuurlijk. Het antwoord is positief. U kunt op de volgende knop klikken om de gratis videobewerkingssoftware te downloaden.
Tip: MiniTool® Software Ltd. biedt de downloadlink van deze tool gratis aan. Daarnaast zal MiniTool dit jaar een nieuwe en alles-in-één videobewerkingssoftware uitbrengen, MiniTool Movie Maker, waarmee gebruikers gemakkelijk en snel een film kunnen maken en bewerken.
Oplossing 2. Werk de videokaartstuurprogramma's bij
U kunt proberen de videokaartstations bij te werken om de Movie Maker-fout 0x80004003 op te lossen. Dit is hoe:
Stap 1. Klik met de rechtermuisknop op Start en selecteer vervolgens Apparaatbeheer uit het contextmenu.
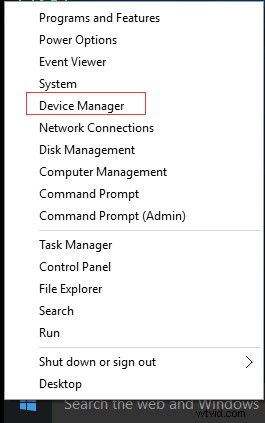
Stap 2. Vouw een van de categorieën uit om de naam van uw doelapparaat te vinden, klik er met de rechtermuisknop op en selecteer vervolgens Stuurprogramma bijwerken .
Stap 3. Selecteer Automatisch zoeken naar bijgewerkte stuurprogrammasoftware .
Onthoud:u kunt ook proberen het stuurprogramma opnieuw te installeren om Windows Movie Maker-fouten te herstellen.
Oplossing 3. Controleer het bestandsformaat
Zoals we weten, als u de mediabestanden gebruikt die niet worden ondersteund door Windows Movie Maker, kunt u de fout 0x80004003 of 0x87160139, Movie Maker geen geluidsprobleem of andere problemen tegenkomen. Het is zeer noodzakelijk om de volgende tabel te bekijken om te controleren of het bestand dat u gebruikt in de lijst met ondersteunde bestanden staat.
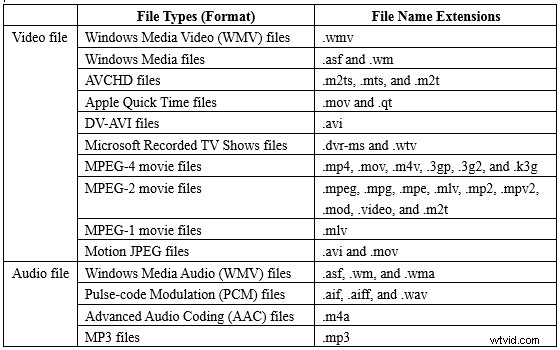
Oplossing 4. Controleer of uw bestanden op dezelfde plaats staan
Bestand dat op de locatie ontbreekt, kan leiden tot Windows Movie Maker-fouten zoals Movie Maker-fout 0x87160139 of 0x80004003. Volg nu de onderstaande stappen om te controleren of de bestanden zich op dezelfde plaats bevinden.
Stap 1. Open Windows + R op je toetsenbord.
Stap 2. Typ filmmaker en druk vervolgens op Enter om de gratis videobewerkingssoftware te openen, zoals hieronder weergegeven.
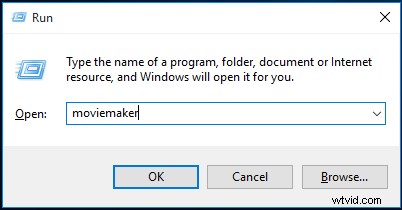
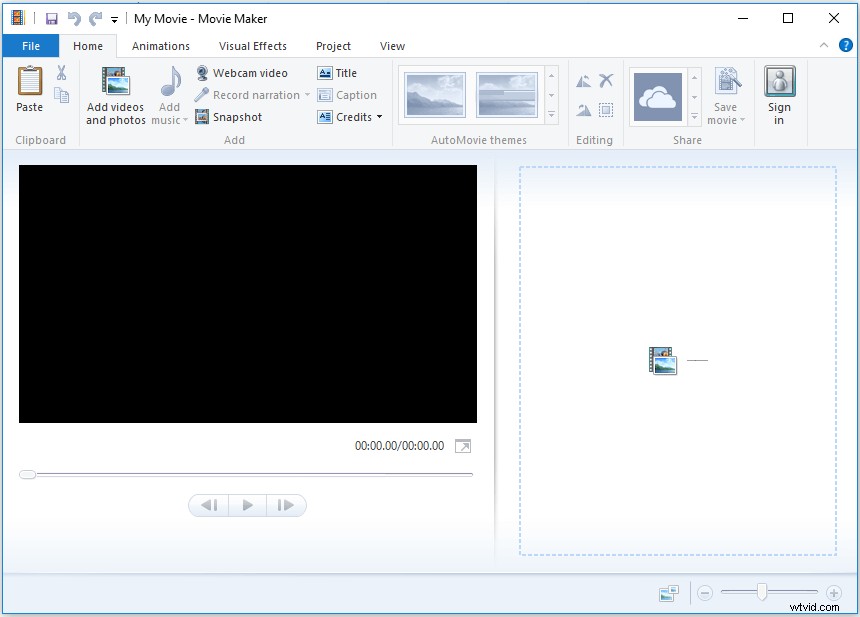
Stap 3. Klik op Bestand en kies vervolgens Open project .
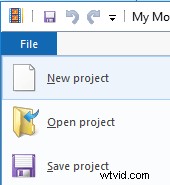
Stap 4. Selecteer uw mediabestand en klik vervolgens op de knop Openen knop.
Stap 5. Dubbelklik op de afbeelding met het gele foutpictogram en klik vervolgens op Zoeken .
Stap 6. Zoek het bestand op uw computer, klik erop en selecteer Openen .
Hier, als de methode de Movie Maker-fout 0x80004003 niet oplost, lees dan verder om een andere oplossing te proberen.
Oplossing 5. Sluit andere programma's
Sommige gebruikers meldden dat ze de Windows Movie Makers-fouten ontvingen omdat sommige andere programma's deze mediabestanden gebruikten. Daarom wordt aanbevolen om alle programma's, inclusief Windows Movie Maker, af te sluiten en vervolgens deze videobewerkingssoftware opnieuw te starten om te controleren of de fout is opgelost.
Oplossing 6. Verlaag de videokwaliteit
Het is gemeld dat sommige gebruikers de Movie Maker-fout 0x87160139 of 0x80004003 effectief hebben opgelost door de videokwaliteit te verlagen van 1080p naar 720p. Als je 1080p als uitvoerkwaliteit hebt geselecteerd, kun je proberen deze te verlagen.
Oplossing 7. Codecs controleren
Zoals we zeggen, zul je Movie Maker-fout 0x80004003 of 0x87160139 tegenkomen als je niet over de codecs beschikt voor het bestand waaraan je wilt werken in deze videobewerkingssoftware. Audio- en videobestanden hebben de juiste codecs nodig om goed te kunnen werken. U moet dus codecs controleren om Movie Maker-fouten te verwijderen.
Dit zijn de stappen:
Stap 1. Download MediaInfo en installeer het op de pc volgens de instructies.
Stap 2. Open Windows + R om de Uitvoeren . te openen doos.
Stap 3. Typ MediaInfo en druk op Enter .
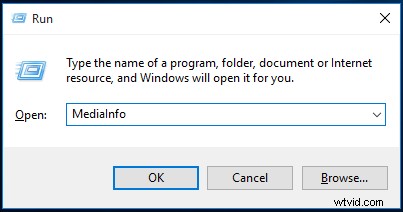
Stap 4. In het MediaInfo-venster moet u Bestand . selecteren en klik vervolgens op Openen en kies Bestand .
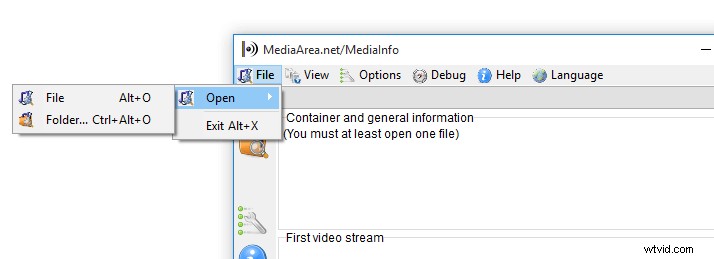
Stap 5. Selecteer het videobestand dat u wilt controleren en klik vervolgens op Openen knop.
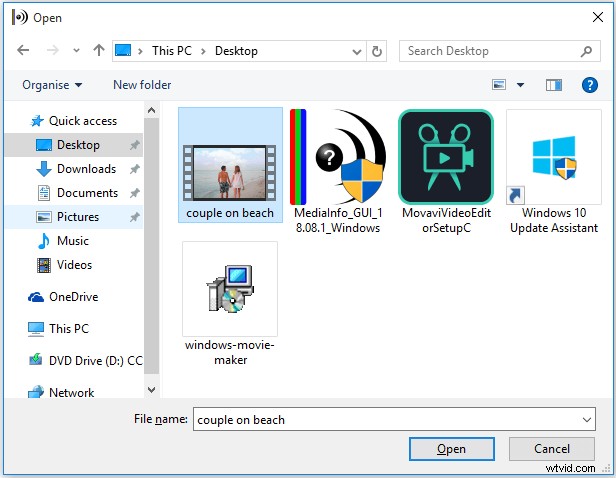
Stap 6. Nu kunt u de informatie over de codecs zien. Als u een gedetailleerde of een andere weergave wilt, klikt u op Bekijken en selecteer vervolgens Blad (of een ander formaat dat je wilt).
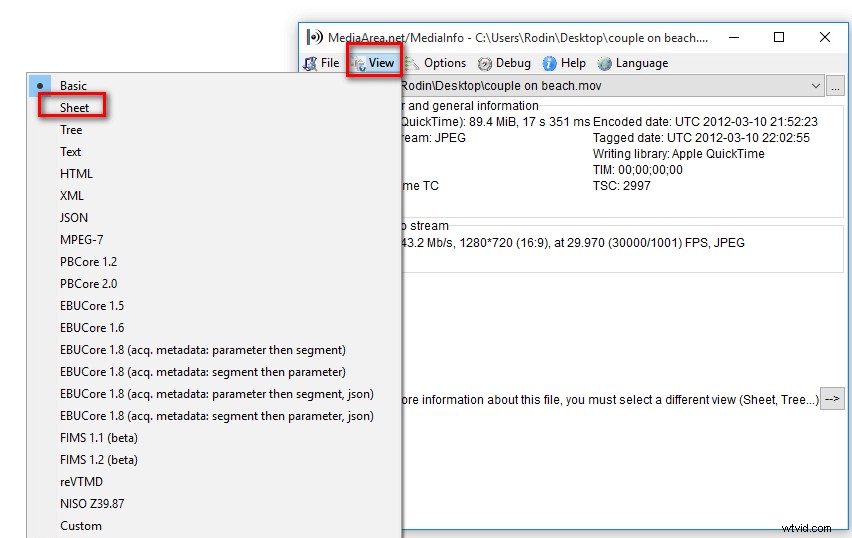
Nu kunt u Movie Maker opnieuw starten om de Movie Maker-fout 0x80004003 te controleren.
Er zijn 7 oplossingen om u te helpen de Movie Maker-fout 0x80004003 of 0x87160139 op te lossen. U kunt een geschikte proberen om uw fout te verwijderen. Klik om te tweeten
Alternatief voor Windows Movie Maker
Windows Movie Maker is een goed hulpmiddel voor het maken van een film, maar het is na vele jaren van voorname dienst ter ruste gelegd. Met andere woorden, als u problemen ondervindt, zoals het niet werken van Windows Movie Maker, krijgt u geen hulp van Microsoft. Daarom moeten steeds meer videografen op zoek naar uitstekende alternatieven voor Windows Movie Maker, zoals VSDC, Shortcut, Openshot, Filmora en andere video-editors. Hier streeft MiniTool® Software Ltd. naar de ontwikkeling van een nieuw type video-editor om aan de behoeften van verschillende gebruikers te voldoen.
MiniTool Movie Maker, geheel nieuwe en alles-in-één videobewerkingssoftware, komt binnenkort. Met deze gratis maar professionele tool kun je gemakkelijk en snel een prachtige film maken vanwege de krachtige functies en de eenvoudige stappen.
- MiniTool Movie Maker biedt een eenvoudig en overzichtelijk venster waarmee gebruikers gemakkelijk een film kunnen maken. Kortom, zelfs een nieuwe gebruiker kan zonder enige moeite effectief een film maken.
- MiniTool Movie Maker biedt verschillende filmsjablonen, waaronder bruiloft, liefde, zaken, verjaardag, enz. U kunt uw favoriete sjabloon kiezen en vervolgens uw bestanden importeren. Daarna kun je deze film niet alleen direct opslaan, maar ook bewerken en exporteren.
- Met MiniTool Movie Maker kun je vrijelijk effecten aan je video toevoegen, zoals overgangen, titels, aftiteling, filters, animaties en andere. Vervolgens kunt u uw film rechtstreeks vanuit de app delen met uw favoriete sociale kanalen.
Als je hier leest, denk ik dat je net zo enthousiast bent over MiniTool Movie Maker als wij. Het goede nieuws is dat u dit jaar deze geheel nieuwe en alles-in-één videobewerkingssoftware zult zien.
Het beste alternatief voor Windows Movie Maker - MiniTool Movie Maker komt eraan! Klik om te tweeten
Kortom
Nu is het jouw beurt om de Movie Maker-fout 0x80004003 of 0x87160139 op te lossen. Vertel ons welke oplossing u wilt proberen. Als je een andere goede manier hebt om de fout 0x80004003 in Windows Movie Maker op te lossen, laat het dan achter in de volgende opmerking. We beloven dat deze pagina snel zal worden bijgewerkt.
Hier, als u geen Movie Maker-problemen zoals zwarte balken wilt tegenkomen (hoe u zwarte balken in Movie Maker verwijdert) , kunt u zich beter wenden tot Movie Maker-alternatieven. MiniTool Movie Maker is het beste gratis Movie Maker-alternatief. Als je vragen of suggesties hebt over deze alles-in-één tool voor videobewerking, neem dan contact met ons op via [email protected].
Veelgestelde vragen over Movie Maker-fout
Waarom crasht Windows Movie Maker steeds?- Er is een conflict met de flv.dll
- Gebrek aan geheugen
- Niet-ondersteunde bestandsindeling
- De filters van derden
- De effecten en andere filters
- Importeer uw bestanden.
- Bewerk je film.
- Klik op Film opslaan om Movie Maker-project op te slaan.
- Typ je bestandsnaam en kies je videobestandstype.
- MiniTool Movie Maker
- VSDC gratis video-editor
- OpenShot
- Snelkoppeling
- Lichtwerken
- DaVinci-oplossing
- VideoPad-video-editor
