Deelnemen aan MP4-bestanden op Windows 10 of een ander apparaat
Dit kan in een flits worden gedaan vanaf uw Windows 10, of welk ander apparaat dan ook, zonder dat u onbetrouwbare apps of dure software van derden hoeft te downloaden. Oh, en hadden we al gezegd dat deze eenvoudige methode ook gratis is?
Lees onze drie eenvoudige stappen hieronder waarin wordt uitgelegd hoe u MP4-bestanden kunt combineren op Windows-apparaten zonder dat u uw portemonnee hoeft te openen.
-
Batch-upload
Ga om te beginnen naar Clideo's MP4 Joiner voor Windows 10. Deze slimme tool werkt vanuit het comfort van uw webbrowser - elke webbrowser - en op elk apparaatplatform, niet alleen Windows. Dit omvat iPhone, Mac en Android.
Wanneer u op de startpagina van de tool terechtkomt, ziet u een blauwe knop 'Bestanden kiezen'. Tik hierop om de video's van je apparaat te selecteren waaraan je wilt deelnemen. Houd er rekening mee dat er meerdere bestanden tegelijkertijd kunnen worden gekozen als u de zaken wilt versnellen.
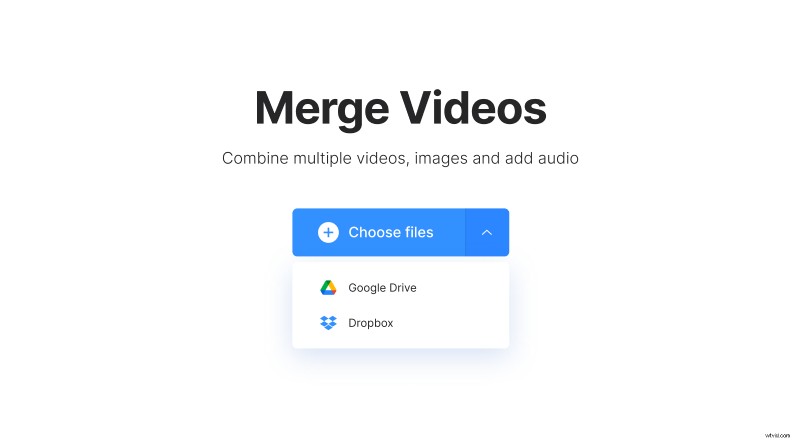
Het leuke hier is dat als de bestanden die je wilt samenvoegen niet zijn opgeslagen op het apparaat waarop je werkt, je ze kunt uploaden vanaf een cloudaccount.
Tik gewoon op de pijl naar beneden aan de rechterkant en je ziet de optie om te uploaden vanuit een Google Drive- of Dropbox-cloudopslagaccount naar het vervolgkeuzemenu.
Nadat je de clips hebt geselecteerd, worden ze automatisch verwerkt.
-
Voeg het samen!
Vervolgens wordt u naar de editor geleid. Hier kunt u gemakkelijk meer bestanden toevoegen en ze herschikken in de gewenste volgorde door te slepen en neer te zetten in de tijdlijn onderaan.
Rechtsboven heb je de mogelijkheid om een gewenste crop-ratio in te stellen. U zult zien dat elk ervan is gebaseerd op een populair social media-kanaal, dus u kunt dit wijzigen, afhankelijk van wat u na het bewerken met uw film wilt doen.
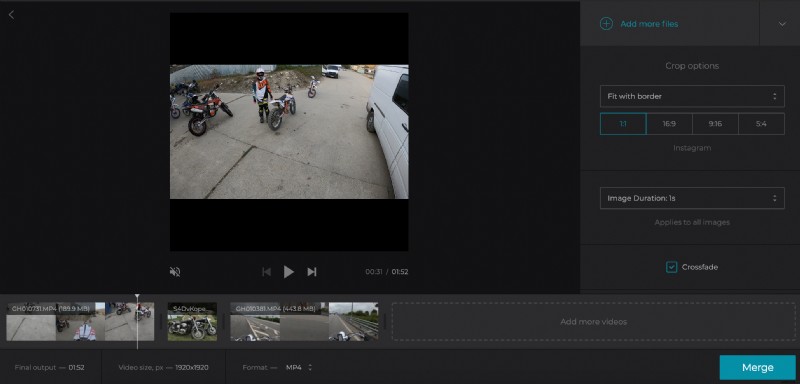
Wil je een audiobestand toevoegen als achtergrondtrack? Eenvoudig. Tik gewoon op de optie 'Audio toevoegen' rechtsonder en je krijgt de mogelijkheid om de track in te korten en het volume in te stellen.
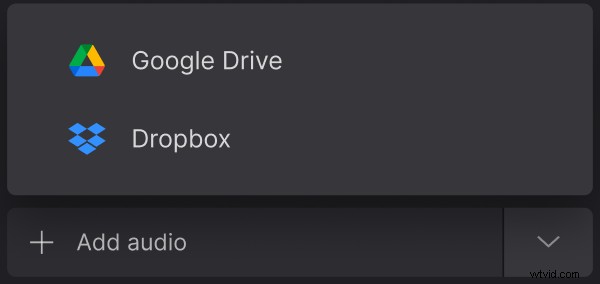
Als je klaar bent, selecteer je een uitvoerformaat, tik je op de groene knop 'Samenvoegen' rechtsonder en de tool gaat aan de slag!
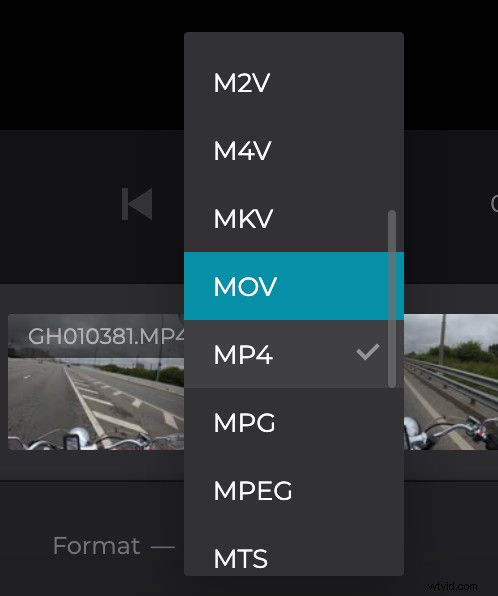
-
Downloaden en opslaan
Na een korte verwerkingstijd zijn uw video's klaar om terug te worden opgeslagen op uw Windows-pc - klik gewoon op de knop 'Downloaden'. Natuurlijk kunt u in plaats daarvan opslaan in uw cloudopslagaccounts, opnieuw via de pijl-omlaag.
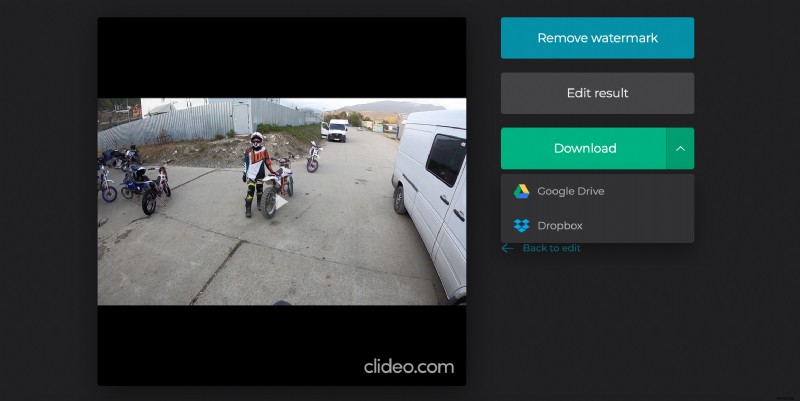
Als u een voorbeeld van uw film heeft bekeken en denkt dat er enkele wijzigingen moeten worden aangebracht, hoeft u zich geen zorgen te maken - dit is supereenvoudig. Klik gewoon op de optie 'Terug om te bewerken' en u wordt naar de editor gebracht waar u eventuele laatste aanpassingen kunt maken zonder opnieuw te hoeven beginnen.
