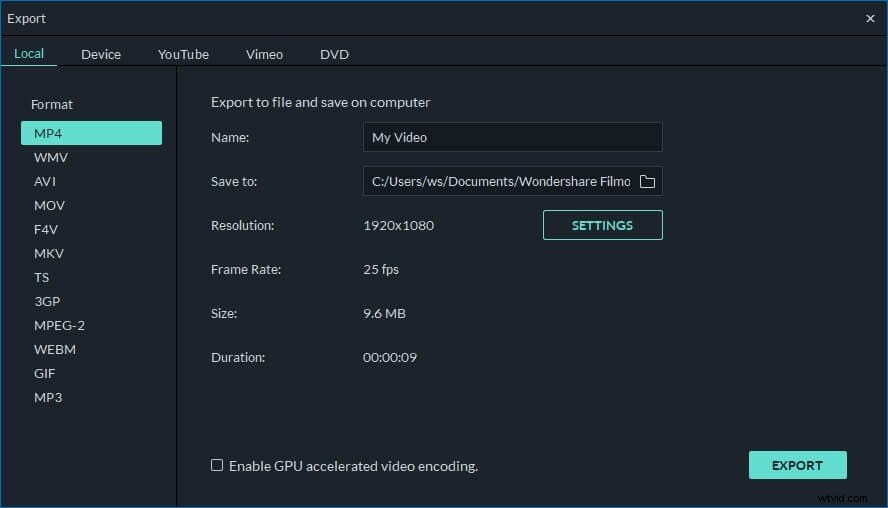Als je een reeks VOB-bestanden hebt, die mogelijk deel uitmaken van dezelfde film, wil je ze misschien samenvoegen tot een eenvoudig bestand voor verder gebruik in iDVD of andere toepassingen. Hier staat een alles-in-een applicatie Wondershare Filmora (voor Win en Mac) klaar om te helpen. Hiermee kunt u VOB-bestanden snel en gemakkelijk samenvoegen. Naast het maken van een volledig videobestand, kunt u indien nodig ook het nieuwe, volledige bestand rechtstreeks op een dvd-schijf branden. Dus vooral voor degenen die VOB-bestanden samenvoegen tot een afspeelbare dvd, is deze app absoluut de beste keuze.
Eenvoudig te gebruiken VOB-fusie:Wondershare Filmora
- Voeg eenvoudig VOB-video's samen zonder kwaliteitsverlies.
- Verschillende video-overgangseffecten waarmee je je video's kunt verrijken.
- Maak eenvoudig een Picture-in-Picture-video (een andere manier om VOB-bestanden samen te voegen).
- Een klik om een dvd-collectie te branden of te delen op YouTube en Facebook.
- Ondersteund besturingssysteem:Windows (inclusief Windows 10) en Mac OS X (hoger dan 10.6).
Hoe VOB-bestanden samenvoegen/combineren/aaneensluiten
1. Laad VOB-bestanden naar deze VOB-fusie
Klik op de optie "Importeren" om alle VOB-bestanden die u wilt samenvoegen van de computer naar het gebruikersalbum te laden. U kunt deze doel-VOB-bestanden ook rechtstreeks van uw harde schijf naar het album slepen en neerzetten. Daarna zul je merken dat de toegevoegde video's worden weergegeven in het paneel van dit programma.
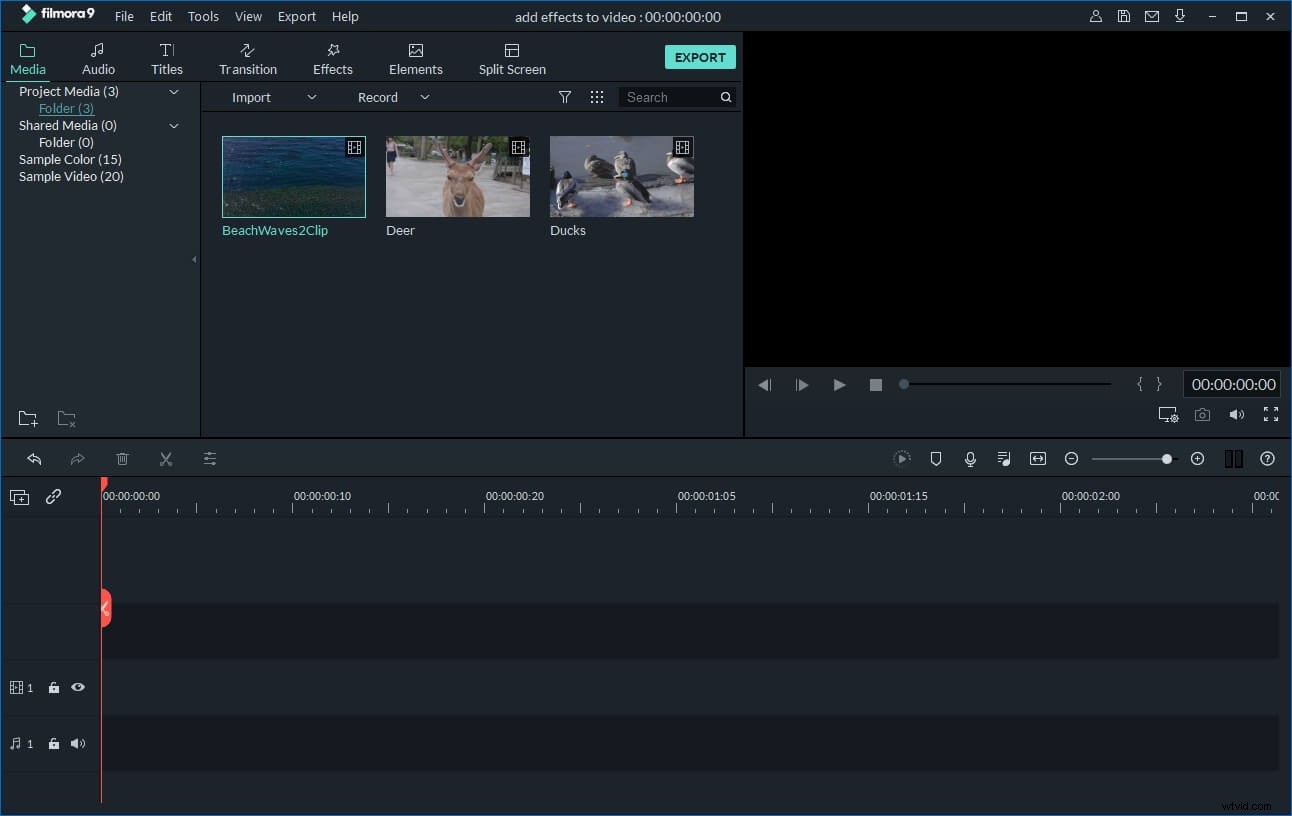
2. VOB-bestanden samenvoegen
Sleep deze geïmporteerde VOB-bestanden in volgorde van het album naar de tijdlijn onderaan. Zorg ervoor dat ze in de juiste volgorde en zonder overlapping zijn gerangschikt. Indien nodig kunt u de schuifbalk verplaatsen om u te helpen VOB-bestanden beter te bereiken door in en uit te zoomen. Als u enkele videoclips moet verwijderen, kunt u deze markeren door een simpele klik en vervolgens op het schaarpictogram klikken.
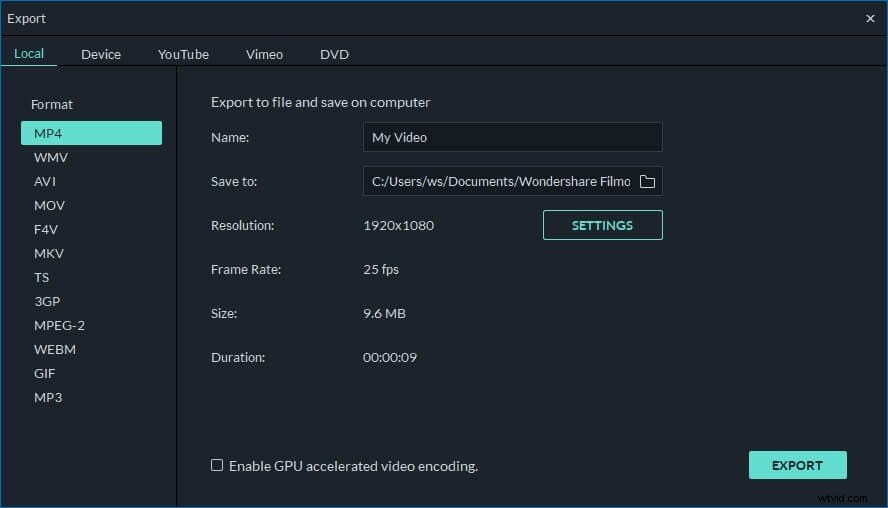
3. Overgangen toevoegen (optioneel)
Standaard wordt er geen overgang toegepast op de samengevoegde VOB-video's. Als u een overgang tussen clips wilt toevoegen, klikt u op het tabblad "Overgang" op de werkbalk en sleept u het gewenste effect naar de doelpositie op de tijdlijn. Om dezelfde overgang aan al uw clips toe te voegen, kunt u met de rechtermuisknop op de gewenste overgang klikken en "Toepassen op alles" kiezen. Je kunt ook "Random to All" kiezen om automatisch binnen enkele seconden overgangen toe te voegen.
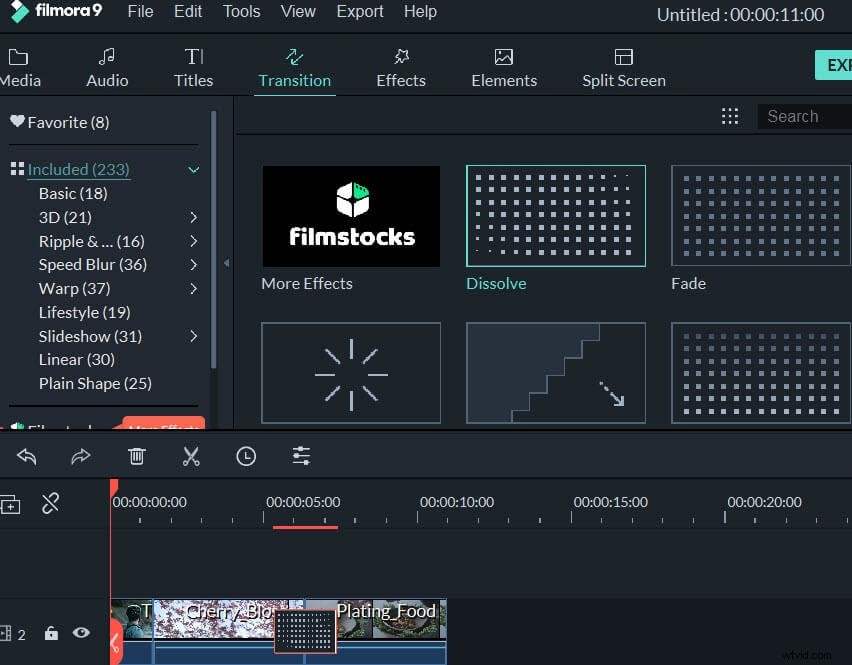
4. Een volledige VOB-video exporteren of op dvd branden
Druk op de knop "Maken" om het uitvoervenster te openen. Op dit moment kunt u ervoor kiezen om door te gaan met het opslaan van de nieuwe video in VOB-indeling of om de creatie van de video op dvd te branden. Om een nieuw, groot VOB-bestand te exporteren, selecteer je gewoon "Formaat". Als u op dvd wilt branden, klikt u op het tabblad "DVD", plaatst u een lege dvd-schijf en laat u de wizard van deze app u door het laatste proces leiden.