Veel mensen willen deelnemen aan M4V-bestanden en weten niet hoe ze dit moeten doen. Hieronder staan enkele vragen die mensen vaak stellen op het Apple-forum:
" Hoe kan ik twee .m4v-bestanden samenvoegen zonder de bestanden opnieuw te coderen? De basisspecificaties zijn hetzelfde voor beide bestanden (resolutie, .h264). Wat is de beste manier?"
- s.m.t.
" Ik heb een aantal m4v-bestanden waarvan ik een aantal bits wil verwijderen en vervolgens twee films wil samenvoegen. Ik zou dat efficiënt willen doen, en belangrijker nog, zonder opnieuw te coderen, omdat dit de kwaliteit vermindert."
- Gerben Wierda
Zoals van bovenaf te zien is, willen de meeste mensen M4V-bestanden samenvoegen met behulp van een eenvoudige, effectieve methode zonder kwaliteitsverlies. Misschien ben jij een van hen. In dit artikel laat ik je zien hoe je gemakkelijk, snel en zonder verlies van videokwaliteit twee of meerdere M4V-bestanden in één kunt combineren. De truc is om Wondershare Filmora te gebruiken, een uitstekende M4V-joiner.
Gebruiksvriendelijke M4V Joiner:Wondershare Filmora
Belangrijkste kenmerken
- Voeg eenvoudig M4V-video's samen zonder kwaliteitsverlies.
- Kies uit verschillende overgangen, filters en effecten om toe te voegen tussen scènes/clips.
- Maak eenvoudig een Picture-in-Picture-video (een andere manier om M4V-bestanden samen te voegen).
- Upload de nieuwe video naar YouTube of Vimeo brand een dvd-collectie.
- Ondersteund besturingssysteem:Windows (inclusief Windows 10) en Mac OS X (hoger dan 10.12).
Hoe kan ik deelnemen aan/combineren/samenvoegen van M4V-videobestanden
1. Laad M4V-bestanden naar deze M4V-joiner
U hebt twee verschillende manieren om M4V-bestanden naar het album van deze gebruiker te importeren. Een daarvan is om op de optie "Importeren" te klikken om alle M4V-clips te importeren die u wilt samenvoegen; de andere is het rechtstreeks slepen en neerzetten van de doelbestanden naar dit album.
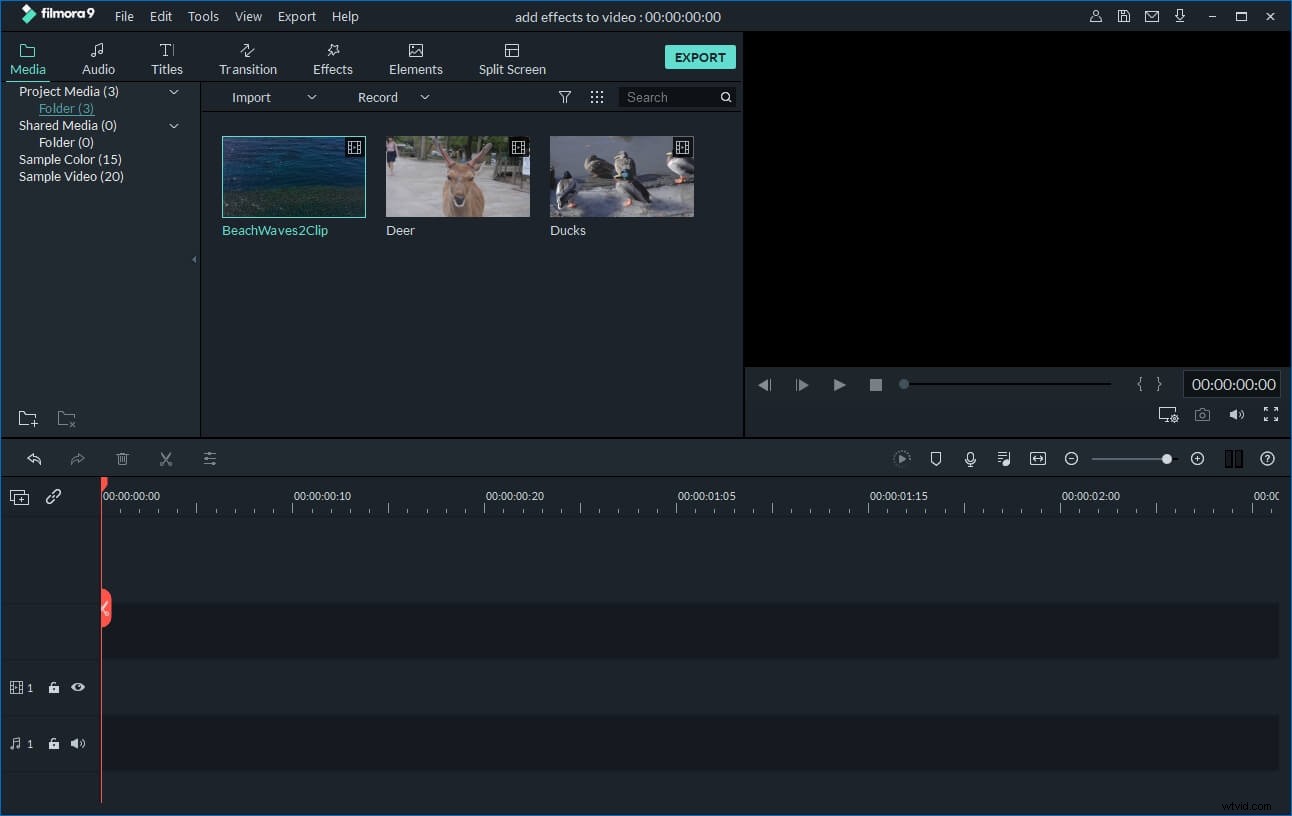
2. Voeg M4V-bestanden samen
In deze stap moet je M4V-bestanden van je album naar de tijdlijn onderaan slepen. Om dit te doen, moet u op de volgende punten letten:
- 1.Rangschik deze M4V-bestanden in de tijdlijn volgens de afspeelvolgorde.
- 2.Plaats niet het ene bestand naar het andere. De bewerking is bedoeld om een bestand te splitsen.
- 3.Je kunt beter op de knop Afspelen in het voorbeeldvenster drukken om een voorbeeld van het video-effect te bekijken voordat je het exporteert
Opmerking: Met deze M4V-joiner kun je ook je ongewenste clips afsnijden voordat je ze samenvoegt. Sleep de bovenkant van de rode tijdindicator naar de gewenste plaats en klik vervolgens op het schaarachtige pictogram. Op deze manier kunt u uw ongewenste segment extraheren. Selecteer ten slotte de clips en klik op het pictogram "Verwijderen" om het te verwijderen.
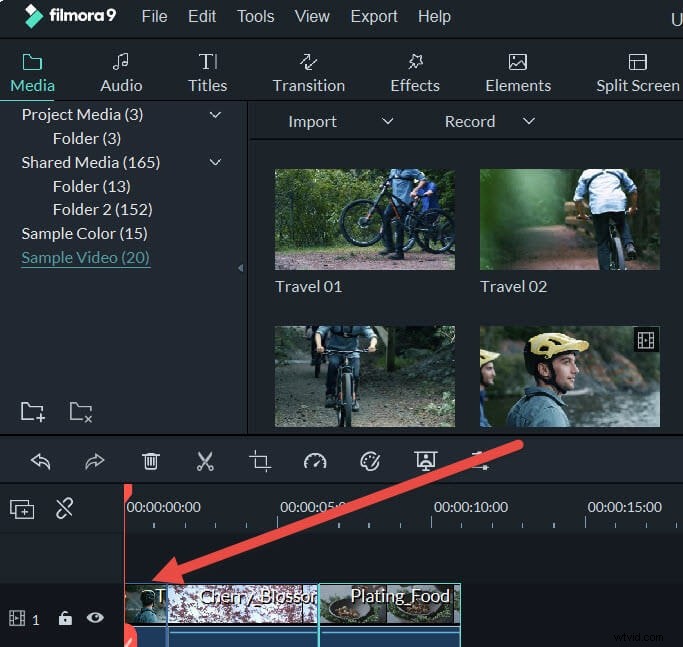
3. Overgangen toevoegen (optioneel)
Misschien denk je er ook aan om overgangseffecten toe te voegen om je video's unieker en stijlvoller te maken. Het kan niet eenvoudiger met deze video-editor. Om dit te doen, klik je op het tabblad "Overgang" boven de tijdlijn en sleep je je favoriete overgangseffect tussen twee clips. Als u een bepaald overgangseffect aan alle videobestanden wilt toevoegen, klikt u er met de rechtermuisknop op en kiest u "Toepassen op alles".
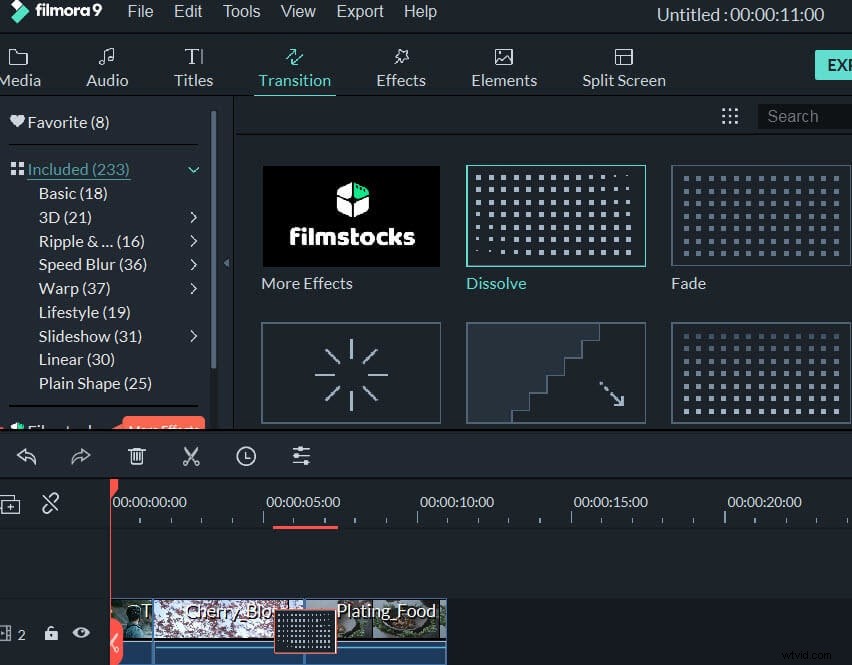
4. Een nieuw M4V-bestand exporteren
Druk op de knop "Maken" om het uitvoervenster te openen, klik op het tabblad "Formaat", selecteer hier het uitvoerformaat. Klik op "OK" om het nieuwe bestand te exporteren. Na conversie wordt het nieuwe, volledige M4V-bestand weergegeven in de standaard uitvoermap van de M4V-bestandsjoiner. Om het te vinden, klikt u op de knop "Map openen" onder aan de hoofdinterface. Je kunt ook naar andere tabbladen gaan om andere uitvoermethoden uit te proberen.
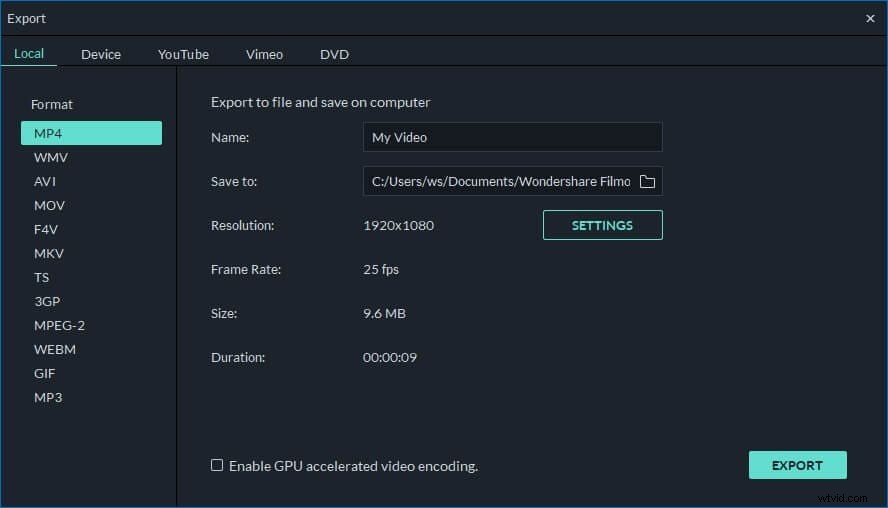
Bekijk deze video-tutorial voor meer informatie:
