In dit bericht wordt uitgelegd hoe u met een paar klikken foto's in video's kunt plaatsen in Windows 10.
Een beeld zegt meer dan duizend woorden. Voeg dat toe aan uw video van een miljoen dollar en verhoog de waarde van uw inhoud stapsgewijs. Leer hoe u afbeeldingen aan een video kunt toevoegen zonder afbreuk te doen aan de kwaliteit van de video of de foto. Dus hoe voeg je foto's toe aan video's op je Windows 10?
Waarom we een afbeelding aan video willen toevoegen
Heb je logo's gezien in video's die professioneel zijn gemaakt? U kunt hetzelfde doen door een afbeelding aan video's toe te voegen en de dekking precies goed in te stellen. Voila, je hebt een video met een ingesloten logo bij de hand. Ze fungeren ook als watermerken voor uw video's en vergroten het bewerkingsquotiënt.
Andere keren maak je familievakantie-montages of een YouTube-video voor je reactie, een informatief kanaal. Voeg afbeeldingen toe over de video om context, leuke quotiënt aan de inhoud toe te voegen.
Tv-programma's, nieuwsprogramma's en andere gebruiken overlays om elementen aan het scherm toe te voegen. Credits en nieuwsrol zijn enkele van de meest gebruikte voorbeelden. Het blijkt mogelijk te zijn door een afbeelding op een video te plaatsen, samen met een kleine kalibratie.
Foto toevoegen aan video met FilmForth
FilmForth bestaat al een tijdje in het segment van de gratis video-editors. Afgezien van de standaard bewerkingstools, biedt het verschillende onconventionele maar waardevolle functies. Het soort kenmerken dat ontbreekt bij de kopstukken van het segment.
Laten we nu leren hoe we een afbeelding op een YouTube-video kunnen plaatsen. We hebben de meest populaire video op YouTube gemaakt, de Baby Shark Dance, met meer dan 8 miljard views. Dat is meer dan de wereldbevolking. Babysitten, ouders hebben het minstens één keer bekeken of gehoord - een altijd groen liedje dat elke peuter en elk kind leuk vindt.
Terug naar het onderwerp, we zullen een afbeelding over de video toevoegen en ons logo over het bestaande logo plakken. Voordat u verder gaat, moet u weten dat u dit proces meerdere keren kunt uitvoeren om meerdere afbeeldingen aan de video toe te voegen.
 Gratis downloaden
Gratis downloaden 
Stap 1. Installeer FilmForth vanuit de Microsoft Store en start het programma na installatie. Selecteer het nieuwe project om een nieuw project te maken.
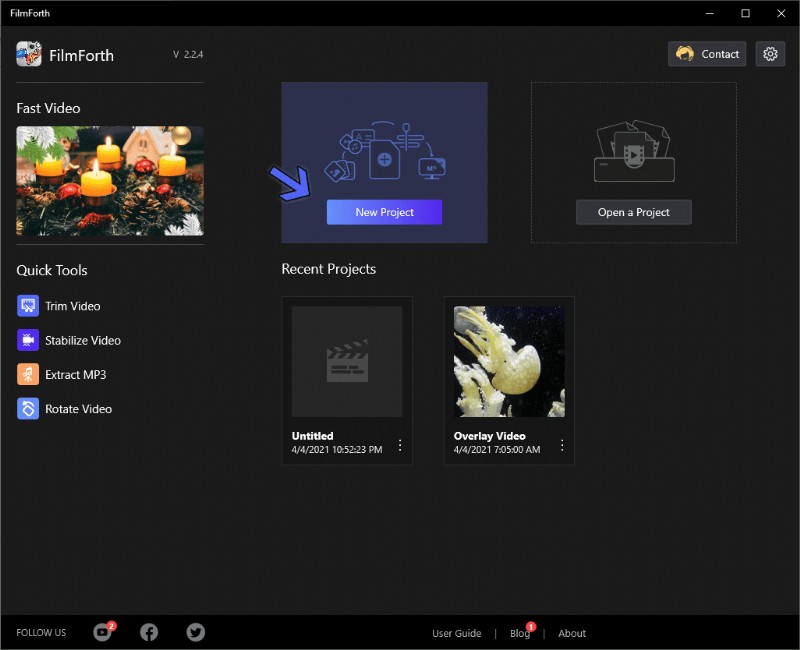
Een afbeelding op een video plaatsen
Stap 2. Tijd om de video toe te voegen door op de knop Video-/fotoclips toevoegen te klikken. En als dat te veel werk voor je is, is er de knop voor slepen en neerzetten.
Stap 3. Nu gaan we de Picture in Picture-functie gebruiken. Er zijn twee manieren om er toegang toe te krijgen.
- De eerste is een snelkoppeling, waarbij u op de Picture in Picture-knop in de tijdlijnfeed klikt.
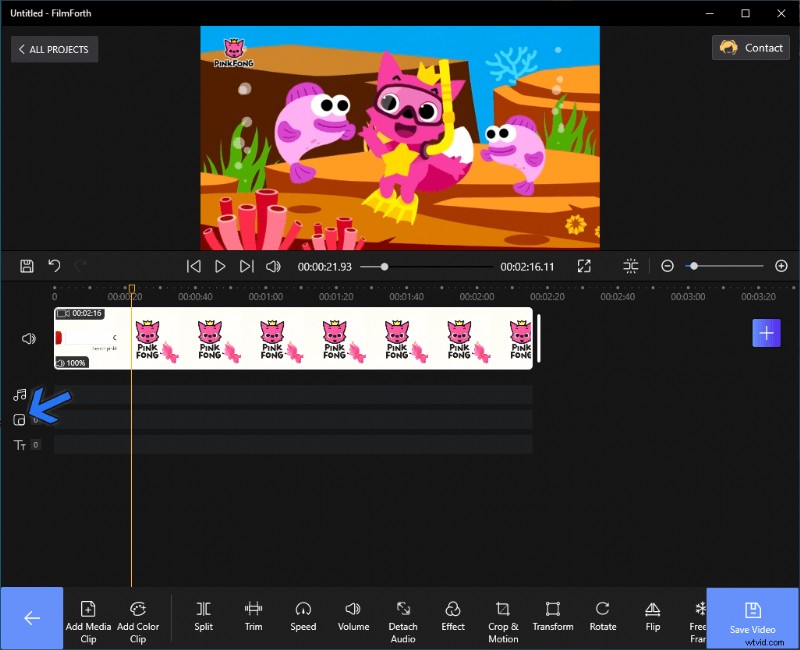
Snelkoppeling en het beeld in beeld
- De andere houdt in dat je naar het startscherm van het project gaat en toegang krijgt tot de Picture in Picture-optie door op de knop te klikken.
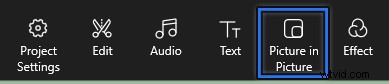
Beeld in Beeld
Stap 4. Selecteer daarna de knop Pic in Pic toevoegen. Dat opent het dialoogvenster om te bladeren naar de foto die u wilt toevoegen.

Afbeelding in afbeelding toevoegen
Stap 5. Zoals eerder vermeld over het vervangen van het videologo, hebben we een netjes en eenvoudig logo klaar in de vorm van een afbeelding. We hebben een babyolifant toegevoegd over het originele watermerk/logo van de video.
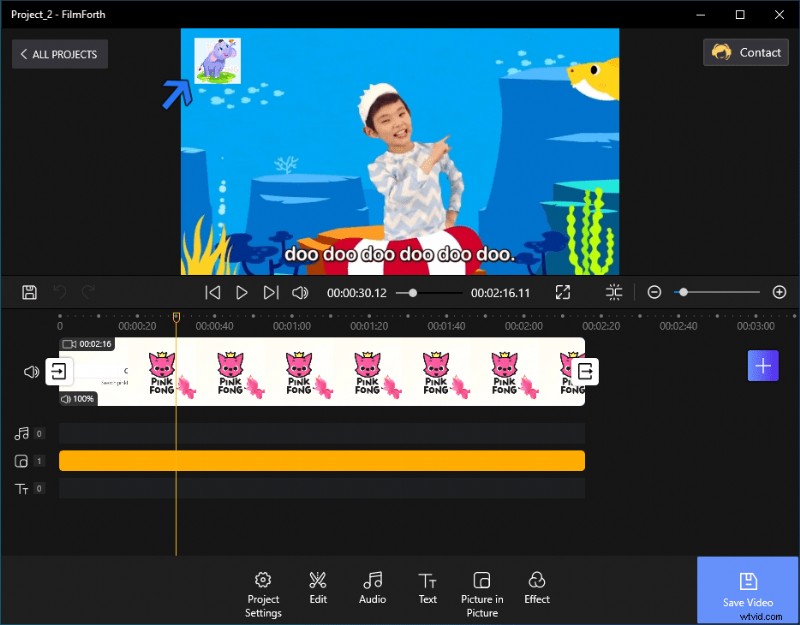
Een logo van de video toegevoegd
Bonus:kalibreer het beeld
Hier zijn enkele tips die uw video meer kunnen laten opvallen door FilmForth te gebruiken:zoals dimensies, roteren, dekking, effecten, enz.
- Formaat wijzigen
U kunt het formaat wijzigen met de blauwe ronde knop aan de rechterkant van de afbeelding. Trek en duw om de afmetingen van de foto te beheren.
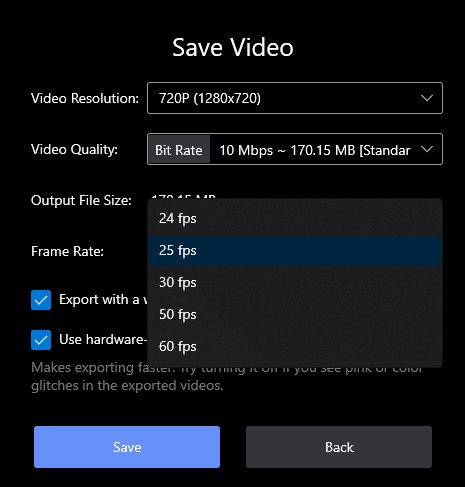
Formaat van logo wijzigen
- Roteren
De knop aan de rechterrand boven de knop Formaat wijzigen kan de afbeelding/video in beide richtingen draaien.
- Dekking
Kalibreer de dekking zodat deze niet opdringerig of onaangenaam overkomt op de video.
Stap 1. Ga naar het menu Dekking in de werkbalk in het gedeelte Afbeelding in afbeelding.

Dekking via FilmForth
Stap 2. Vervolgens bevindt u zich in het dekkingsmenu. Verschuif de knop om de dekking van de afbeelding in te stellen. Het varieert van 100 tot 0%, waarbij de laagste ervoor zorgt dat uw foto uit de video verdwijnt.
Zet het op een goede plek waar het niet opdringerig is en toch voldoende prominent aanwezig is voor de kijkers.
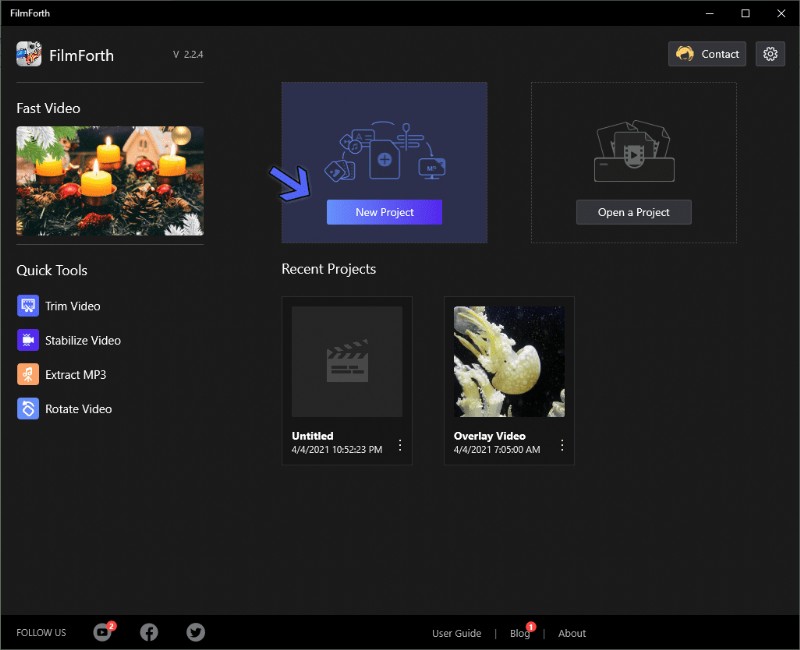
Dekkingseffect
- Effecten
Waarom zou de video al het plezier moeten hebben? Pas verschillende effecten toe op de toegevoegde afbeelding. U kunt altijd terugkeren naar de originele effecten door geen te selecteren in het effectenmenu. Hier vindt u ook meer informatie over het toevoegen van speciale effecten aan de video.
Conclusie
Voeg zoveel foto's als je wilt toe aan een video. Zorg ervoor dat u voor elke foto de juiste duur instelt. Stel de dekking goed in en foto's voegen entertainmentquotiënten toe aan de video's.
Naast het toevoegen van afbeeldingen, kunnen gebruikers ook wankele video's stabiliseren, de achtergrond van video's verwijderen met behulp van de Chromakey en nog veel meer. Probeer ook je 4K-video's uit in de editor en publiceer ze in 60 FPS samen met de ultra HD-resolutie.
