Video downloaden van Vimeo naar iPhone
Vimeo is een van de beste platforms voor het delen van video's buiten. Hoewel het een veel kleiner publiek heeft dan sommige van zijn meer commerciële rivalen zoals YouTube, is het gespecialiseerd in professionelere en creatievere inhoud die je niet noodzakelijkerwijs ergens anders zou vinden.
Maar wat als u de video's op Vimeo of sommige delen ervan wilt downloaden om voor altijd te bewaren? Als de eigenaar van de video de downloadoptie inschakelt, kun je de hele video downloaden.
Wat is een slimme manier om er maar een deel van te krijgen? Dankzij Clideo kunt u slechts een bepaald gedeelte ervan opslaan op uw iPhone en rechtstreeks naar uw contacten sturen.
En het beste? U hoeft geen dure software of onbetrouwbare apps te zoeken, downloaden of betalen. Het werkt online, vanuit elke browser, inclusief Chrome, Safari, Edge of Firefox, en op de meeste platforms, of dat nu Windows, Mac, iPhone of Android is.
Hier leest u hoe u in drie eenvoudige stappen een video van Vimeo naar iPhone kunt opslaan en knippen.
-
Upload je clip
Ga om te beginnen naar Soundcloud en download de video.
Ga dan naar de Video Cutter-tool van Clideo.
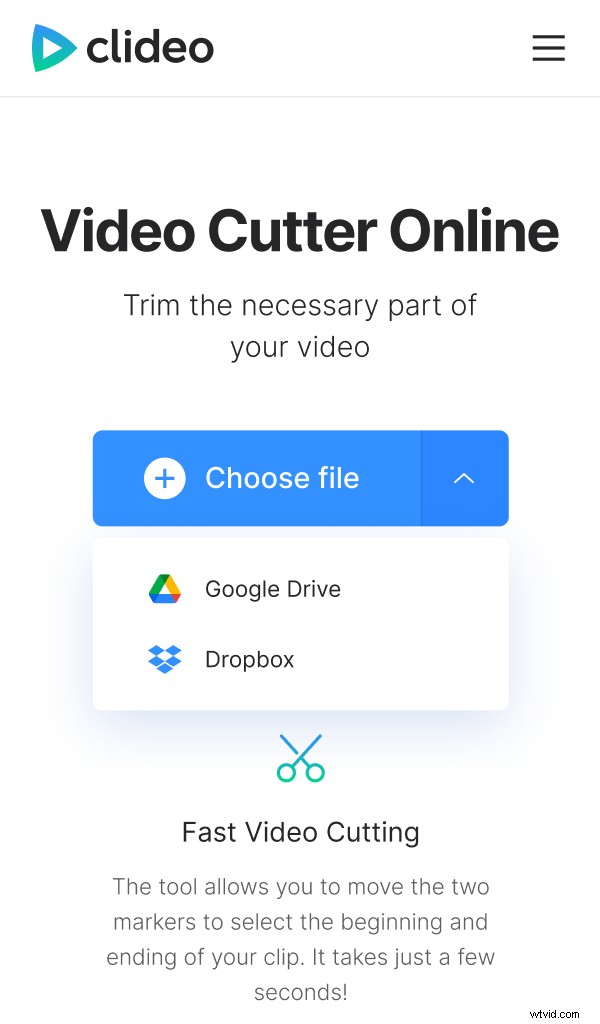
Het eerste dat u ziet, is een knop 'Bestand kiezen'. Tik erop om je clip toe te voegen. U kunt ook op de pijl-omlaag aan de rechterkant klikken en er verschijnt een vervolgkeuzemenu met twee opties om toe te voegen vanuit uw Google Drive- of Dropbox-cloudopslag. Wat uw optie ook is, de tool begint automatisch met het "ophalen van inhoud" terwijl het de clip uploadt naar de servers van Clideo.
-
Knip de video naar behoefte
Zodra de Vimeo-film is verwerkt, krijgt u het dashboard met bewerkingstools te zien, waar u een aantal dingen kunt doen voordat u de video van Vimeo naar uw iPhone downloadt.
Zo kunt u de clip desgewenst op een andere lengte inkorten. Om dit te doen, kiest u waar u uw video wilt laten beginnen en eindigen door de groene schuifregelaars te verplaatsen. Als u specifieker wilt zijn, voert u de start- en finishpunten in minuten en seconden in via de tijdstempelvakken.
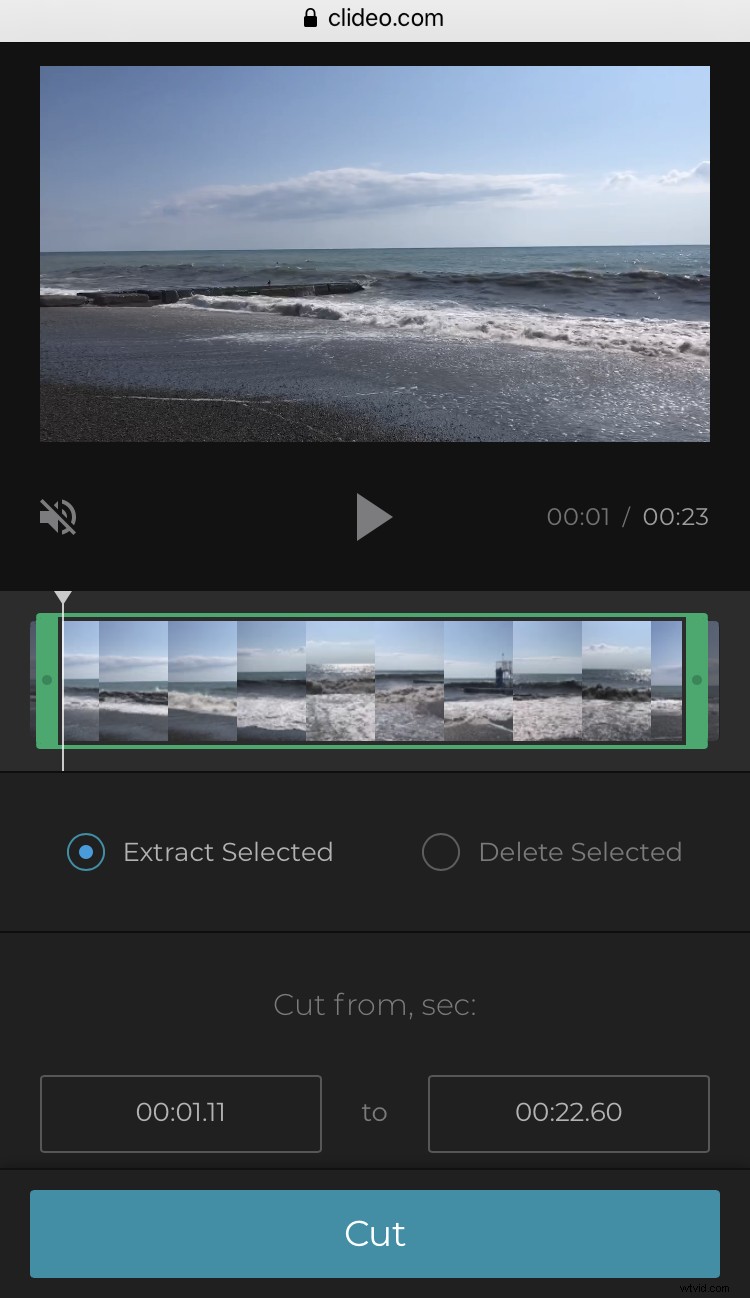
Nu kunt u kiezen voor 'Geselecteerde extraheren' of 'Geselecteerde verwijderen'. Als u extraheert, voegt u een fade-in en fade-out toe voor een professioneler ogend overgangseffect door de vakjes aan te vinken. Als u verwijdert, krijgt u de optie om de twee resterende delen over te faden.
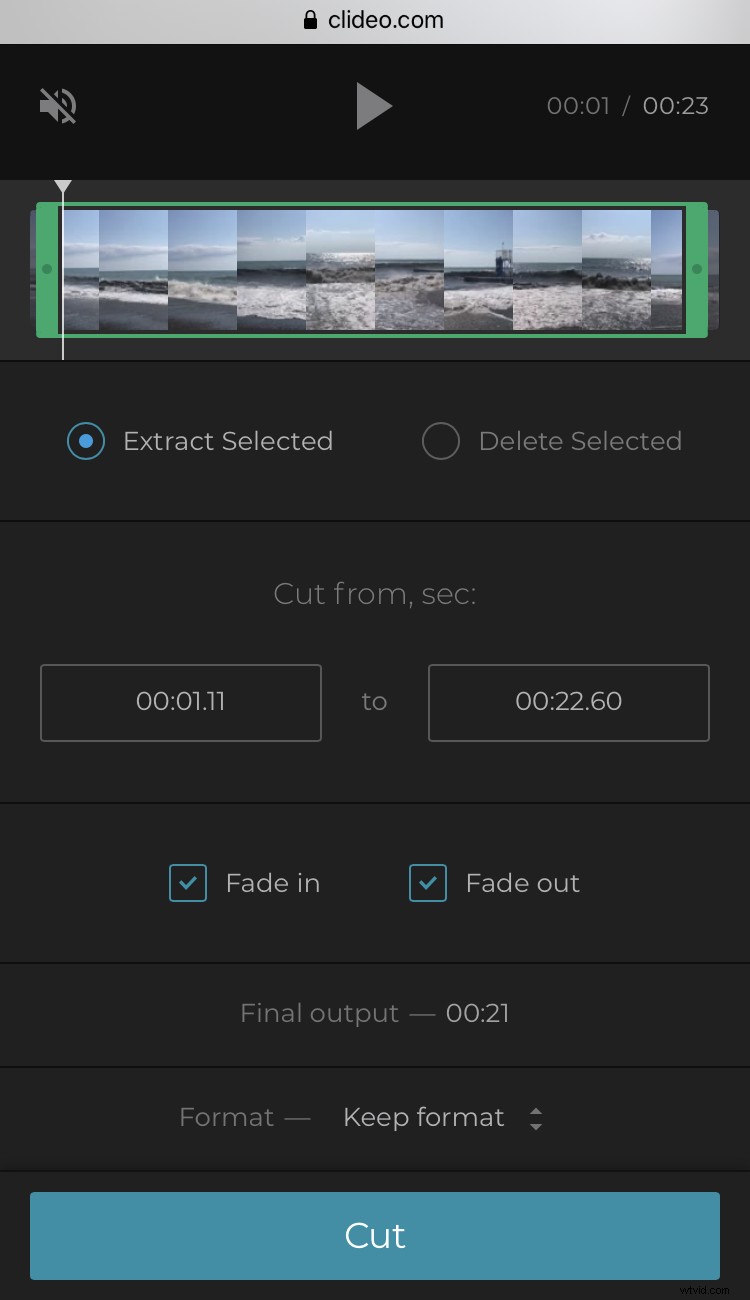
Geef vervolgens je nieuw getrimde video een voorbeeld via de afspeelknop onder het voorbeeldvenster en als je tevreden bent met de nieuwe lengte, selecteer je een uitvoerformaat. We raden MP4 voor iPhone aan.
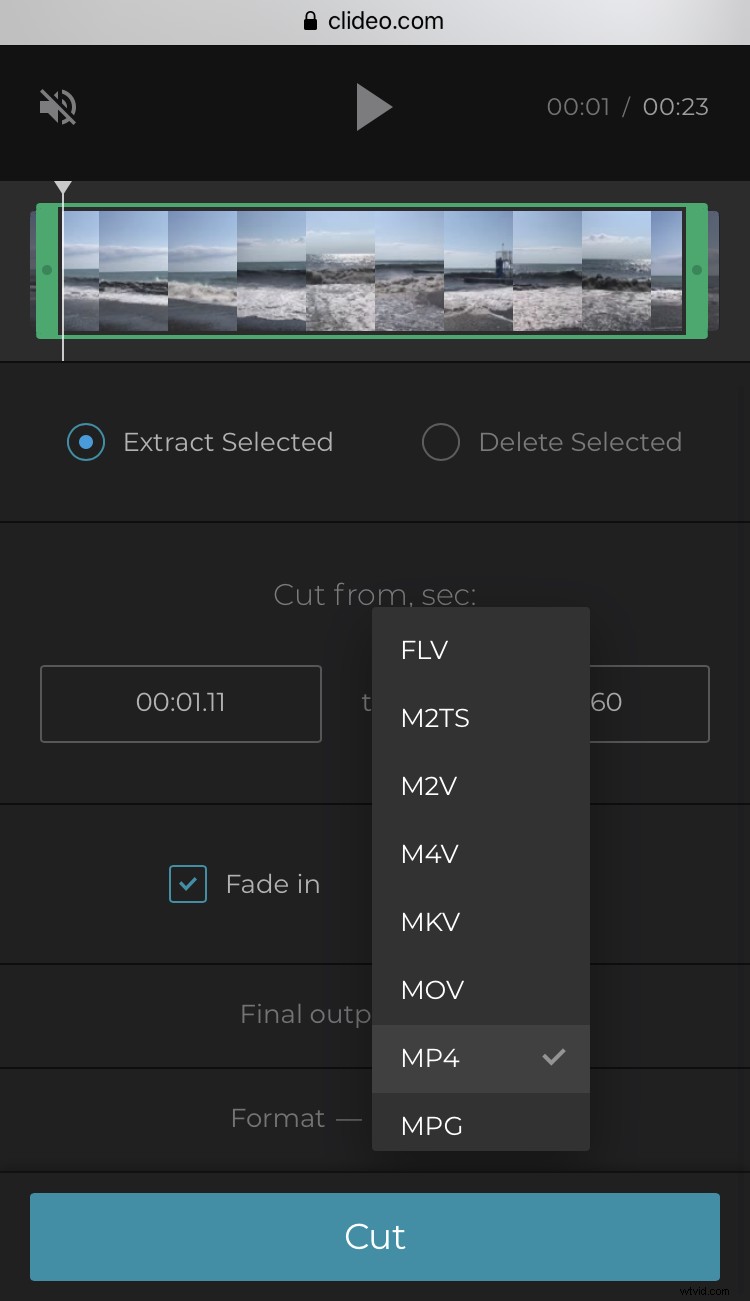
Als je tevreden bent met de bewerking, tik je onderaan op de knop 'Exporteren' en je nieuwe film is binnen enkele minuten klaar om te downloaden.
-
Downloaden
Zodra de verwerking 100 procent heeft bereikt, is uw nieuwe clip klaar om naar uw iPhone te downloaden.
Tik hiervoor op de knop 'Downloaden'. In plaats daarvan kunt u het desgewenst naar uw online opslagaccount in Google Drive of Dropbox sturen - selecteer gewoon de optie via de pijl-omlaag aan de rechterkant.
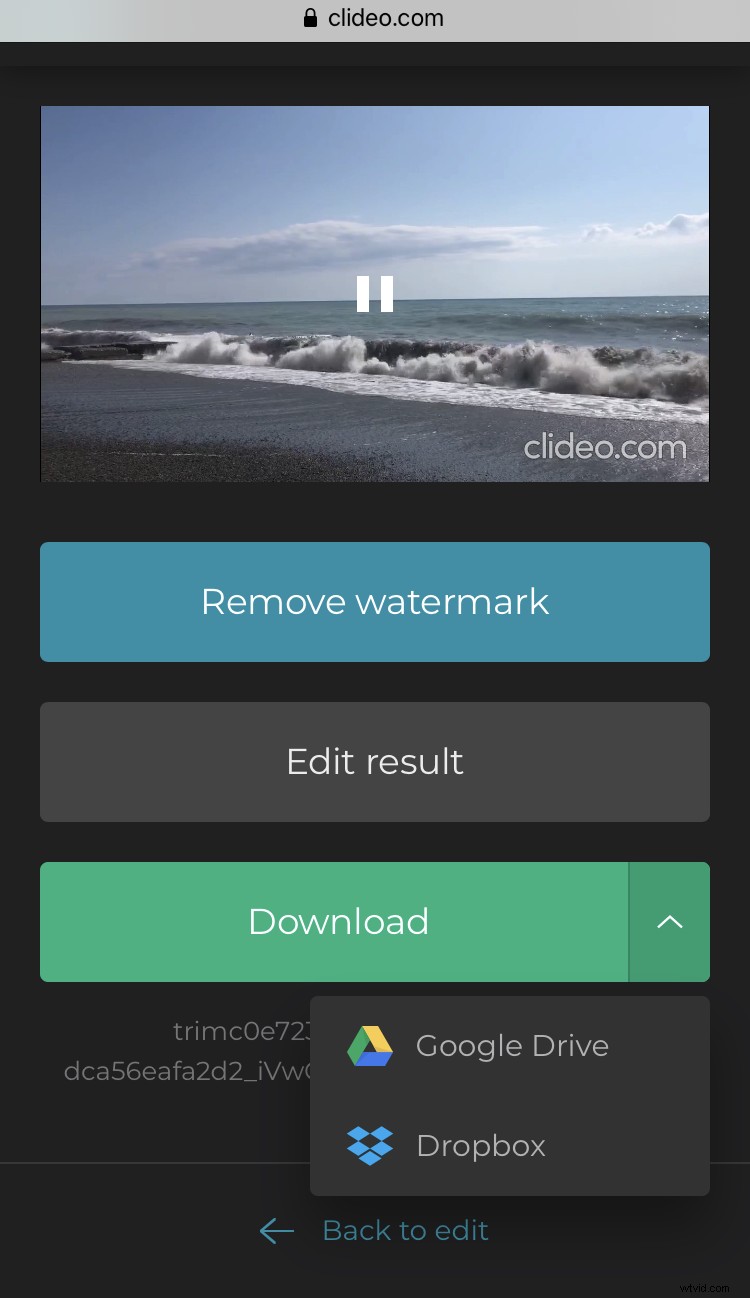
Als u enkele wijzigingen wilt aanbrengen, drukt u op de knop 'Terug naar bewerken' en u wordt teruggebracht naar de editor zonder opnieuw te hoeven beginnen.
