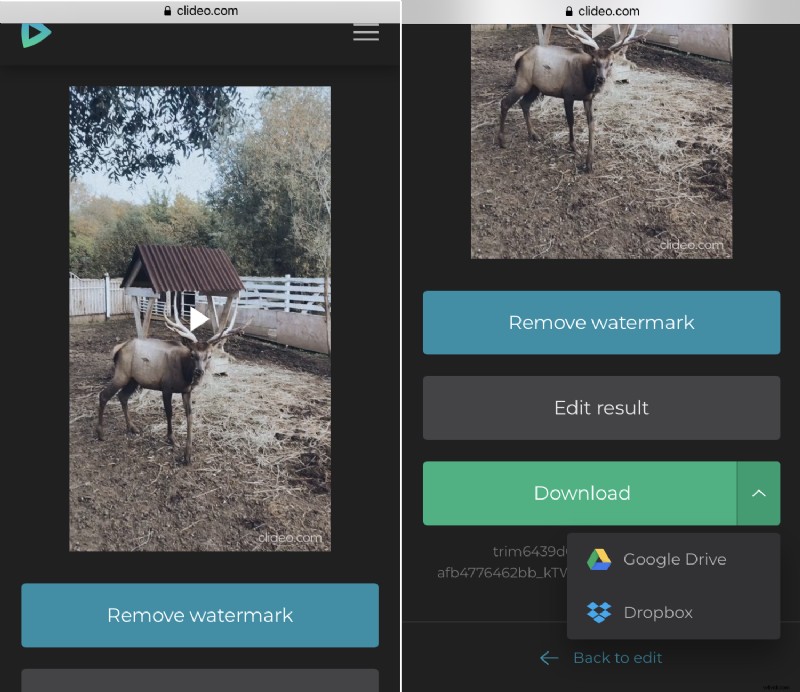Een geselecteerd deel van een iPhone-video verwijderen
Gebruik hiervoor de videosnijder van onze Clideo. Het werkt online, dus u hoeft geen dure software of applicaties aan te schaffen en te installeren. Hiermee kunt u niet alleen een bepaald deel van een video op de iPhone verwijderen, maar ook gewoon knippen.
En maak je geen zorgen over een gebrek aan technische vaardigheden - onze tool is intuïtief allesomvattend. We hebben hieronder drie korte stappen voorbereid voor het geval je de snijplotter wilt leren kennen voordat je hem gebruikt.
-
Upload een video om te knippen
Open de startpagina van de Video Cutter-tool en klik op het blauwe venster "Bestand kiezen" om een opname te uploaden vanaf uw persoonlijke apparaat.
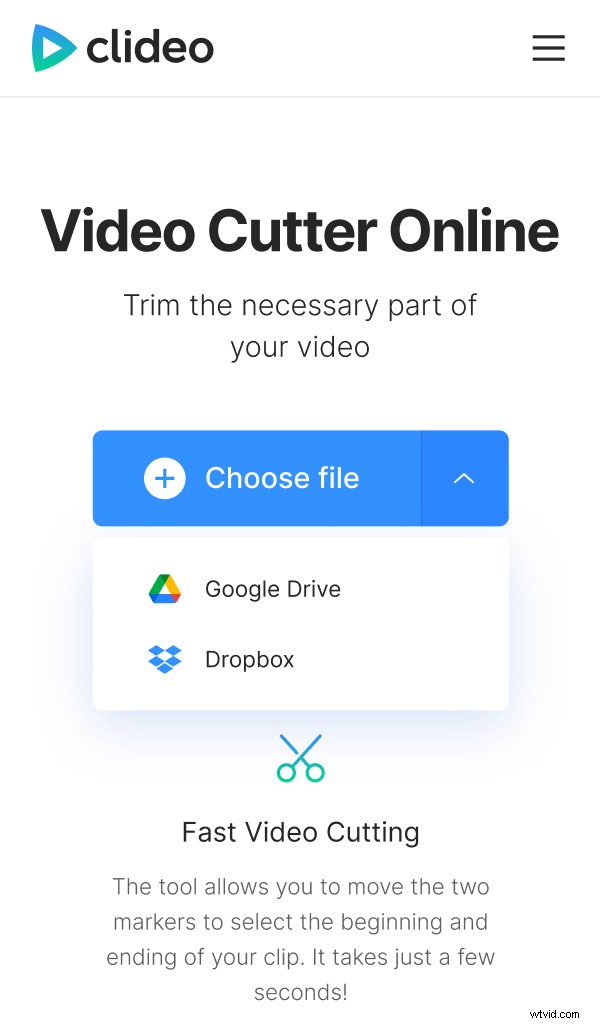
Een andere optie:zoek een kleine pijl aan de rechterkant van het deelvenster om een vervolgkeuzemenu op te roepen en een online opgeslagen bestand te importeren. Je kunt het uploaden vanuit Google Drive of Dropbox.
-
Knip een deel uit een video op iPhone
Naar beneden scrollen. Daar heb je twee opties:
- Extraheer het gekozen fragment en verwijder de rest van de opname. Door de vakjes 'Infaden' en 'Uitfaden' aan te vinken, laat u uw nieuwe visual uit de duisternis verschijnen en geleidelijk verdwijnen.
- Omgekeerd, verwijder het geselecteerde frame en de tool zal de rest samenvoegen. Vink "Crossfade" aan om het samenvoegen soepel te laten verlopen.
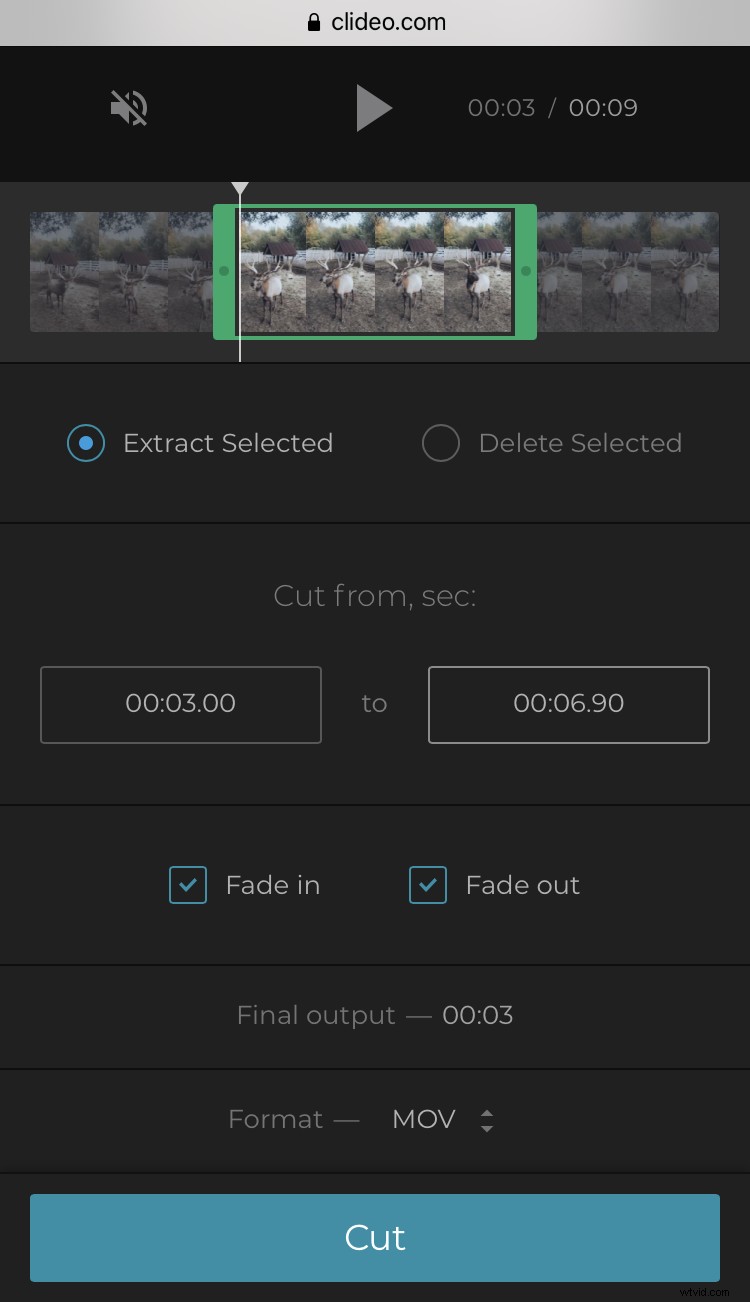
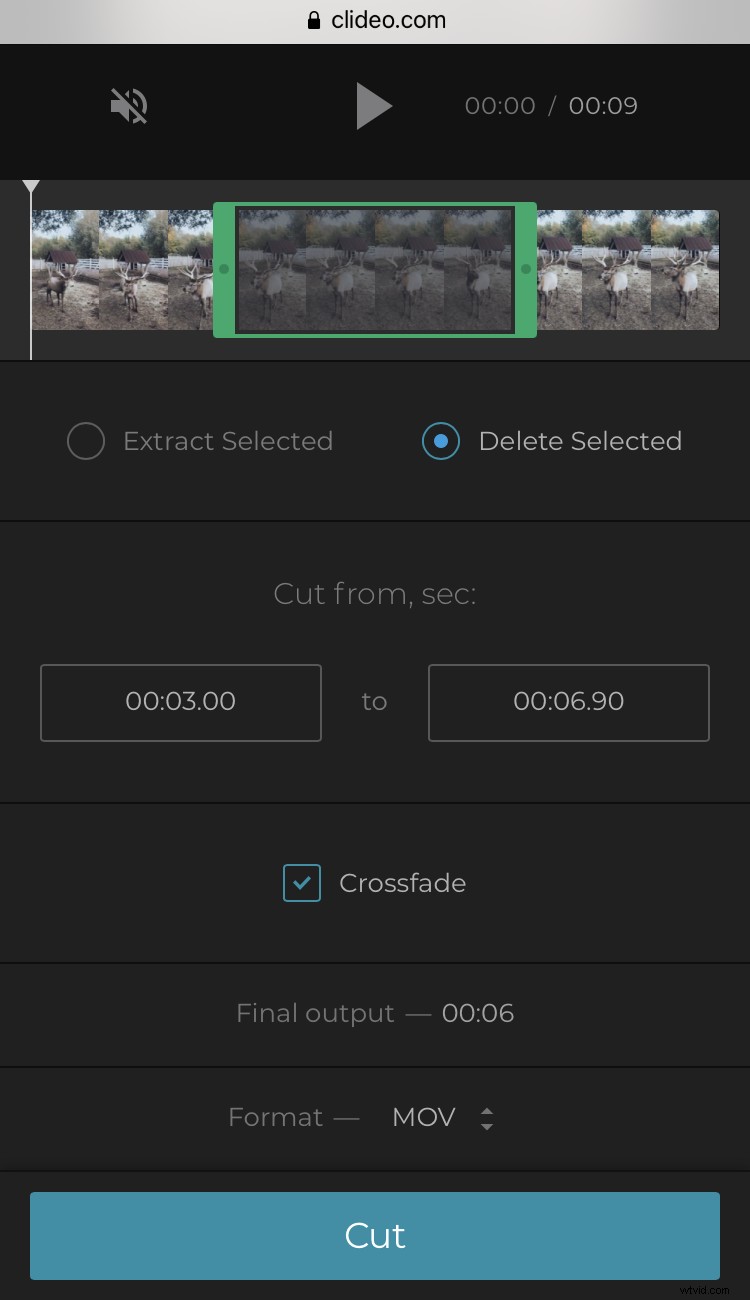
In beide gevallen kunt u de start-/eindtijd handmatig of met behulp van schuifregelaars instellen.
Kies een uitvoerformaat. Als je je vernieuwde clip op sociale media gaat plaatsen, blijf dan bij MP4 of MOV, aangezien deze het meest compatibel zijn.
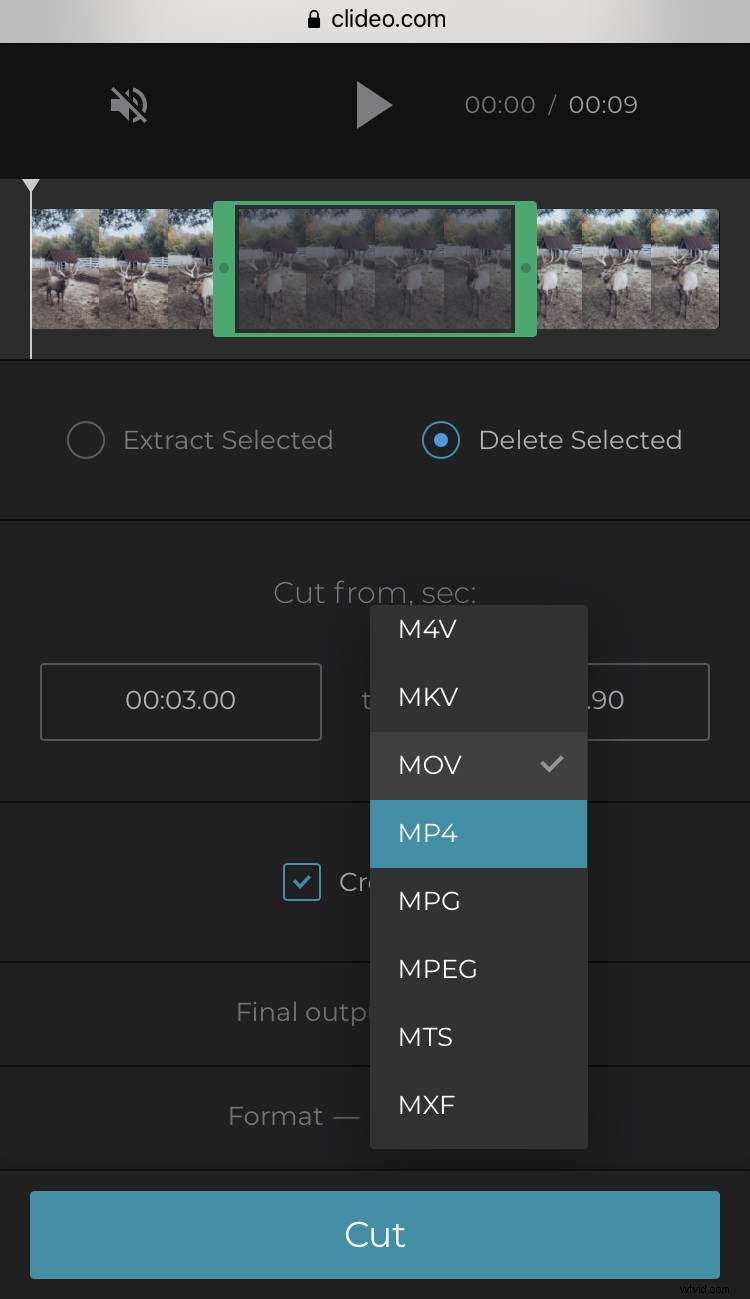
Klik op "Knippen" en laat de video verwerken.
-
Sla de uiteindelijke video op
Bekijk een voorbeeld om er zeker van te zijn dat je het leuk vindt wat je ziet. Zo ja, sla uw project dan op uw persoonlijke apparaat of cloudopslagaccount op. Als u iets wilt wijzigen, klikt u op "Terug naar bewerken" en blijft u werken.