Live streaming op Facebook wordt met de dag populairder. Het is een ongelooflijke manier geworden voor mensen en bedrijven om contact te maken met hun publiek. Maar het kan een beetje moeilijk zijn om je hoofd rond alle details te krijgen.
Dus als je je ooit hebt afgevraagd hoe je kunt livestreamen op Facebook, dan is deze gids iets voor jou.
In deze complete Facebook-livestream-tutorial zullen we een volledige doorloop maken met zowel gratis als betaalde apps en software. Of je nu op zoek bent naar de beste Facebook-livestreamconfiguratie voor Mac, Windows, iPhone of Android - je leert precies wat je nodig hebt.
We beginnen met te bespreken hoe u de Facebook-interface kunt gebruiken om te livestreamen. Daarna werken we door onze aanbevolen software die nog veel meer geweldige functies zal ontgrendelen!
Met de meer geavanceerde software kun je dingen doen zoals het binnenhalen van een heleboel gasten, overlay-titels en tal van andere coole dingen die je livestream naar een hoger niveau tillen.
Dit is precies wat we zullen behandelen in deze Facebook live streaming tutorial:
- Livestream naar Facebook op desktop
- Livestream naar Facebook op mobiel
- Livestream naar Facebook op Streamyard (desktop)
- Livestream naar Facebook op Streamyard (mobiel)
- Wat is de beste manier om te livestreamen op Facebook?
Bovendien zullen we onderweg ook onze beste Facebook-livetips delen. Je leert in een mum van tijd hoe je als een pro live op Facebook kunt gaan!
Laten we beginnen.
Livestream naar Facebook met de tools van Facebook
Laten we eerst eens kijken naar de opties die Facebook je geeft. Dus dat is de Facebook-desktopinterface en de Facebook-app.
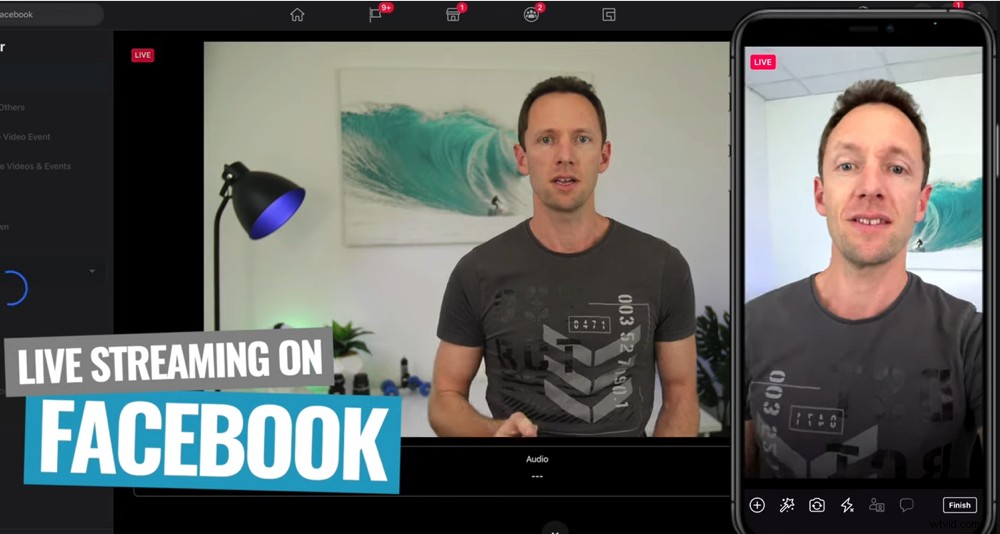
Livestreaming op Facebook-desktop of de Facebook-app is een goede optie op instapniveau
Dit zijn de instapopties. Ze zijn allebei gratis, gebruiksvriendelijk en er is geen extra software of hardware nodig.
Livestream naar Facebook op desktop
Ga naar facebook.com om live te gaan op Facebook met behulp van desktop. Ga naar waar je normaal gesproken een normale post zou maken en je ziet de Live Video knop.
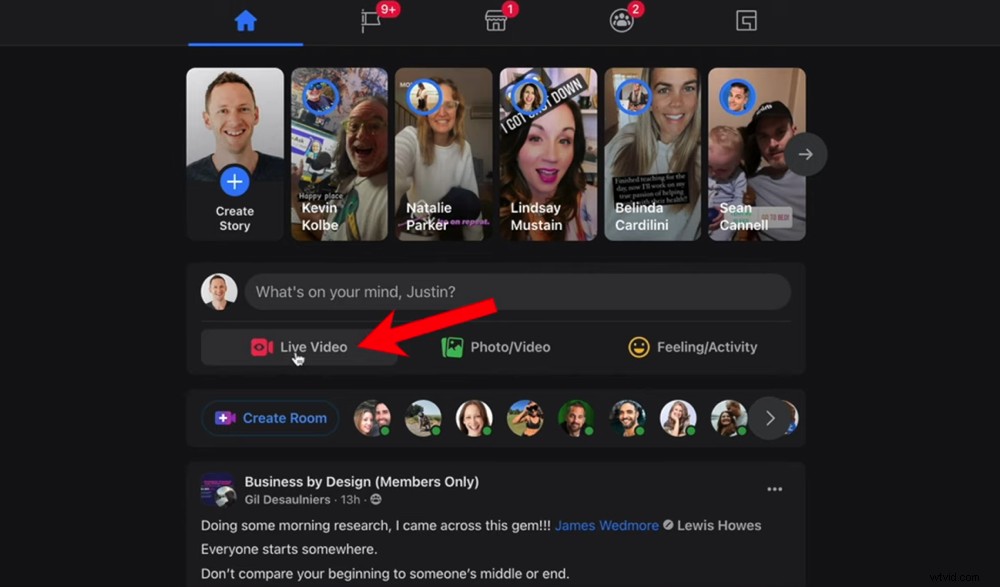
Open Facebook op je bureaublad en druk op Live video
Van daaruit heb je de volgende opties onder Live Producer :
- Ga nu live: Als je klaar bent om meteen live te gaan
- Ga samen met anderen live: Facebook geeft je nu de mogelijkheid om live te gaan met andere mensen
- Live video-evenement plannen: Als je een Live wilt plannen voor een latere datum
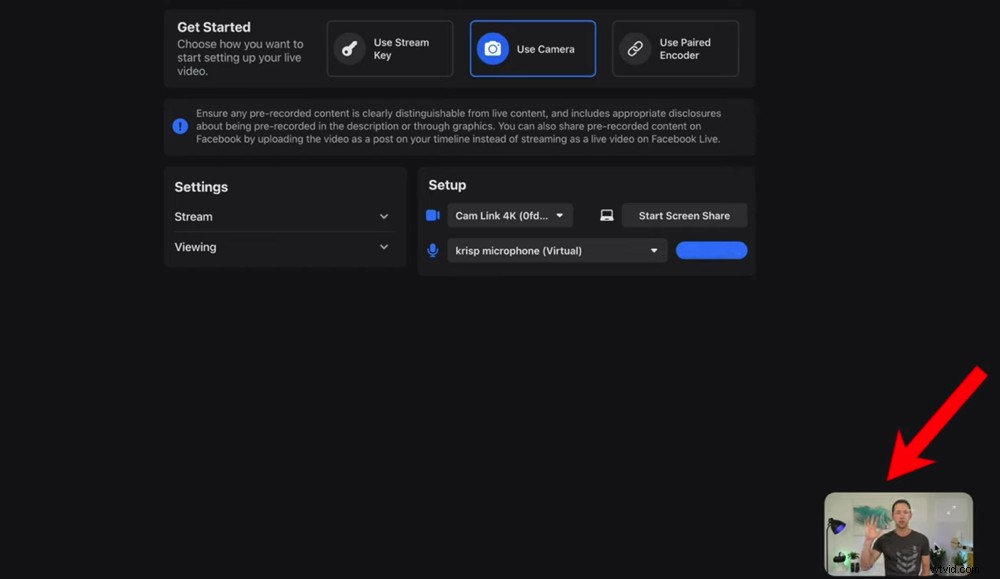
Nadat je je camera hebt ingesteld en goedgekeurd, verschijnt er een voorbeeld in de rechterbenedenhoek
Klik op Nu live gaan en dan Camera gebruiken . Hier kun je kiezen welke webcam en microfoon je wilt gebruiken. Als u uw computerscherm wilt delen terwijl u Live bent, kunt u ook Start Screen Share selecteren in deze sectie. Hier kunt u het scherm selecteren dat u wilt delen.
Houd er rekening mee dat wanneer je live streamt op Facebook, er op dit moment geen manier is om te schakelen tussen het delen van het scherm en je webcam. Het is momenteel het een of het ander voor je hele Facebook-live.
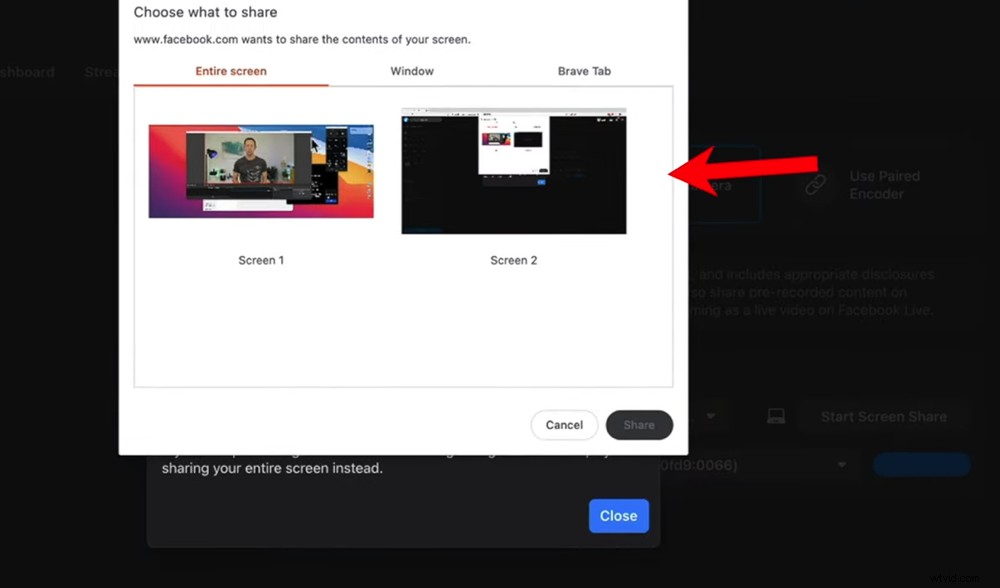
Er is momenteel geen manier om te schakelen tussen scherm delen en webcam terwijl je Live bent
Als je dat eenmaal hebt ingesteld, ga je terug naarLive Producer en kies waar je de Live wilt plaatsen - op je tijdlijn, een pagina of in een groep.
Selecteer vervolgens wie de live kan zien. U kunt Openbaar selecteren , Vrienden , Specifieke vrienden of Alleen ik . De Alleen ik optie is perfect voor wanneer u aan het testen bent of oefent om live te gaan.
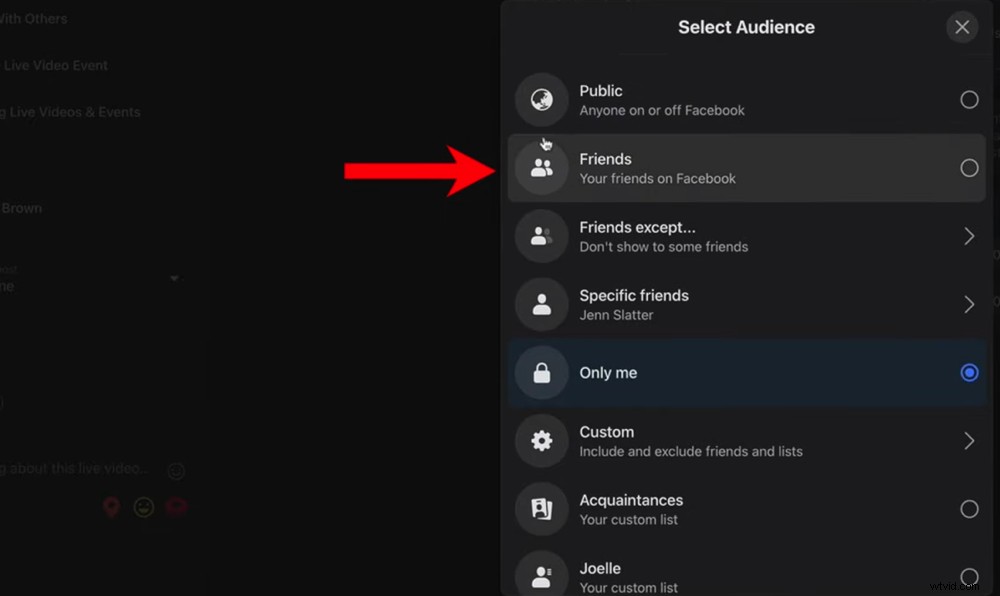
Je kunt selecteren wie je Facebook-livevideo kan bekijken
U kunt ook een titel en beschrijving toevoegen. Hoewel het niet verplicht is, is dit een geweldig idee. Door mensen te laten weten waar je leven over gaat, is de kans groter dat mensen zullen klikken om mee te doen.
Dan ben je helemaal klaar - druk op de Go Live knop.
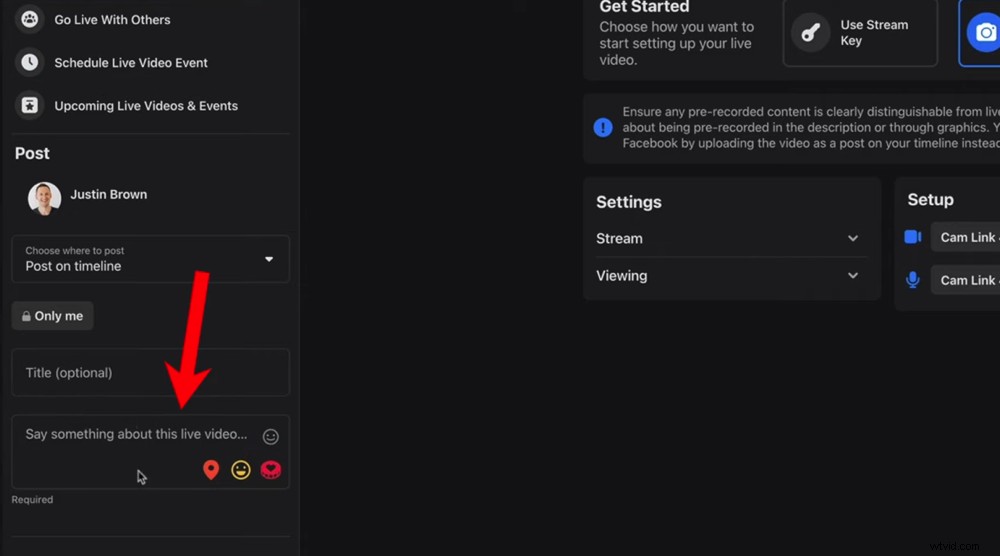
Zorg ervoor dat je een titel en beschrijving opneemt, zodat je volgers weten waar de livevideo over gaat
Je krijgt een aftelling van 3, 2, 1 en dan ben je live! U verschijnt als een klein vakje in de rechterhoek. Druk op de knop Maximaliseren om uw live volledig scherm te laten gaan.
Eventuele opmerkingen of opdrachten van mensen verschijnen in het linkermenu.
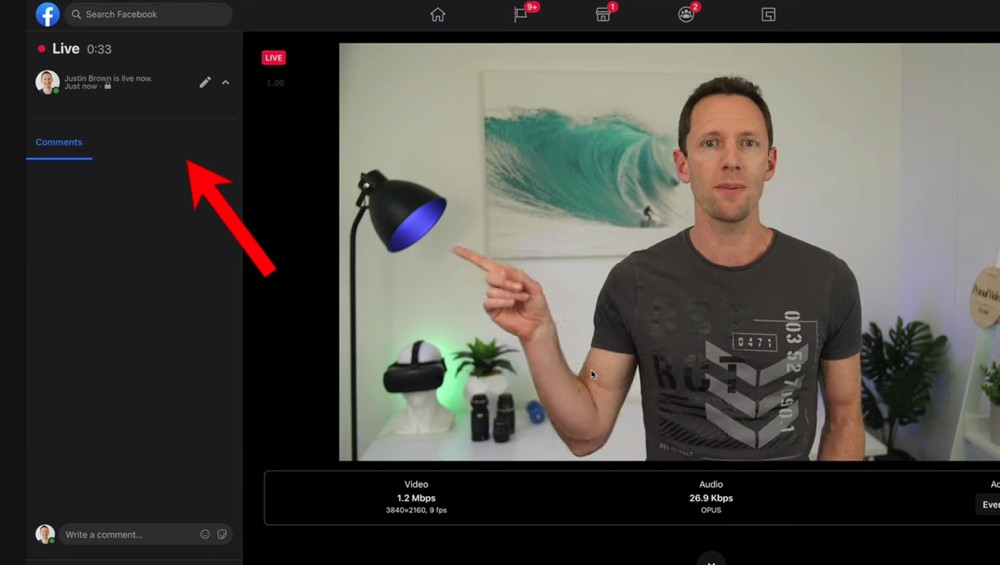
Opmerkingen en engagementen van kijkers verschijnen in het linkermenu
Sommige gegevens voor je livestream verschijnen onder het scherm. Als u op de pijl omlaag . drukt knop, wordt u naar een pagina met meer informatie geleid.
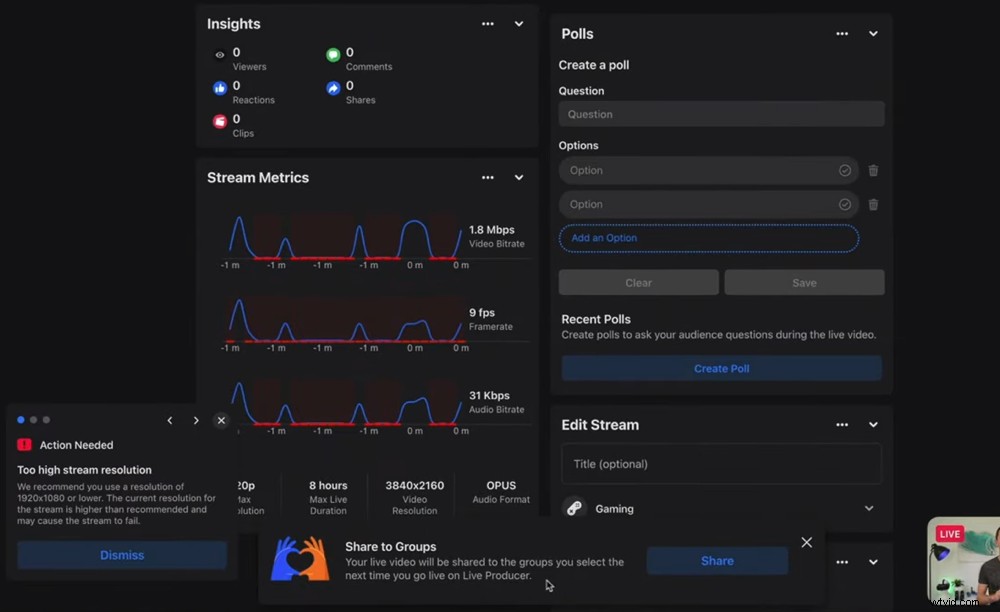
Als je op het pijl-omlaag-pictogram drukt, zie je een heleboel analyses en opties voor de live
Wanneer je dit doet, wordt de video van jezelf geminimaliseerd - maak je geen zorgen! U hoeft niet de hele tijd volledig scherm op uw pagina te zijn.
Hier kunt u:
- Bekijk de live Insights
- Toegang tot de streamstatistieken
- Maak een peiling
- Stream bewerken
- Bekijk alle meldingen over je livestream
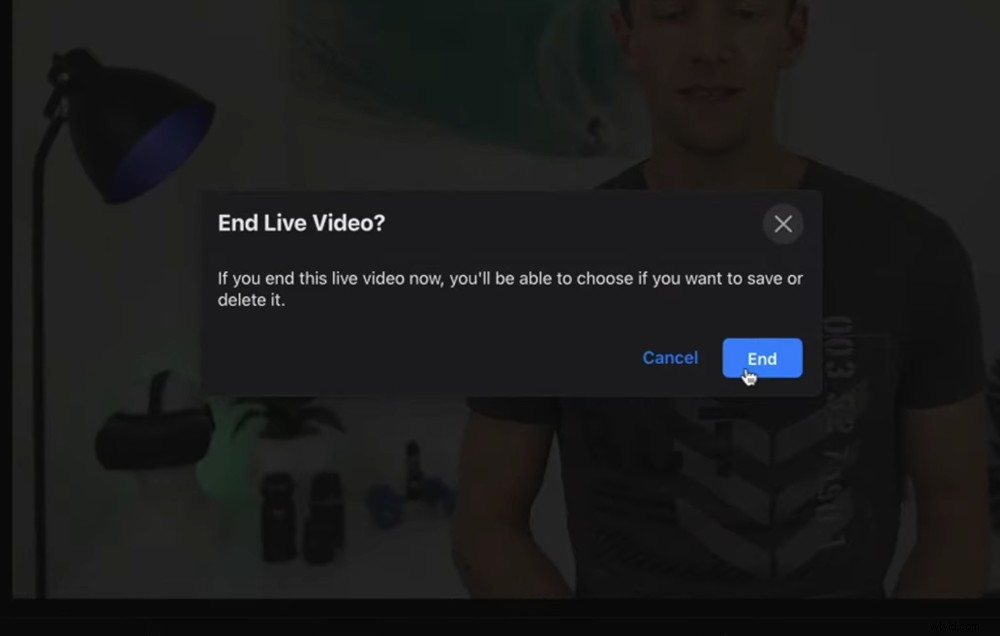
Druk op End Live Video en vervolgens op End als je klaar bent om de livestream te beëindigen
Als je klaar bent om de livestream te beëindigen, druk je op Livevideo beëindigen . Selecteer vervolgens Einde bevestigen.
Livestream naar Facebook op mobiel
Het proces op mobiel lijkt erg op het proces op desktop.
Open om te beginnen de Facebook-app op uw iOS- of Android-apparaat. Druk vervolgens op Live op het startscherm.
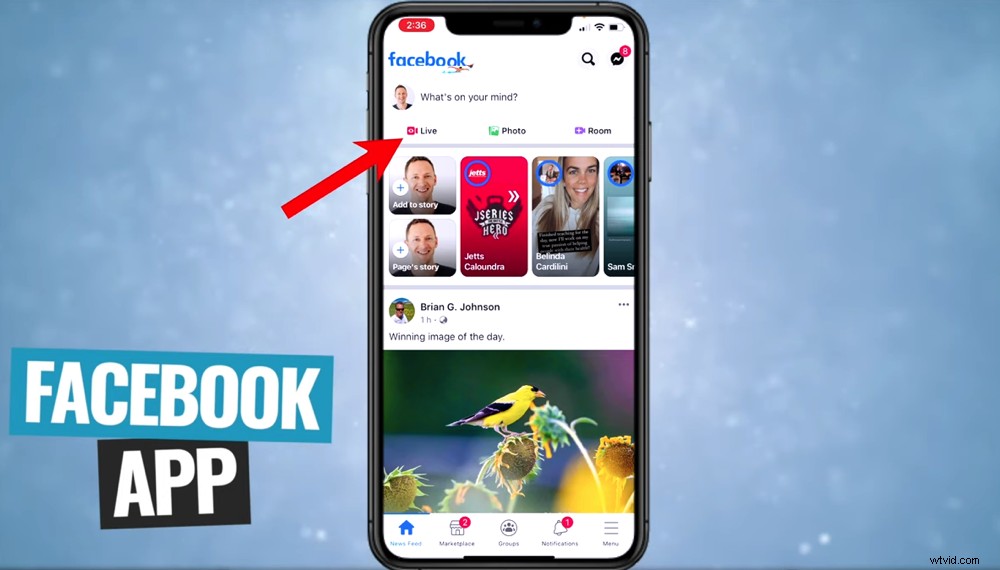
Druk op de Live-knop op het startscherm van je Facebook-app
Houd er rekening mee dat u de oriëntatie niet kunt wijzigen nadat u op Live video starten heeft gedrukt knop.
Dus als je wilt dat je leven in portret is, begin dan met het leven in portret. Als je wilt dat de live horizontaal is, draai je je telefoon en start je de live in horizontaal.
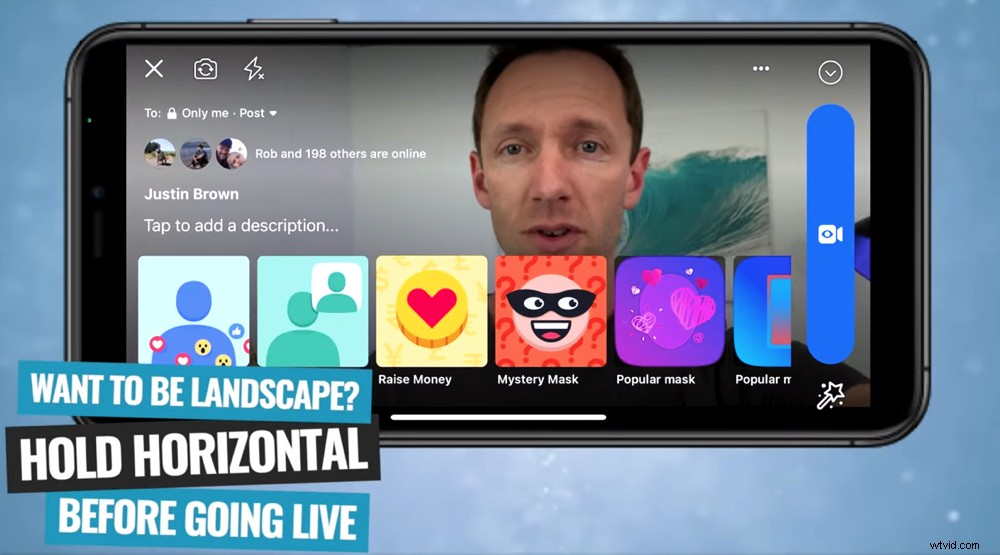
Zorg ervoor dat je de richting van je Facebook live instelt voordat je op de knop Live video starten klikt
Laten we de tools bespreken waartoe u hier toegang hebt:
- Afsluiten icoon: om het leven te verlaten
- Omdraaien knop: om de camera om te draaien
- Flash knop: om de flitser in of uit te schakelen
- Aan: knop: om je publiek te selecteren (Openbaar, Vrienden, Vrienden behalve..., Alleen ik)
- Tik om een beschrijving toe te voegen knop: hier voeg je een beschrijving toe
- Filters icoon: om filters of effecten aan je leven toe te voegen (je ga ook geld inzamelen tijdens je live hier)
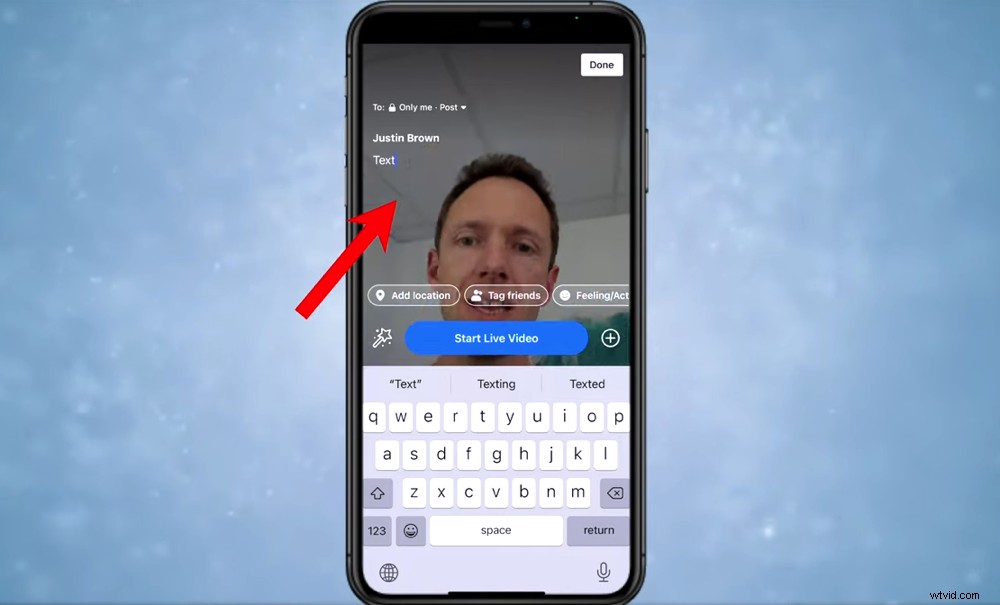
Zorg ervoor dat je een beschrijving toevoegt voordat je live gaat
U kunt ook Locatie toevoegen , Tag vrienden en voeg een Gevoel/Activiteit toe .
Zodra je die aanpassingen hebt gemaakt, druk je op Live video starten . Er wordt hier niet afgeteld, er is alleen een rode LIVE icoon in de bovenhoek.
Eventuele opmerkingen verschijnen onderaan uw scherm.
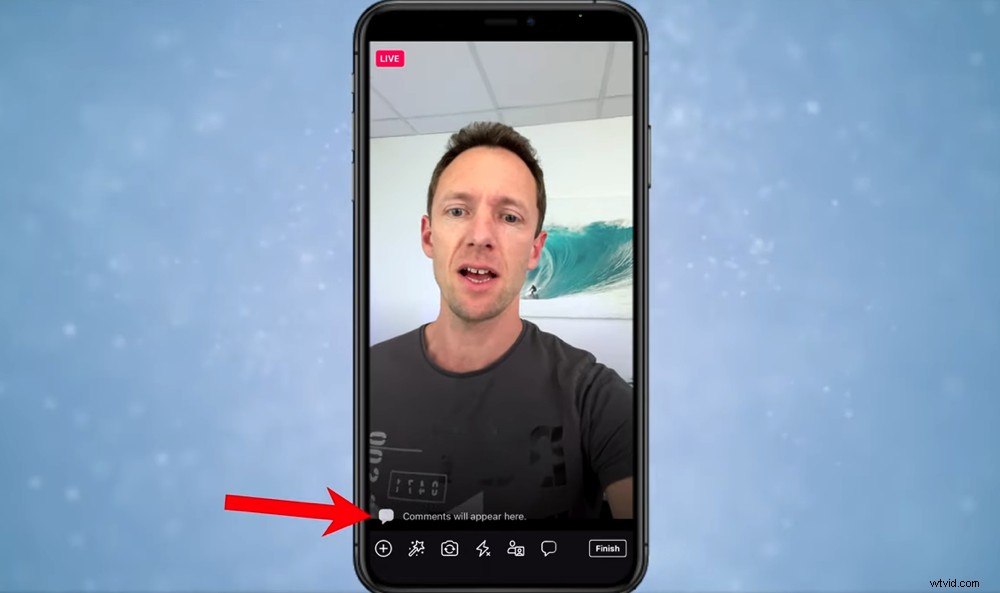
Je kunt nog steeds alle reacties op je livestream bekijken
U kunt reageren op opmerkingen door op de Commentaar . te tikken icoon. Je kunt ook gasten uitnodigen en een lijst van iedereen in je live zien door op de Gast . te drukken icoon.
Als je klaar bent om de live te beëindigen, druk je op Voltooien in de rechter benedenhoek.
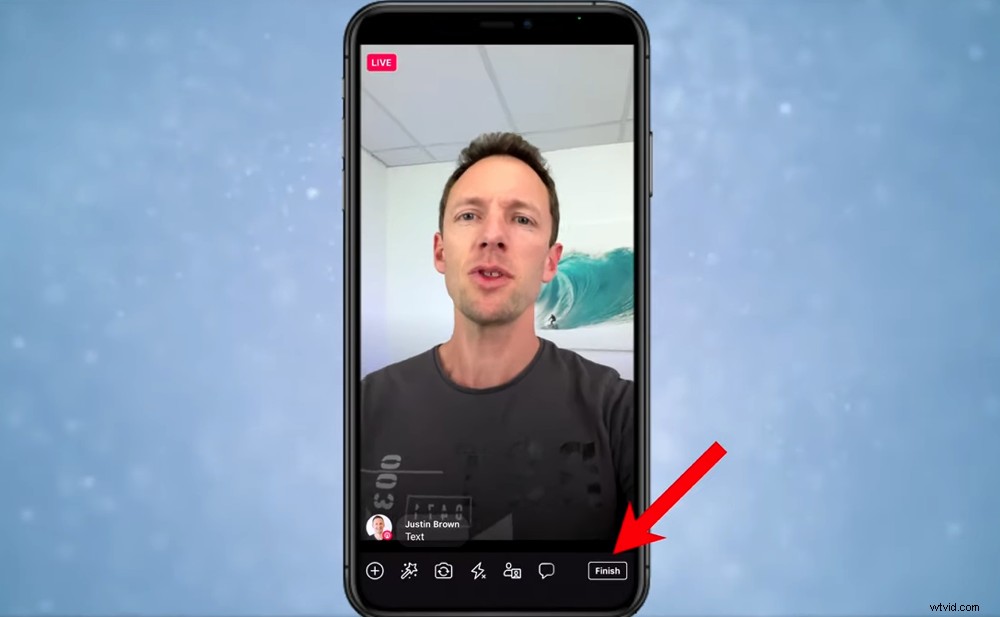
Als je klaar bent om de live te beëindigen, druk je op Voltooien
Nadat de livestream is afgelopen, heb je de mogelijkheid om te wijzigen wie de livestream kan bekijken, waar deze wordt gepost en in welke kwaliteit je deze wilt opslaan.
Hier kunt u ook op Opslaan . drukken om het te downloaden, Verwijderen als je het niet wilt opslaan of posten, of Delen wanneer je klaar bent om de live te delen.
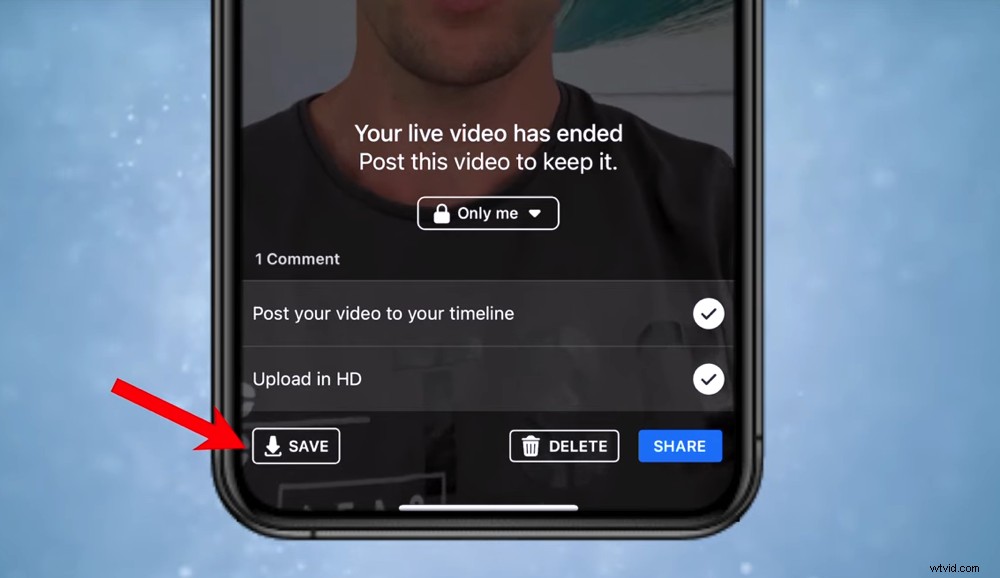
Je kunt instellingen aanpassen, je livevideo opslaan, verwijderen of delen nadat deze is voltooid
Dus zo gaat u live op Facebook met behulp van de tools die Facebook biedt. Nogmaals, dit is een eenvoudige optie die u geen toegang geeft tot een van de meer professionele functies.
Maar er zijn tal van software en apps beschikbaar als u op zoek bent naar iets met meer maatwerk en controle.
Livestream naar Facebook op Streamyard (desktop)
Als je een professionelere tool voor Facebook-livevideo's wilt, zijn er veel opties! Op desktop heb je Ecamm Live, Wirecast, ManyCam, VMix, Be.Live en XSplit, gewoon geen enkele naam.
Van alle opties die er zijn, is onze favoriete alleskunner voor Mac en pc op dit moment StreamYard.
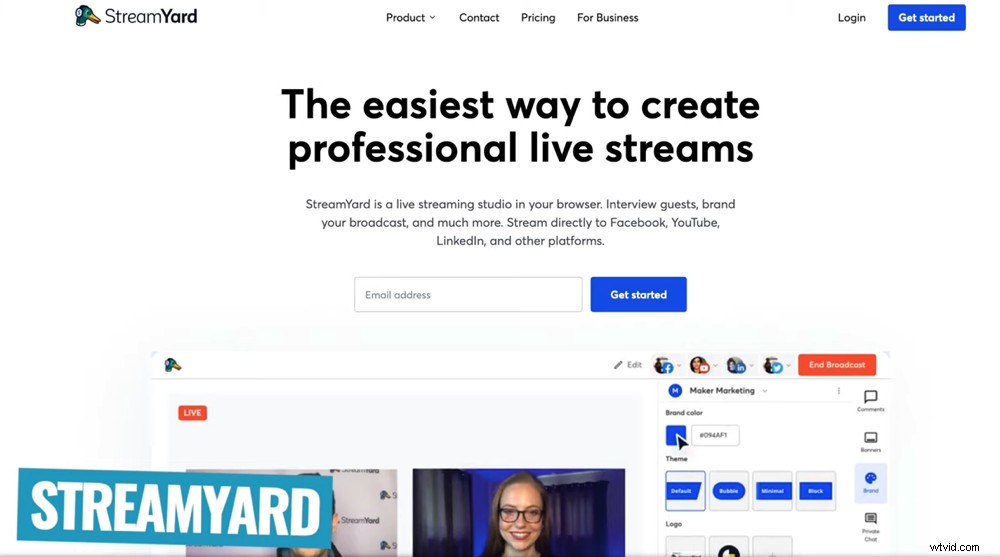
Als u op zoek bent naar professionelere software, is StreamYard een geweldige optie
StreamYard maakt het super eenvoudig om live te gaan op Facebook en ook op alle andere grote platforms. Het pakt uit met een aantal geweldige functies.
In StreamYard kun je video's afspelen, commentaar geven en massa's gasten binnenhalen - allemaal heel gemakkelijk.
U hoeft zelfs geen software te downloaden en te installeren! StreamYard wordt in uw browser uitgevoerd, wat betekent dat het platformonafhankelijk is. Het werkt zelfs heel goed op mobiele apparaten.

Het is super eenvoudig om het uiterlijk van je live aan te passen als er meerdere gasten zijn
Ga eerst naar streamyard.com. Selecteer Aan de slag om een account aan te maken en vervolgens in te loggen.
Klik op Een uitzending maken en dan Nieuwe uitzending . Selecteer de Facebook-pagina waarnaar u wilt streamen. Voeg een titel, beschrijving toe en je kunt later plannen als je wilt.
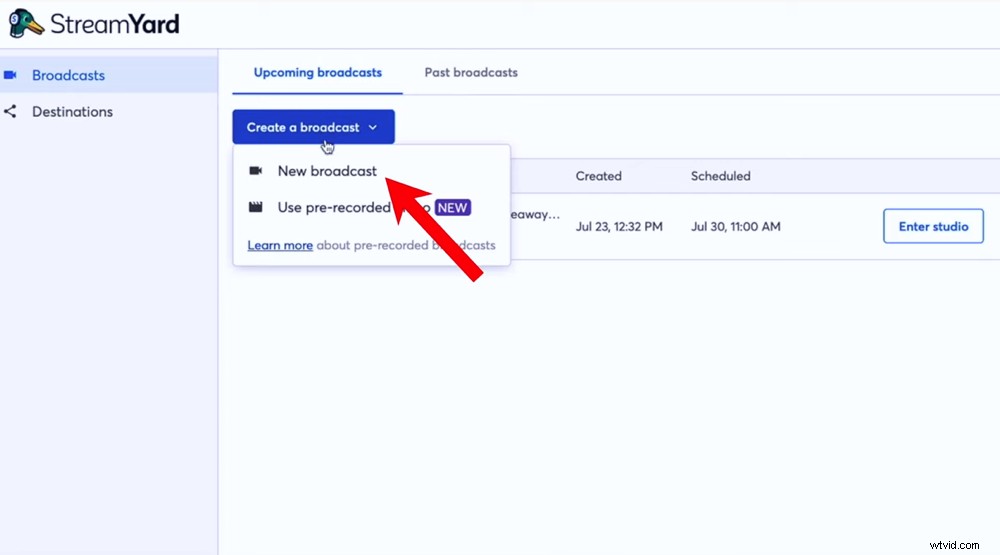
Als je bent ingelogd, selecteer je Nieuwe uitzending
Een van de echt coole dingen van StreamYard is dat het multi-streaming heeft ingebouwd.
Dus waar je je Facebook-pagina hebt geselecteerd, kun je bijvoorbeeld ook je YouTube-kanaal selecteren. En dan zal StreamYard tegelijkertijd naar beide sociale media-accounts live streamen.
Het brengt zelfs alle opmerkingen van beide streams in één beheersbare chatfeed waarmee u kunt communiceren.
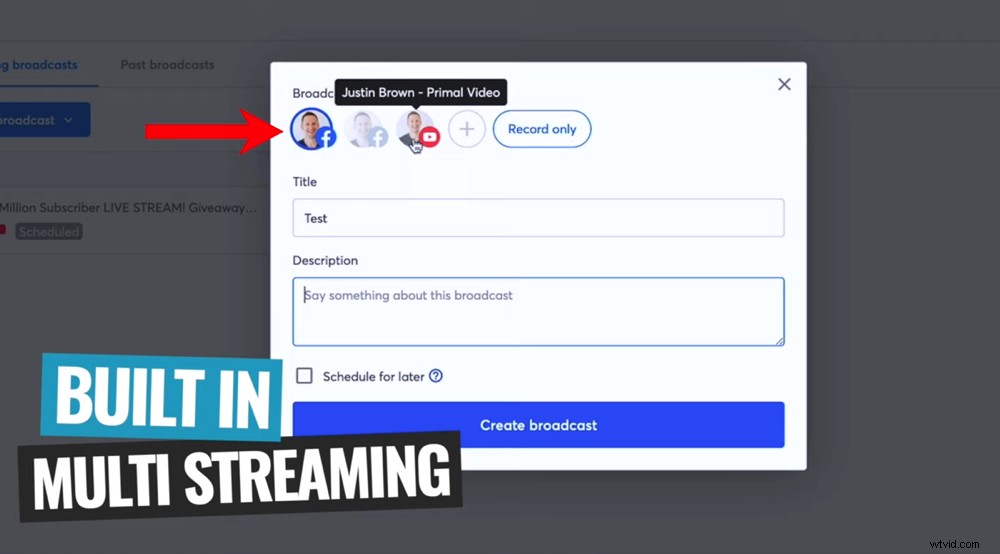
Je kunt met StreamYard tegelijkertijd naar meerdere platforms streamen
Als u tevreden bent met deze instellingen, drukt u op Uitzending maken .
Dan zijn er een paar dingen die je moet instellen voordat je de Broadcast-studio betreedt.
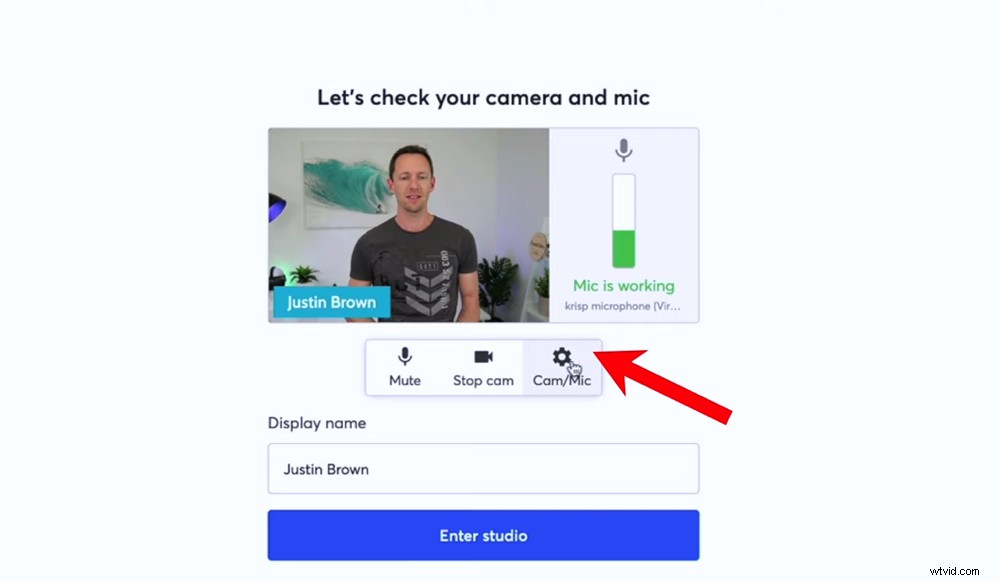
Ga naar de Cam/Mic-instellingen om je camera en microfoon in te stellen
Druk eerst op de Cam/Mic Settings knop. Net als Facebook kun je de camera en microfoon kiezen die je wilt gebruiken. U kunt ook Echo-annulering inschakelen en Stereo-audio .
Typ vervolgens uw naam, druk op Enter studio en je wordt naar de Broadcast-studio gebracht.
Als je eenmaal in de studio bent, ga je naar de kleine opname van jou onderaan en druk je op Toevoegen aan stream . Hiermee wordt uw stream naar het hoofdweergavegebied gebracht.
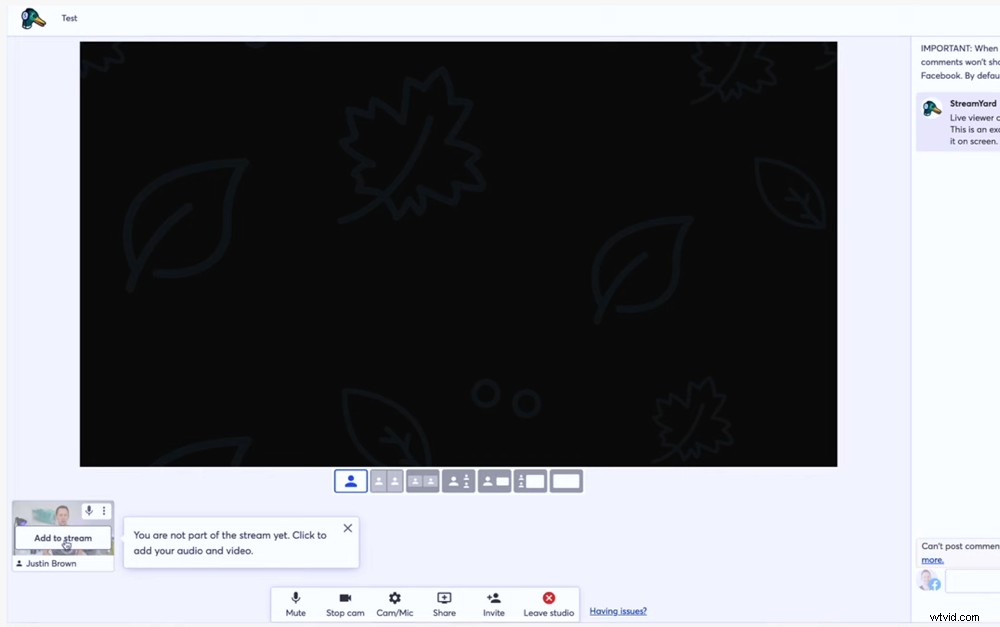
Zorg ervoor dat je je videostream toevoegt aan het platform
In het rechtermenu heeft u toegang tot:
- Opmerkingen: Hier worden alle reacties weergegeven
- Banners: Dit zijn net vooraf ingestelde titels die u kunt maken voordat u live gaat (dit kunnen vragen zijn of tekst die u op het scherm wilt laten verschijnen terwijl u live bent)
- Merk: Hier kun je aanpassen hoe alles eruitziet - pas de kleur, het thema, het logo, de overlays en videobestanden aan (klik erop om ze tijdens de liveshow te laten verschijnen)
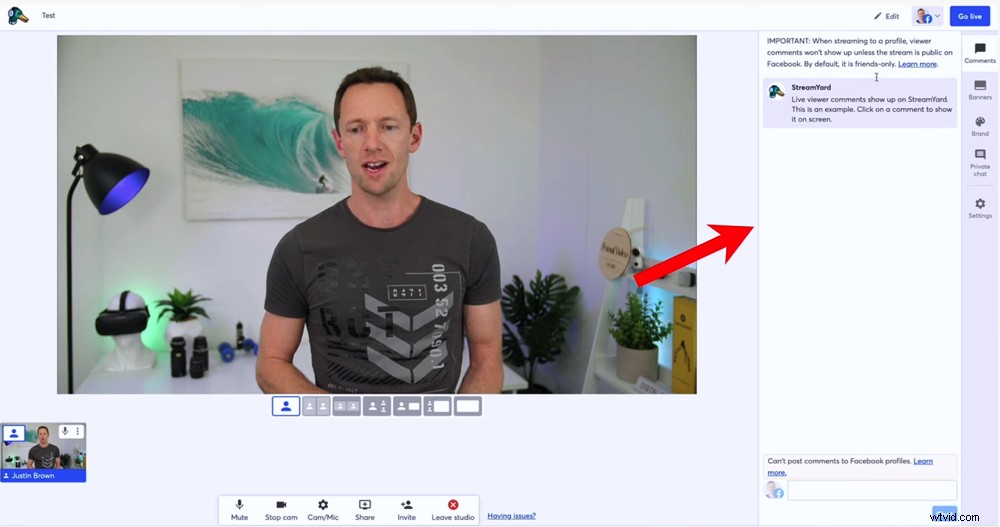
Je hebt toegang tot opmerkingen, banners en merk in het rechtermenu
Druk op Uitnodigen . om gasten naar je livestream te halen in het onderste menu. Er wordt een link gegenereerd die u kunt kopiëren en verzenden naar iedereen die u wilt vergezellen.
Zodra iemand deelneemt, verschijnt zijn stream onderaan het hoofdweergavegebied. Als je ze in je stream wilt opnemen, selecteer je gewoon hun video.
Er zijn voorinstellingen onder het hoofdscherm waarmee u ook het uiterlijk van de stream kunt wijzigen.
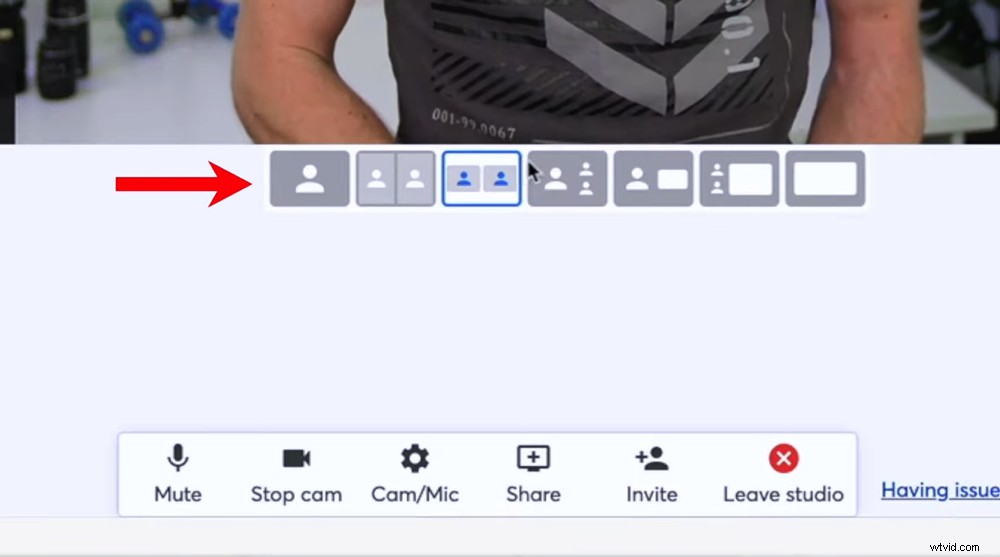
Je kunt het uiterlijk van je livestream aanpassen met de knoppen onder het hoofdscherm
U kunt ook een opmerking op het scherm weergeven door deze te selecteren in de Opmerkingen tabblad.
Hierdoor kun je een geheel nieuw niveau van betrokkenheid bij je publiek toevoegen - niet alleen door hun opmerkingen te erkennen, maar ze ook in je livestream te tonen.
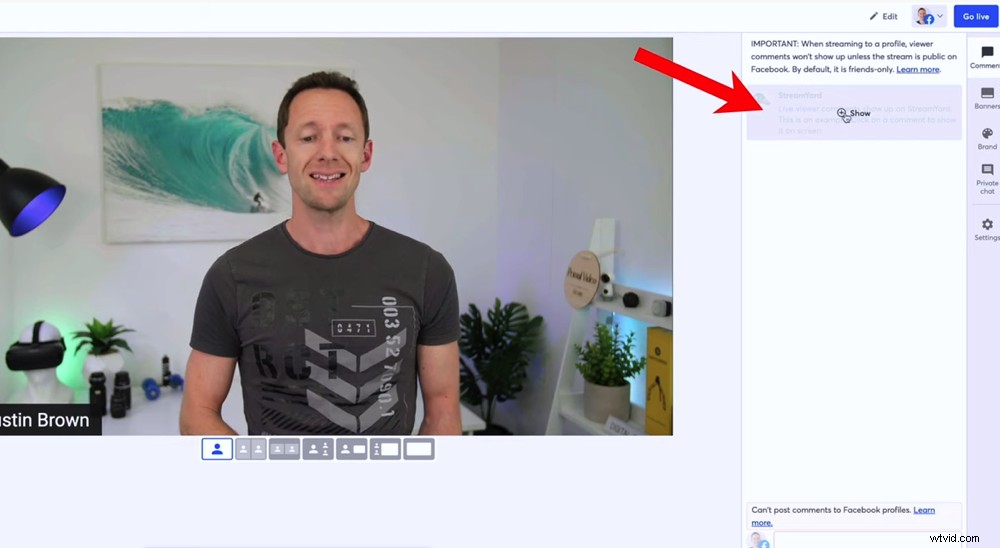
Je kunt zelfs opmerkingen plaatsen zodat ze tijdens de livestream op het scherm verschijnen
Als je helemaal klaar bent, druk je op Live gaan knop in de rechterbovenhoek.
Er zijn hier een heleboel opties waarmee je je leven kunt aanpassen. Dus test alle geweldige functies en kijk welke passen bij jouw stijl van livestream.
Livestream naar Facebook op Streamyard (mobiel)
Nogmaals, er zijn zoveel geweldige apps waarmee je uitzendingen van echt hoge kwaliteit kunt maken. Er is Switcher Studio, Prism Live, Wirecast Go en Broadcast.me.
Tot voor kort was Prism Live onze belangrijkste aanbeveling om live te gaan op mobiel. Maar dat is nu allemaal veranderd!
De functionaliteiten van StreamYard werken zo goed in mobiele webbrowsers, dat dit ook onze topaanbeveling voor mobiel is geworden.
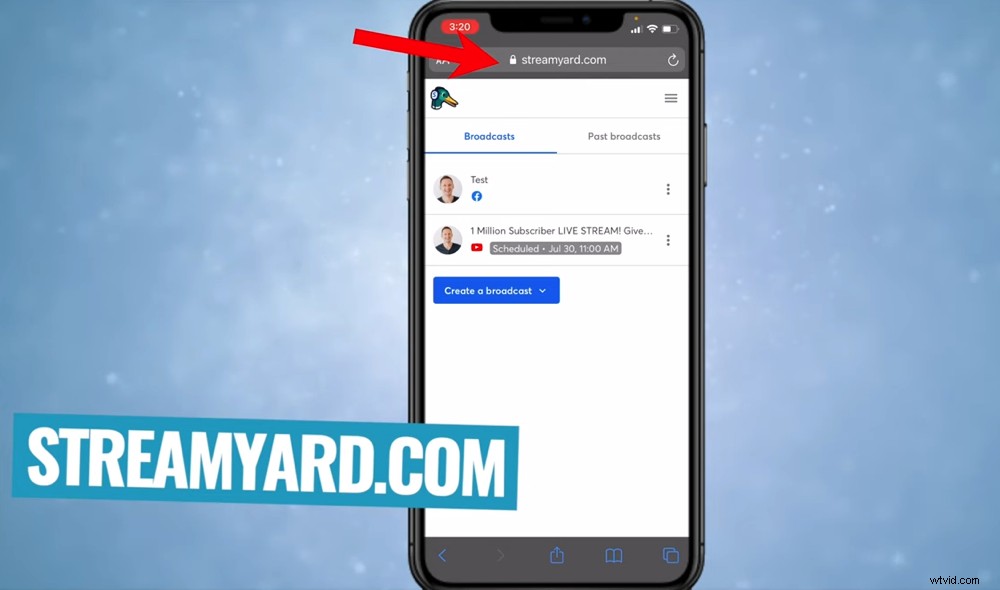
Als u live wilt streamen op mobiel, gaat u naar de StreamYard-website in uw mobiele browser
Het enige dat enigszins verschilt tussen StreamYard op desktop en op mobiel, is de interface. Er zijn enkele kleine veranderingen die het mobielvriendelijker maken.
Ga om te beginnen naar streamyard.com in je mobiele browser.
Zodra u bent ingelogd, gaat u naar Een uitzending maken . Je moet toegang verlenen tot je microfoon en camera. Pas vervolgens dezelfde instellingen aan als op het bureaublad voordat u op Enter studio tikt .
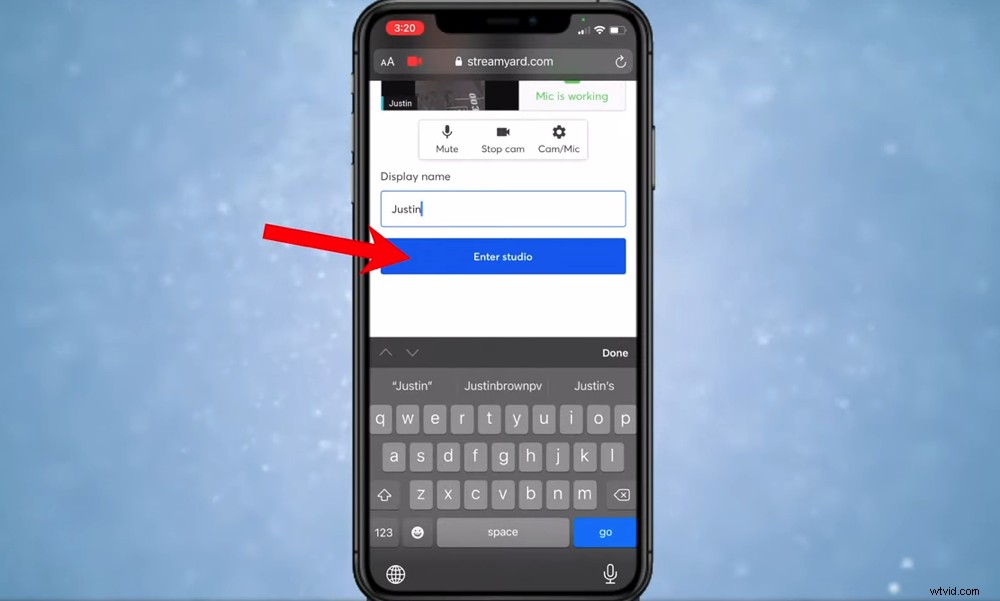
Pas de instellingen aan en druk vervolgens op Enter studio
U zult merken dat alles hetzelfde is, behalve dat sommige functionaliteiten zich op een andere locatie bevinden. Het belangrijkste weergavegebied bevindt zich dus bovenaan, terwijl de secties Opmerkingen, Banners en Merk onderaan staan.
PRO TIP: Als je je telefoon horizontaal draait, wordt het beeld breder en lijkt de interface meer op de desktopversie.
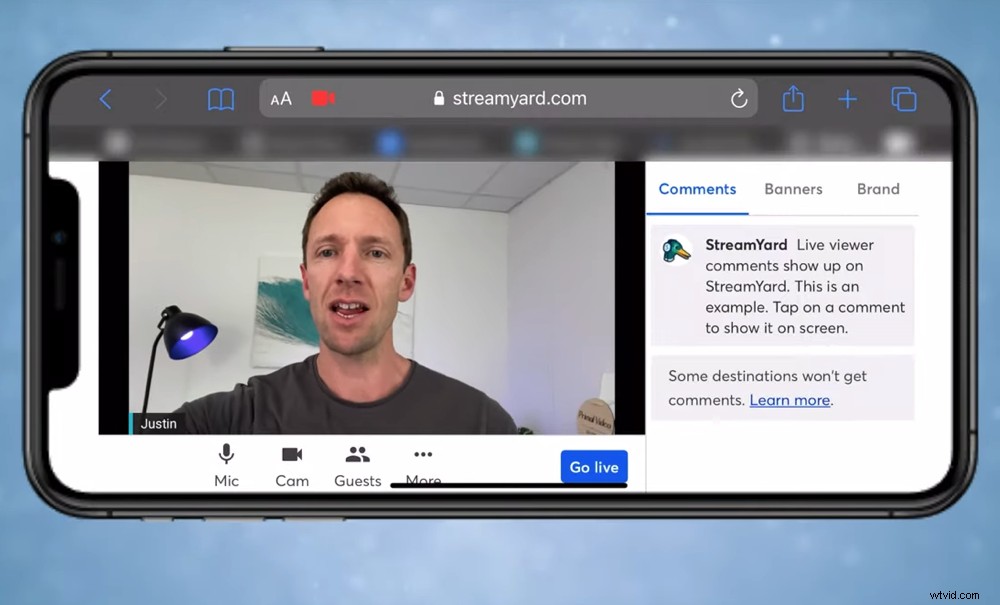
Je kunt de richting van je livestream wijzigen door de richting van je telefoon te veranderen
Zoals u kunt zien, is het echt krachtig dat u exact hetzelfde platform op uw desktop en mobiele apparaat kunt gebruiken. We vinden het geweldig dat je met dezelfde software kunt wisselen tussen desktop en mobiel.
StreamYard-prijzen
Er zijn drie prijsopties voor StreamYard:
- Gratis: Met dit abonnement heb je StreamYard-branding op al je livestreams
- Basis – $20/maand: Verwijdert StreamYard-branding en ontgrendelt een heleboel functies
- Professioneel – $39/maand: Verwijdert StreamYard-branding en ontgrendelt alle functies van StreamYard, zoals Full HD en individuele audio-opnamen
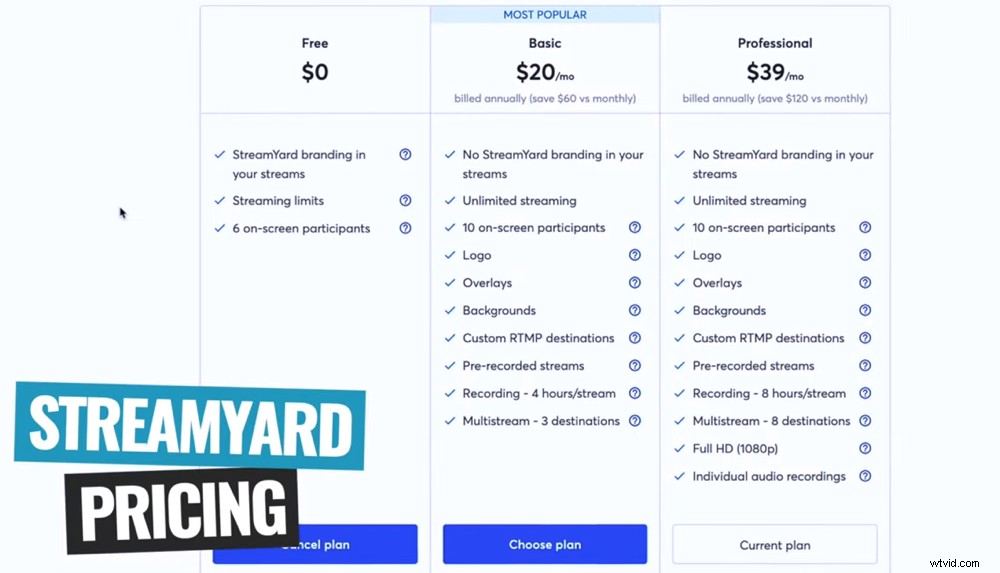
Er zijn drie prijsopties voor StreamYard
We raden aan om voor de Basic of Professional te gaan. De extra functies zijn zeker de moeite waard en je livestreams zullen er veel beter uitzien zonder enige StreamYard-branding. Maar kies de optie die voor u werkt.
Wat is de beste manier om te livestreamen op Facebook?
Als je op zoek bent naar een eenvoudige en eenvoudige manier om Facebook live te streamen, dan is de Facebook-app of Facebook-desktopinterface een goede optie voor jou.
Voor degenen die meer opties, meer controle en een professionelere livestream willen:er is veel geweldige software beschikbaar.
Op dit moment is StreamYard onze beste allrounder die zowel op desktop als mobiel werkt.
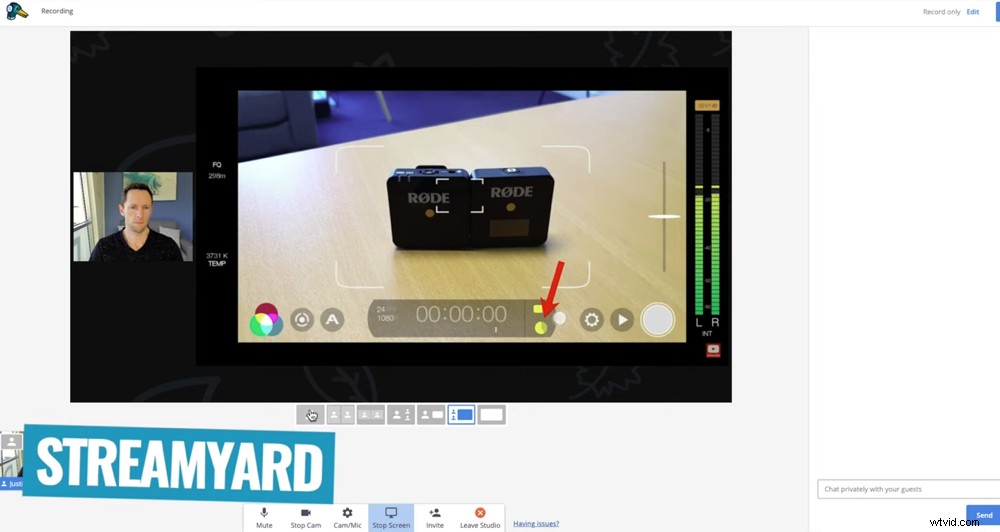
StreamYard is een geweldige optie als je op zoek bent naar een allround streamingsoftware
Het maakt het zo gemakkelijk voor u om alles te beheren tijdens de livestream. Je hebt geen team van mensen nodig. En u hoeft geen honderden dollars uit te geven aan de meest professionele software. Daarom houden we van StreamYard!
Natuurlijk zijn er een aantal geweldige opties als je ook op zoek bent naar nog geavanceerdere software voor livestreaming.
Nu weet je hoe je Facebook Live moet gebruiken
In deze gids hebben we alles besproken wat je moet weten om live te gaan op Facebook.
Of je nu een eenvoudige of geavanceerde Facebook-live wilt maken, er zijn een aantal geweldige opties. Als je op zoek bent naar een geweldige allrounder, is StreamYard een geweldige keuze, wat je Facebook live-setup ook is.
We hopen dat je onze Facebook-livestreamtips ook leuk vond!
Als je deze Facebook-live-tutorial nuttig vond, deel hem dan op sociale media of met anderen die ook meer willen weten over livestreaming op Facebook.
