In dit artikel introduceren we een professionele en gemakkelijke manier om een voice-over video te maken.
Vertellingen voegen leven toe aan een video die anders misschien als saaie inhoud overkomt. Zeker ondertitels, bijschriften zijn er om je te helpen, maar zijn ze genoeg? Het toevoegen van stem aan een video voegt de broodnodige flair toe aan uw inhoud. Vooral wanneer je online post, kan het zijn dat je een voice-over nodig hebt voor YouTube-video's.
Een maker kan het ook eisen om de hiaten in de inhoud te dichten. Soms helpt het om de overbodige ruis van de omgeving te verwijderen, waardoor de video alleen maar teleurstellend wordt.
Voeg meer context toe aan je video door middel van voice-over via een video-editor. De voorwaarden voor een video met een uitstekende vertelling zijn de juiste opnameapparatuur, een stem met gravitas en de gesproken inhoud die het verschil maakt.
Een goed hulpprogramma maakt alles net zo eenvoudig als het tellen van 1, 2, 3. Laten we het eens bekijken en uitzoeken hoe het te gebruiken.
FilmForth – Inleiding voor voice-over
We hebben IoForth's FilmForth voor het maken van de voice-overvideo. Het is gratis, gebruiksvriendelijk en kan worden gedownload via de Microsoft Store.
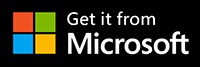
Vanaf nu is de gratis voice-over-app beschikbaar voor Windows 10 op 64bit.
Kenmerken
- FPS en resolutie wijzigen
Maak vloeiende video's met maximaal 60 fps en 4K-resolutie. Stel ze in terwijl u de video exporteert terwijl u de functie Video opslaan gebruikt.
- Geen watermerken
Watermerken zijn een doorn in het oog als het om een video gaat. U wilt geen watermerk van de editor op uw professioneel opgenomen video. Veel video-editors maken zich daar schuldig aan, maar FilmForth biedt de keuze om het tijdens de opslagoptie te verwijderen.
- Voeg een stem toe aan een video
Sluit je microfoon aan en begin met het toevoegen van voice-over aan een video. Het enige dat u hoeft te doen, is op de opnameknop klikken en het zijn ding laten doen. U kunt ook handmatig externe audiobestanden toevoegen.
- Audio loskoppelen
Vind je de audio een beetje teleurstellend en niet synchroon? Verwijder vervolgens de audio en voeg een andere audio toe die de video compleet maakt.
Pro's
- Gratis; kost geen cent.
- Een gebruiksvriendelijke gebruikersinterface die geschikt is voor iedereen.
- Geen watermerken (optioneel).
- Snellere weergave dan de meeste editors in het segment.
Con
- Werkt niet op een 32-bits besturingssysteem.
Een video uitspreken met FilmForth
FilmForth staat bekend als vrij eenvoudig te gebruiken omdat het veel sjablonen biedt om video's te maken. Het maakt niet uit of je effecten aan je video wilt toevoegen, het videovolume wilt wijzigen, je video wilt versnellen of prachtige overgangen aan de video wilt toevoegen, je kunt een gemakkelijke manier vinden om dit te doen via FilmForth.
Stap 1. Download FilmForth uit de Windows Store.
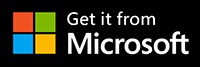
Nadat u FilmForth met succes op de computer hebt geïnstalleerd. U kunt het starten en het startscherm van de editor wordt geopend. Klik op Nieuw project om een nieuw videoproject te starten of een voice over een video toe te voegen.
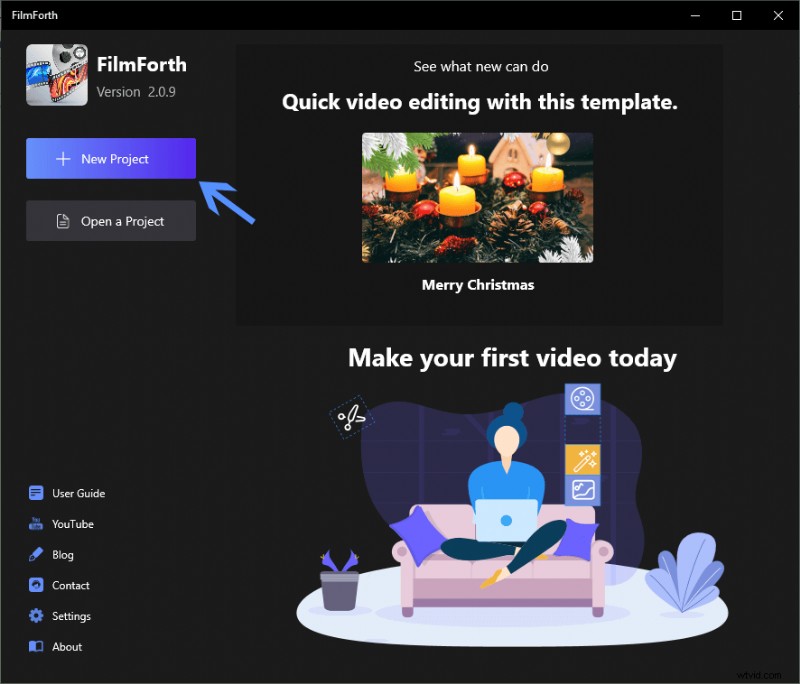
Een video inspreken
Nu kunt u uw project een naam geven, de bestemming instellen voor het projectbestand dat moet worden opgeslagen. Klik op de knop Maken.
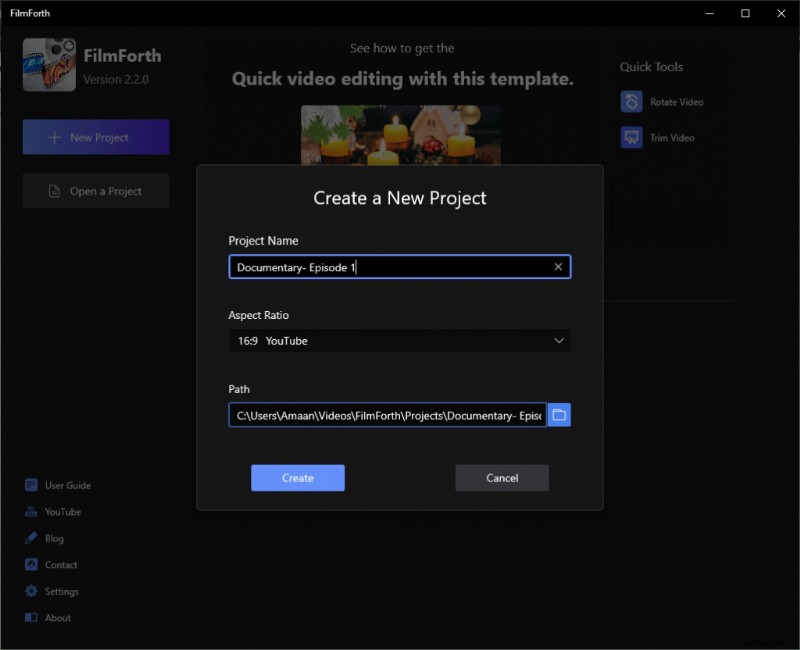
Een nieuw project voor video gemaakt
Stap 2. Voeg video toe aan FilmForth.
Nu kunt u een video toevoegen door op de knop Video-/fotoclips toevoegen te klikken. Als alternatief kan het worden toegevoegd door middel van slepen en neerzetten.
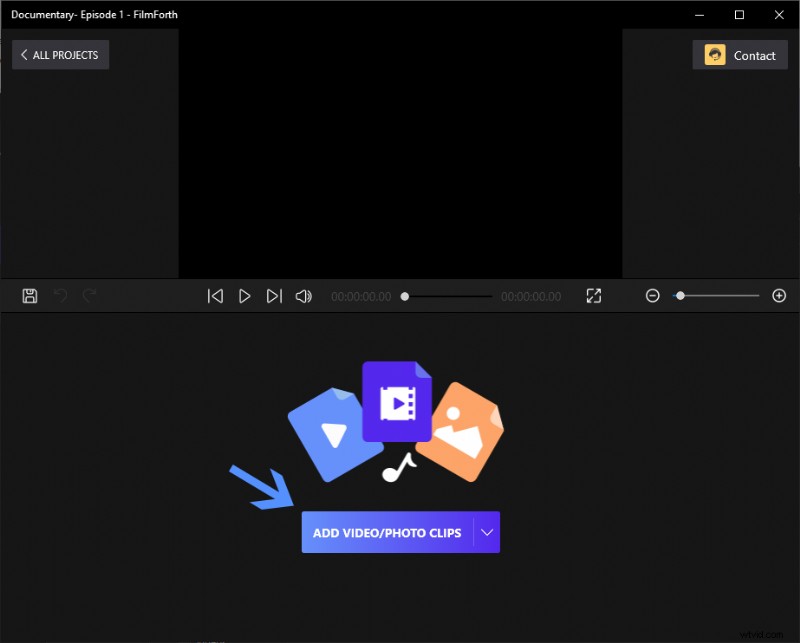
Video- of fotofragmenten toevoegen
Als u alleen de voice-overaudio op de video wilt, kunt u het beste de bestaande audio verwijderen. U kunt dit doen door één keer op de knop Audio loskoppelen te klikken, zoals aangegeven door aanwijzer A. Mogelijk moet u ook op de audioknop klikken in de editorfeed, zoals hierboven weergegeven door aanwijzer B. Vervolgens koppelt u de audio los onmiddellijk uit de video.
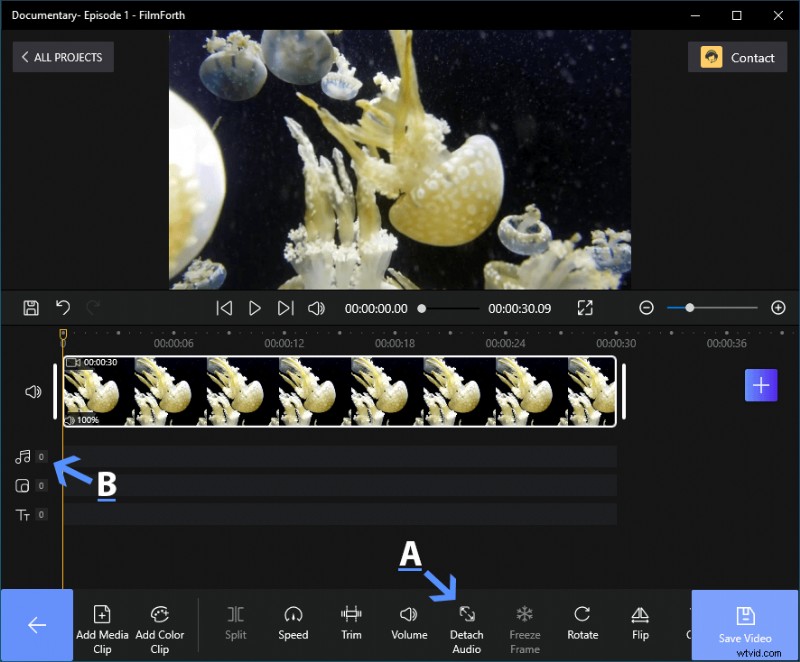
Audio voor uw video loskoppelen
Stap 3. Voice over de video nu.
Nadat u de audio van de video hebt losgekoppeld, kunt u klikken op de Voiceover-knop in het onderste dashboard om de voice-over van de videoclip in te schakelen.
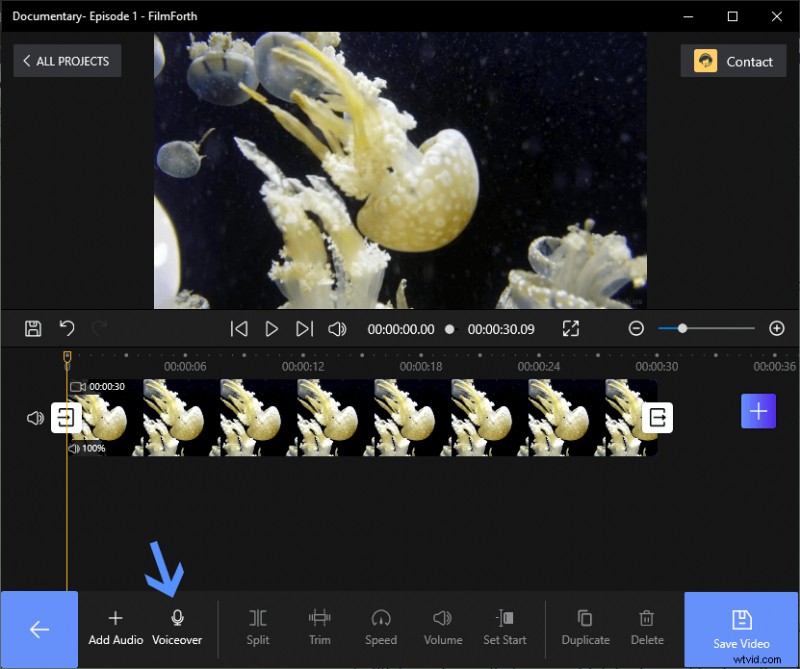
Klik op Voiceover op Dashboard
Sindsdien verschijnt er een microfoonpictogram op het scherm. Tik erop om te beginnen met opnemen. Je kunt de video meespelen om de woorden ermee te timen.
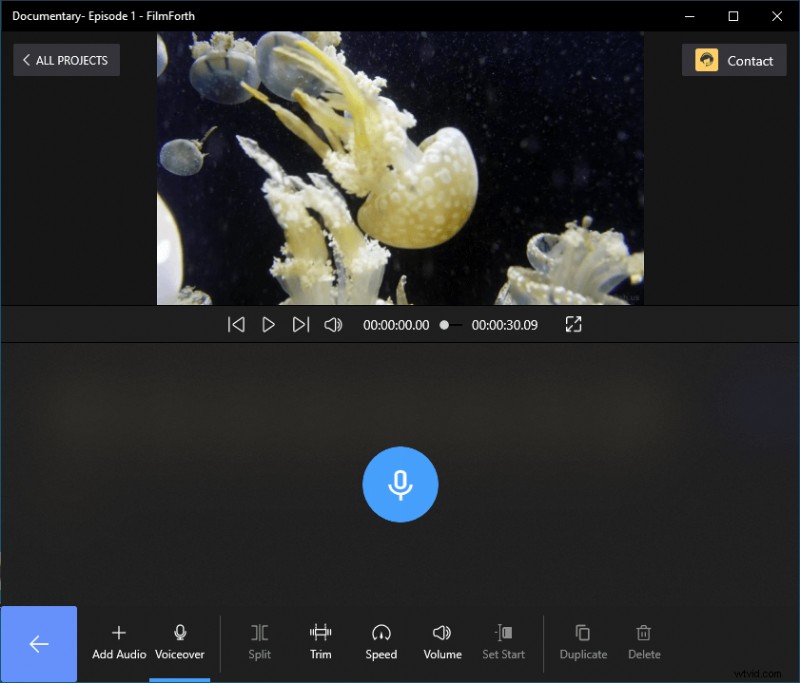
Begin met opnemen op video
Opmerking:u kunt op de pauzeknop tikken om de voice-over te pauzeren. Wanneer de voice-over is voltooid, klikt u één keer op de stopknop.
Stap 4. Sla het laatste werk op.
Sla de video op door op de knop Video opslaan op het hoofdscherm van het project te klikken.
Top 3 aanbevolen gratis voice-over-apps
Naast FilmForth zijn er tal van gratis Voice Over-apps die u kunt vinden om u te helpen bij het voltooien van voice-overwerk aan uw videoclips. In het volgende deel hebben we er 3 op een rijtje gezet. Lees verder en zoek ze uit.
#1. Durf
Audacity, een allrounder in het audiosegment, is een veelzijdige voice-over-app om te hebben. U moet Lame en FFmpeg-audio installeren om de audiotrack van de video in de editor te laden.

Audacity-voice-over
Kenmerken
- Voeg effecten toe aan de audio uit de vooraf geladen bibliotheek.
- Verscheidenheid aan bemonsteringsfrequenties beschikbaar die kunnen worden geconverteerd met hoogwaardige dithering en bemonstering.
- Extra plug-ins voor verschillende functies.
Pro's
- Featurerijke voice-over.
- Bewerken met behulp van de uitgebreide reeks sneltoetsen.
- Meerdere audiotracks tegelijk bewerken.
Con
- Complex voor nieuwe gebruikers
#2. Losslesscut
Losslesscut is een gratis en open-source voice-over-app voor Windows-, Linux- en Mac-computers.
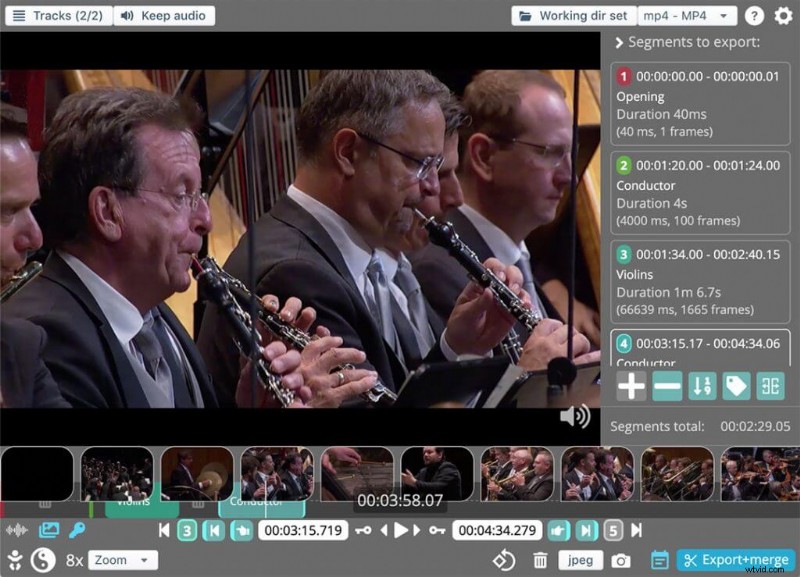
Losslesscu Voice-over voor video
Kenmerken
- U kunt de metadata van meerdere bestanden tegelijk wijzigen/herschikken.
- Haal foto's met volledige resolutie uit video's.
- Combineer audio- en video-opnamen.
Pro's
- Bewerk snel YouTube-video's op basis van hoofdstukken.
- Remux naar elk ondersteund formaat.
- Alle tracks uit een video extraheren naar afzonderlijke bestanden.
Con
- Rendering is schokkerig op oudere AMD-kaarten.
#3. DaVinci Resolve 17
Maak kennis met een moderne voice-over-app die gratis functies op studioniveau biedt.
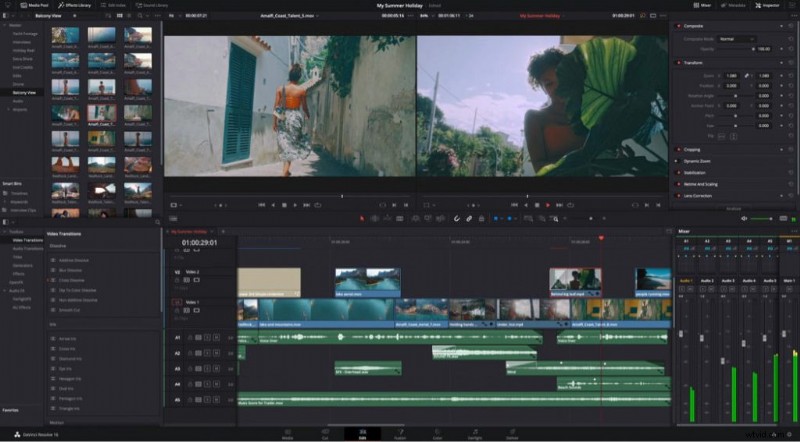
Gratis voice-over voor video
Kenmerken
- Automatische slimme bakken voor clubbing-media.
- Slimme trimgereedschappen die het splitsen voor u doen.
- Werk aan maximaal 2000 audiotracks tegelijk.
Prof
- Sommige functies gratis.
- Contextgevoelige bewerkingstools.
- Verkorte opname van spraaktracks.
Con
- Het kost tijd om dingen onder de knie te krijgen.
Conclusie
Veel video-editors bieden de mogelijkheid om audio toe te voegen, maar slechts weinigen laten je voice over een video opnemen. Je moet altijd op zoek naar een video-editor met speciale voice-overmogelijkheden. Soms is het combineren van een audio-editor met een eenvoudige video-editor ook niet de slechtste ideeën.
