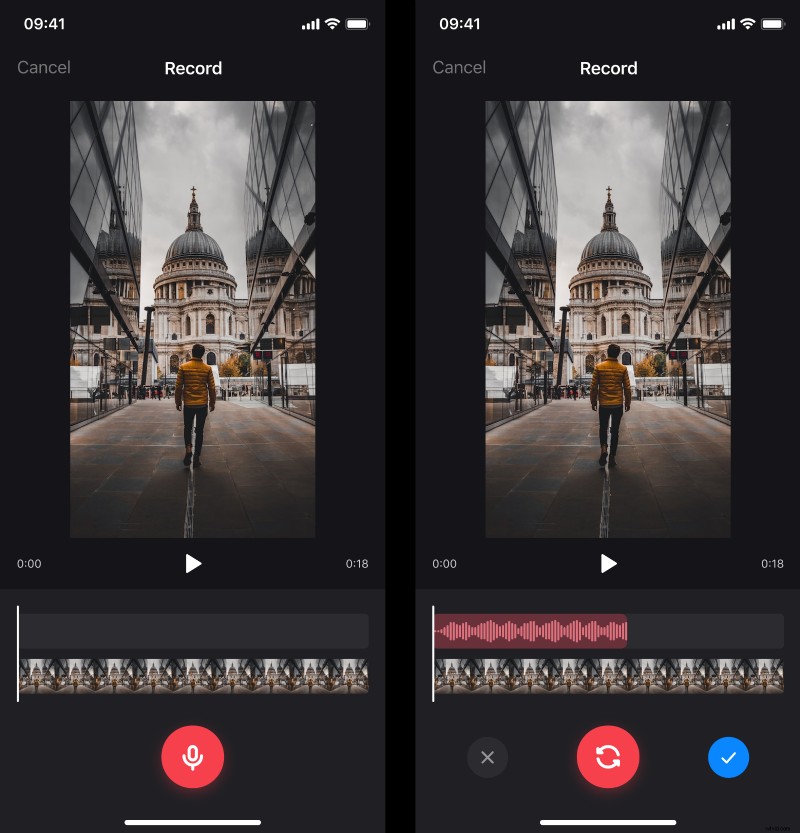Zelfs een op het eerste gezicht saaie videosequentie kan leuk worden met behulp van de juiste soundtrack. Dit is met name het geval wanneer er een voice-over aan video moet worden toegevoegd om iets uit te leggen of het verhaal te vertellen, of om een spraakmemo toe te voegen voor de beoogde ontvanger van de video.
Als je een iPhone-gebruiker bent, weet je dat er een video-editor is waarmee je bepaalde bewerkingen kunt uitvoeren, zoals het bijsnijden van video's, het toevoegen van filters en het omdraaien van clips. Maar er is geen optie om geluid of opname van een ander bestand aan je video toe te voegen. Daarom wordt extra bewerking meestal gedaan via verschillende apps.
Dus als je op zoek bent naar een iPhone-app om je video's in te spreken, dan hebben wij die! Het is gratis en na het downloaden kunt u het offline gebruiken als u alleen met de audiobestanden op het apparaat wilt werken of als u uw eigen voice-over wilt opnemen.
Het gebruik ervan is ook vrij eenvoudig, kijk maar eens naar de onderstaande instructies:
-
Kies een video
Open de app Muziek aan video toevoegen en tik vervolgens op het blauwe pictogram "+" om de video uit uw bibliotheek te kiezen. U kunt ook rechtsboven op het camerapictogram tikken om een nieuwe video op te nemen.
Nadat je een clip hebt gekozen, zie je enkele opties om audio toe te voegen. U kunt:
- voeg een nummer uit je bibliotheek toe door op het pictogram "+" naast de titel te tikken;
- upload een bestand vanuit je telefoonopslag via de optie "Importeren uit bestanden" onderaan;
- haal het geluid uit een andere video door de optie "Uit video halen" te gebruiken.
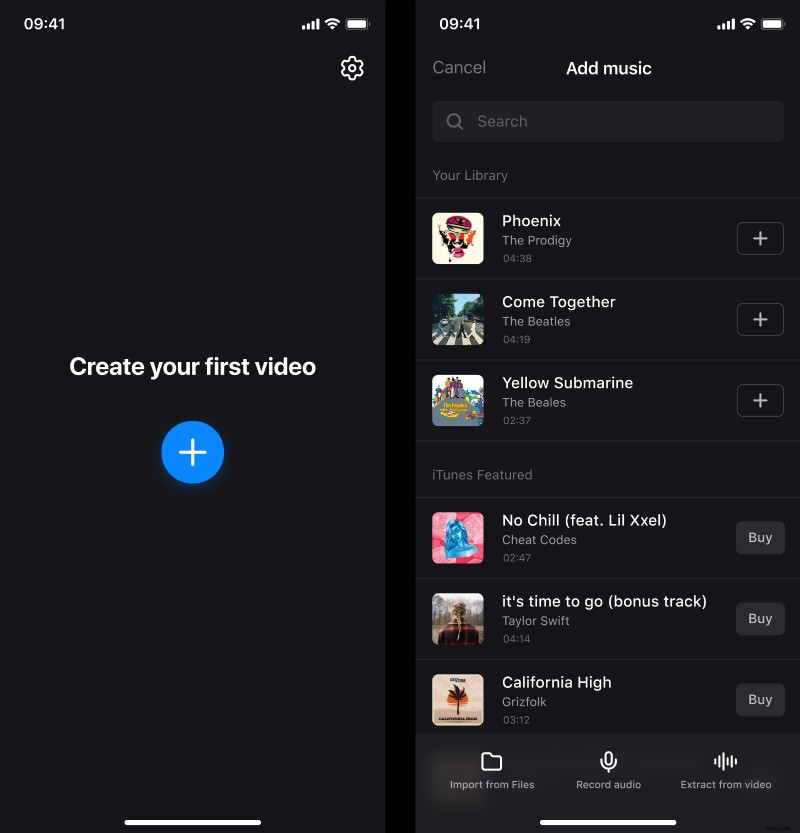
-
Voice-over toevoegen
Anders dan dat, om je eigen voice-over te maken, tik je gewoon op het tabblad "Audio opnemen". Raak hier de microfoonknop aan, neem vervolgens de audio op en tik op de stopknop als u klaar bent. Als er problemen zijn met de opname, gebruik dan de replay-knop om het opnieuw te doen. En als alles in orde is, tik je op het blauwe vinkje.
-
Combineer de video met de voice-over
Wanneer zowel video- als audiobestanden zijn toegevoegd, kunt u deze afzonderlijk bewerken in hun respectievelijke tijdlijnen onder de speler.
Hierboven is de geluidstijdlijn. Tik erop om dergelijke audio-instellingen aan te passen:
- Om te definiëren waar de track moet beginnen, kunt u deze in de tijdlijn slepen.
- Als u een deel van de opname wilt gebruiken en de rest eruit wilt knippen, gebruikt u de knop "Bijsnijden" en sleept u de handgrepen om de duur te wijzigen.
- Op het tabblad 'Volume' kunt u aanpassen hoe luid de audio zal zijn. Daar kunt u indien nodig ook de fade-in/fade-out-effecten toepassen.
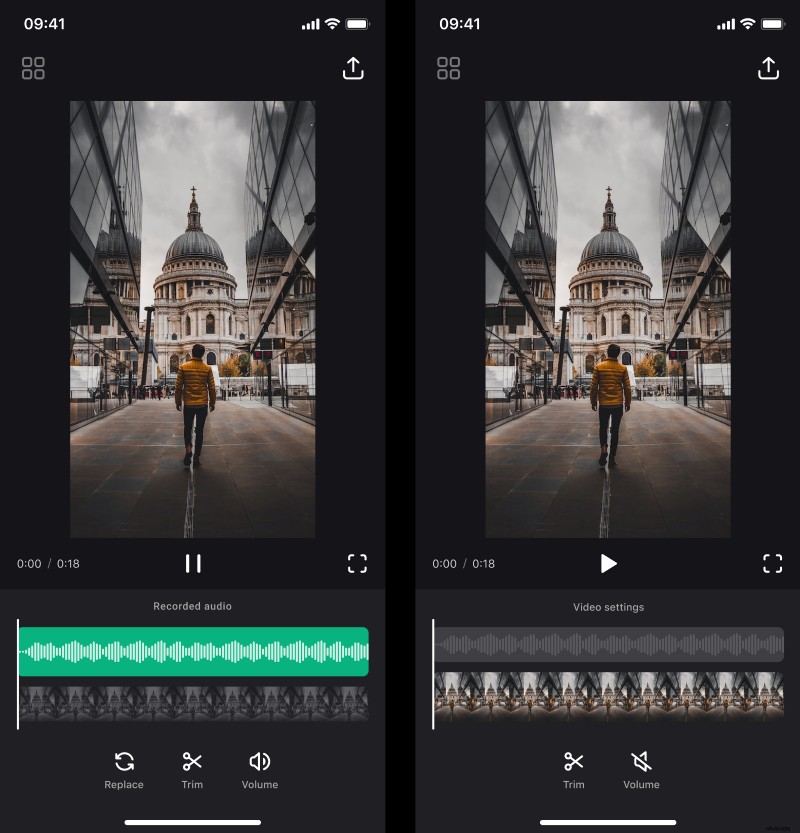
Tik op de videotijdlijn om de clip te bewerken. Er zijn trim- en volume-opties die hetzelfde werken als in de geluidstijdlijn.
Tik op de afspeelknop rechts onder de speler om het resultaat te zien. Als je het op het volledige scherm wilt bekijken, klik je op het frameteken rechts van de afspeelknop.
-
Sla de video op met je voice-over
Om het resultaat naar uw apparaat te downloaden, tikt u op het pictogram "Exporteren" in de rechterbovenhoek van het scherm en vervolgens op "Opslaan". Houd er rekening mee dat u het scherm niet moet vergrendelen of naar andere apps moet overschakelen, omdat dit het opslagproces zal onderbreken.
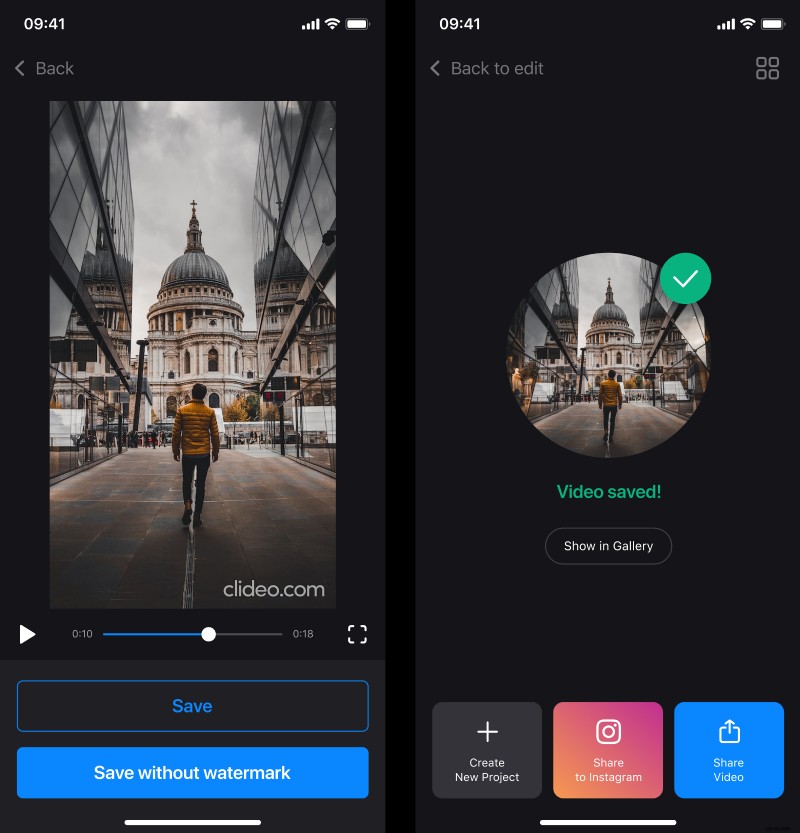
Wanneer de video is opgeslagen, kunt u deze rechtstreeks vanuit de app delen met alle sociale media door de knoppen onderaan te gebruiken. Je kunt ook een andere video maken door op de knop "Nieuw project maken" te tikken of wijzigingen aan de huidige video toevoegen door op "Terug naar bewerken" in de linkerbovenhoek te klikken.