Op deze pagina leer je hoe je geanimeerde tekst toevoegt aan een video in CapCut. Extra CapCut-tekstfuncties zoals tekst-naar-spraak, teksttracking, automatische ondertiteling, etc. komen ook aan bod.
Het is vrij gebruikelijk om tekst in video's te plaatsen bij videobewerking, die kan worden gebruikt voor demonstratie, uitwerking, ondertiteling, ondertiteling en commentaar in video's. En met de komst van videobewerkings-apps is het toevoegen van tekst aan video's tegenwoordig eenvoudiger geworden.
Van deze complete gids leer je van de gedetailleerde tutorials over hoe je tekst toevoegt aan video's in CapCut , hoe u effecten en animaties aan tekst kunt toevoegen in CapCut-video's en hoe u goed gebruik kunt maken van de extra tekstfuncties in CapCut.
Geanimeerde tekst toevoegen aan video in CapCut (stap voor stap)
De volgende tutorial wordt gedemonstreerd met CapCut op pc, en de stappen zijn in dit opzicht precies hetzelfde als die van CapCut op Android/iPhone. Raadpleeg voor meer informatie onze handleiding over het gebruik van CapCut op pc.
Raadpleeg onze handleiding over het toevoegen van overlays aan CapCut voor het toevoegen van andere soorten overlays aan video's.
Stap 1. Maak een nieuw project aan in CapCut
Start de CapCut-app op uw apparaat en klik op de knop Nieuw project om een nieuw videobewerkingsproject te maken of een bestaand project te openen.
Stap 2. Importeer de video
Importeer vervolgens de video waaraan u tekst wilt toevoegen vanuit uw galerij naar CapCut.
Stap 3. Ga naar de tekstfunctie
Als er geen clip is geselecteerd, drukt u op de onderste tekstknop vanaf de hoofdwerkplek om het CapCut-scherm voor het toevoegen van tekst te openen.
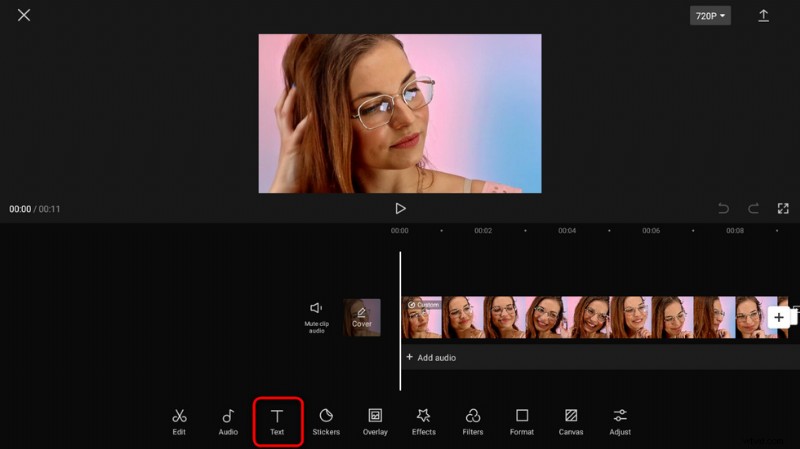
Druk op de tekstknop in CapCut
Stap 4. Voeg tekst toe aan video in CapCut
Klik in het scherm voor het toevoegen van tekst op de knop Tekst toevoegen. Typ de gewenste tekst in het bovenste vak en definieer het lettertype voor verschillende landen.
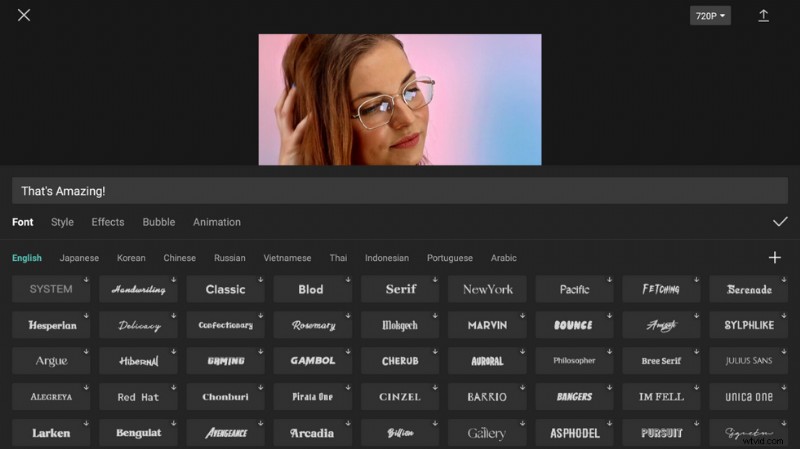
Aangepaste tekst toevoegen in CapCut
Stap 5. Animeer de toegevoegde tekst
Ga vanaf waar we zijn naar de categorie Animatie en daar zijn tientallen animatie-effecten beschikbaar. Selecteer een gewenste animatie en tik op het vinkje aan de rechterkant om toe te voegen aan de geselecteerde tekst.
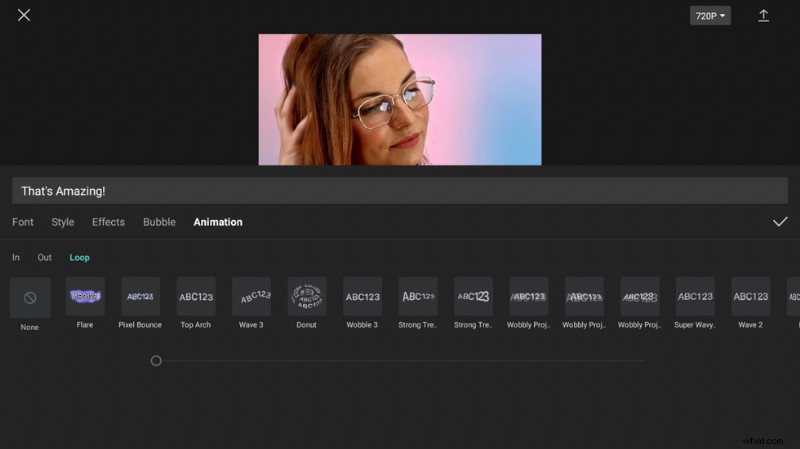
Toegevoegde tekst animeren in CapCut
Stap 6. Tekststijlen, effecten en bubbels aanpassen
Zoals u kunt zien aan de hand van de gegeven categorieën, zijn er tekststijl, effecten en bellen voor verdere aanpassing uit de overeenkomstige categorieën. En er wachten talloze fascinerende opties op je om te ontdekken.
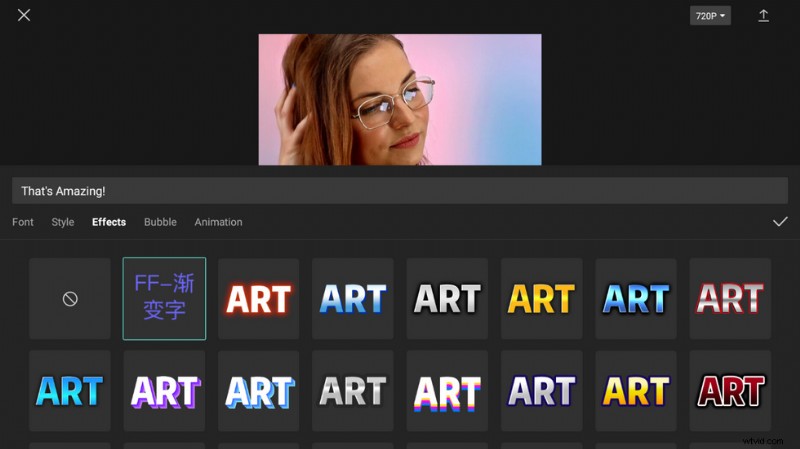
CapCut-teksteffecten aanpassen
Stap 7. Tekstduur en -positie aanpassen
Vervolgens is het tijd om te beslissen waar en wanneer de toegevoegde tekst in uw video moet worden weergegeven. Sleep hiervoor het stuur vanaf de begin-/eindzijde van het tekstfragment om de duur van de tekst aan te passen. En vanuit het bovenste voorbeeldvenster kunt u de positie en grootte van het tekstkader aanpassen
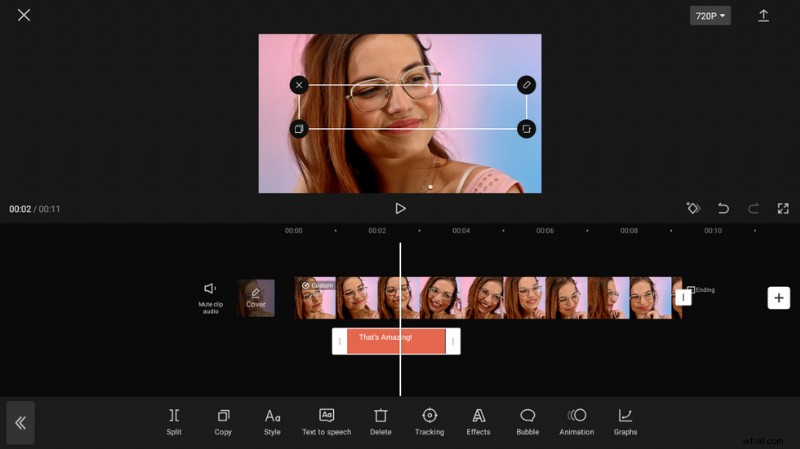
Pas de tekstduur aan in CapCut
Tekstsjablonen toevoegen aan video's in CapCut
Als je een beginner bent in het bewerken van video's en geen idee hebt hoe je de toegevoegde tekst er beter uit kunt laten zien in je video's, moet je altijd CapCut-tekstsjablonen proberen.
Wat is een CapCut-tekstsjabloon? Net als CapCut-sjablonen zijn CapCut-tekstsjablonen kant-en-klare tekststijlen en animaties , waarmee je prachtig ogende en aanpasbare tekst aan je video's kunt toevoegen door simpelweg de gewenste tekst in te typen.
Gerelateerde inhoud : Sjablonen downloaden in CapCut
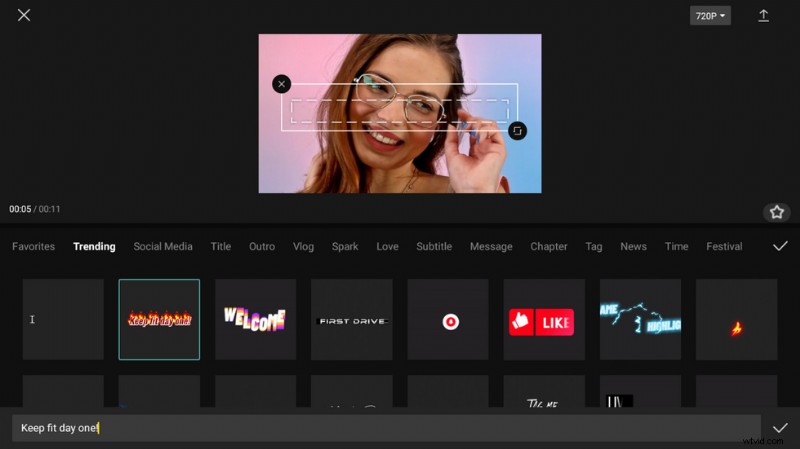
Gebruik tekstsjablonen in CapCut
Stap 1. Maak een project aan of open een bestaand project in CapCut
Stap 2. Druk zonder een geselecteerde clip op de onderste tekstknop
Stap 3. Tik in het menu Tekst op Tekstsjabloon
Stap 4. Er zijn tientallen tekstsjablonen opgeslagen in verschillende categorieën, blader naar en selecteer er een die u verkiest. Tekstsjablonen uit de trending categorie worden ten zeerste aanbevolen
Stap 5. Zodra een tekstsjabloon is geselecteerd, kunt u in het onderstaande tekstvak de gewenste tekst invoeren. Als je klaar bent, klik je op het vinkje in de rechterbenedenhoek om het tekstsjabloon toe te voegen aan je video - met je favoriete sms-berichten!
Oh, heb je de functie voor het bijhouden van tekst geprobeerd?
Trouwens, de functie voor het volgen van tekst is iets dat je niet mag missen bij het toevoegen van tekst aan video's in CapCut. De automatische tracking van bewegende tekst maakt het mogelijk om een object in uw video te volgen en uw toegevoegde tekst erbij te laten passen!
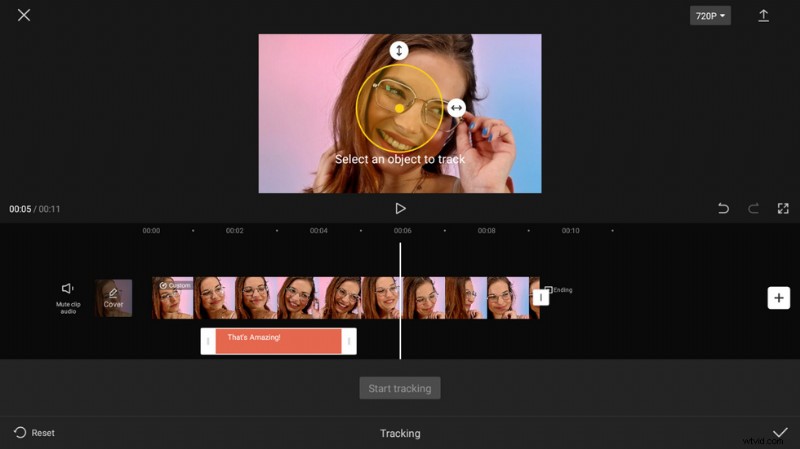
Teksttracking-functie in CapCut
Om tekst te volgen in CapCut,
- Selecteer de toegevoegde tekst in de tijdlijn
- Druk op de knop Tekst volgen in het onderste paneel
- Sleep vanuit het bovenste voorbeeldvenster om het volgovaal aan te passen en selecteer het gewenste object
- Druk vanaf de onderkant op de knop Volgen starten
Voeg ook effecten toe aan tekst
Onder het menu met tekstinstellingen (de onderste menubalk wanneer de toegevoegde tekst is geselecteerd), kun je op de knop Effecten drukken om te zoeken naar speciale effecten en deze toe te voegen aan je toegevoegde tekst in de video, waaronder Lettertype, Stijlen, Effecten , bubbel, animatie , enz.
Wijzig de toegevoegde tekst in spraak
Heb je geprobeerd je video's te vertellen met de stem van AI (zoals veel TikTokers al een tijdje doen)? Met de tekst-naar-spraakfunctie van CapCut kunt u de toegevoegde teksten omzetten in hoorbare spraak in CapCut, zodat u niet zelf hoeft te spreken, CapCut doet het voor u.
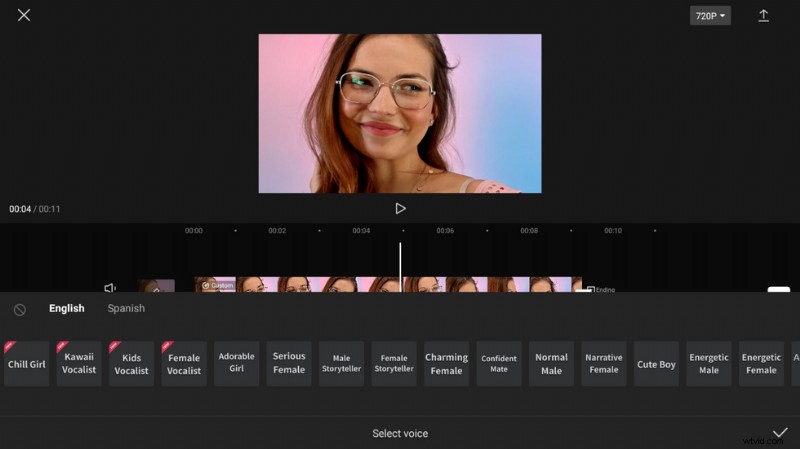
Converteer tekst naar spraak in CapCut
Om tekst-naar-spraak uit te voeren in CapCut,
- Tik op de toegevoegde tekst in de tijdlijn
- Klik op de knop Tekst naar spraak in het onderste paneel
- Selecteer uw taal uit de gegeven categorieën, zoals Engels en Spaans
- Selecteer een favoriete stem uit de gegeven opties en klik op het vinkje aan de rechterkant
Automatische ondertiteling toevoegen aan video
Het wordt gemakkelijker als u ondertitels van de toespraak in de video probeert toe te voegen, in plaats van op zichzelf staande woorden, zinsdelen of regels. De CapCut-functie genaamd auto-captions helpt bij het automatisch genereren van ondertitels van mensen die in je video spreken.
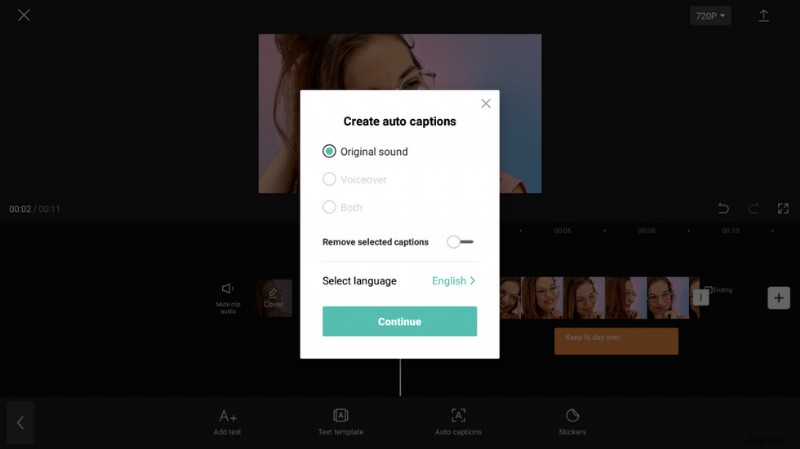
Automatische ondertiteling toevoegen in CapCut
Om automatische ondertiteling te doen in CapCut,
- Vanuit de hoofdwerkruimte van CapCut, zonder dat er een clip is geselecteerd, drukt u op de knop Tekst in het onderste paneel
- Selecteer Automatische ondertiteling in het menu Tekst
- Klik op de knop Bijschriften toevoegen in het pop-upvenster
- Geluidstypen selecteren uit Origineel geluid, voice-over of Beide
- Inschakelen Geselecteerde bijschriften verwijderen indien nodig
- Selecteer de taal die mensen in de video spreken en druk op Doorgaan
- Er verschijnt dan een bericht bovenaan de gebruikersinterface van CapCut waarin staat dat de automatische ondertiteling wordt gegenereerd
Samengevat
Het toevoegen van tekst aan video's wordt veel gebruikt bij videobewerking en filmproducties, het is vrij eenvoudig, maar het hoeft niet eenvoudig te zijn. Als je de robuuste videobewerkingsapp CapCut gebruikt, is het trouwens mogelijk om tekst aan video's toe te voegen op een manier die nog nooit iemand heeft gezien.
Ik hoop dat je iets aan deze gids hebt gehad en deel je inzichten of vragen met ons in het commentaargedeelte hieronder!
