Leer van de stapsgewijze handleiding over het maken van overlay in de populaire videobewerkingsapp CapCut. Voeg eenvoudig tekst, afbeeldingen of video-overlays toe aan video's.
Als je een meest gevolgd TikTok-account hebt of van plan bent er een te bouwen, dan is CapCut de videobewerkingstool die je niet mag missen.
CapCut is een alles-in-één app voor het bewerken van video's die werkt op zowel Android als iOS. Het wordt gebruikt als de standaard app voor het bewerken van video's voor de populaire app TikTok voor het delen van video's. De veelzijdige CapCut-app heeft tal van geweldige video-effecten mogelijk gemaakt. waarvan vele voortkwamen uit de nieuwste TikTok-trends, zoals videosnelheidsbewerking en 3D-zoomfunctie voor foto's.
en in dit bericht leer je van de gedetailleerde gids over hoe je overlay in CapCut kunt doen om tekst-, afbeeldings- of video-overlays toe te voegen , terwijl de dekking instelbaar is.
Niet te missen :16 beste Intro Maker-apps, 22 online video-editors, 16 beste videobewerkingssoftware voor Mac
Het verschil tussen video-overlay en groen scherm in CapCut
Het toevoegen van overlays aan video's verschilt van de CapCut green screen-functie. Overlaying is een veelgebruikte videobewerkingsvaardigheid op het gebied van streaming en het maken van inhoud (Pic-in-pic-video is een veelvoorkomend voorbeeld), waarbij een laag visuele tekst, afbeeldingen, stickers of video's bovenop een achtergrondvideo wordt geplaatst.
Aan de andere kant kan de groene schermfunctie van CapCut worden gebruikt om de achtergrond van een video te wijzigen, terwijl een bewegend object erin blijft staan.
Houd er rekening mee dat deze zelfstudie zich richt op het toevoegen en aanpassen van overlay voor video , als u op zoek bent naar oplossingen voor het toevoegen of wijzigen van video-achtergrond, het maken van een groen scherm of het overlappen van video in CapCut groen/zwart scherm, ga dan naar onze gids op:
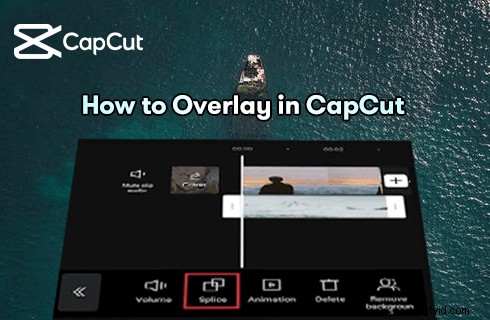
Overlappen in CapCut
Stapsgewijze handleiding voor het overlayen van video in CapCut
Hieronder vindt u de geïllustreerde gids over hoe u tekst/stickers/afbeeldingen/video-overlays kunt maken in de CapCut-app .
Stap 1. Start de CapCut-app
Om video-overlay in CapCut toe te voegen, start u de CapCut-app op uw mobiele telefoon, maakt u vervolgens een nieuw project en importeert u de media die u als achtergrondvideo wilt gebruiken.
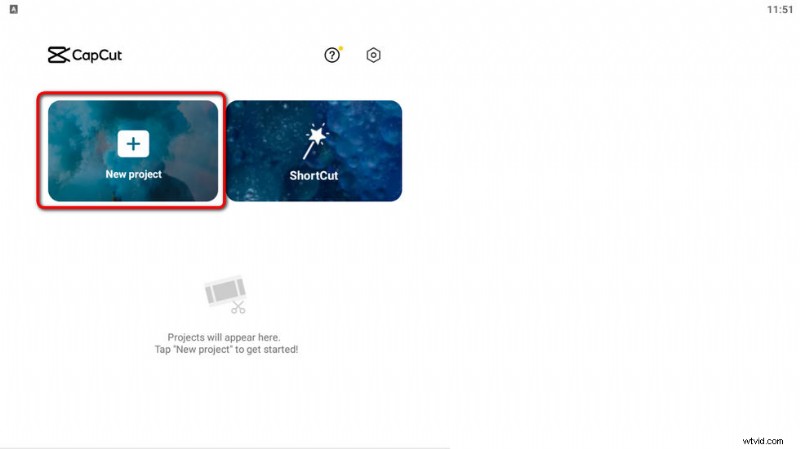
Video-achtergrond importeren
Stap 2. Verschillende overlays toevoegen
Vanuit de onderste menubalk in CapCut Workplace zijn er drie opties voor ons om verschillende soorten overlays toe te voegen.
Laten we, ter demonstratie, zeggen dat we tekstoverlay moeten toevoegen om een logo voor sociale media te maken , druk dus op de knop Tekst.
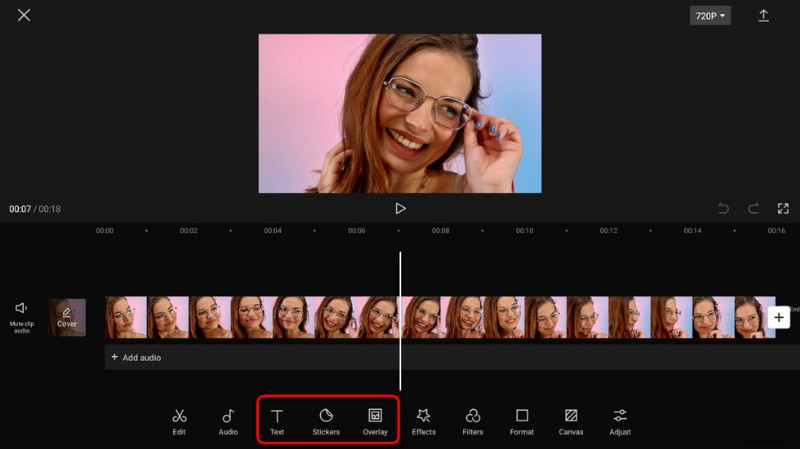
Voeg verschillende overlays toe in CapCut
Stap 3. Selecteer teksttype
CapCut biedt vier tekstopties waaruit u kunt kiezen:tekst toevoegen, tekstsjabloon, audiobijschriften en stickers, die respectievelijk voor verschillende doeleinden dienen. Hier selecteren we het tekstsjabloon.
Wanneer de overlay is toegevoegd aan de tijdlijn, sleept u het stuur van de media om de duur van de overlay af te stemmen op de video-achtergrond.
Stap 4. Tekstsjabloon-overlay toevoegen
Zoals u kunt zien, biedt CapCut een groot aantal trending tekstoverlays waaruit u kunt kiezen, selecteer degene die u verkiest.
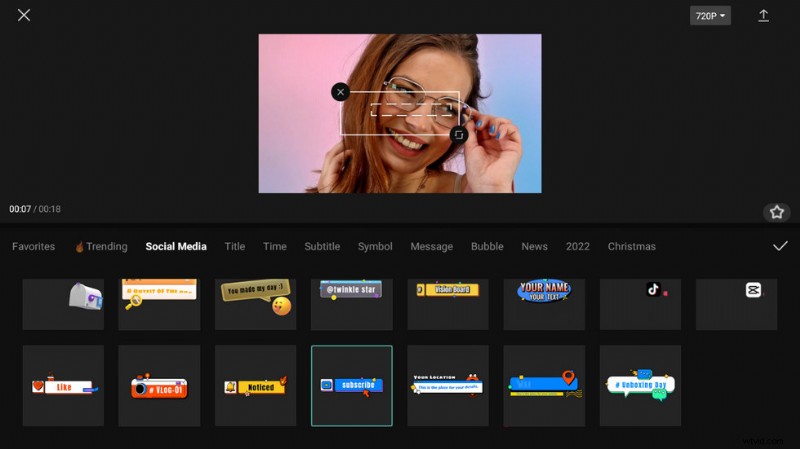
Selecteer de tekstsjabloon
Stap 5. Pas de dekking en plaatsing van de overlay aan
Raak de toegevoegde tekstoverlay in de tijdlijn aan, zodat u de dekking ervan kunt aanpassen, waardoor de overlay transparant of doorschijnend wordt. Vanuit het bovenste voorbeeldvenster kunt u ook de tekstoverlay aanpassen en verplaatsen.
Als je klaar bent, druk je op de exportknop in de rechterbovenhoek om de overlay-video op te slaan en te exporteren.
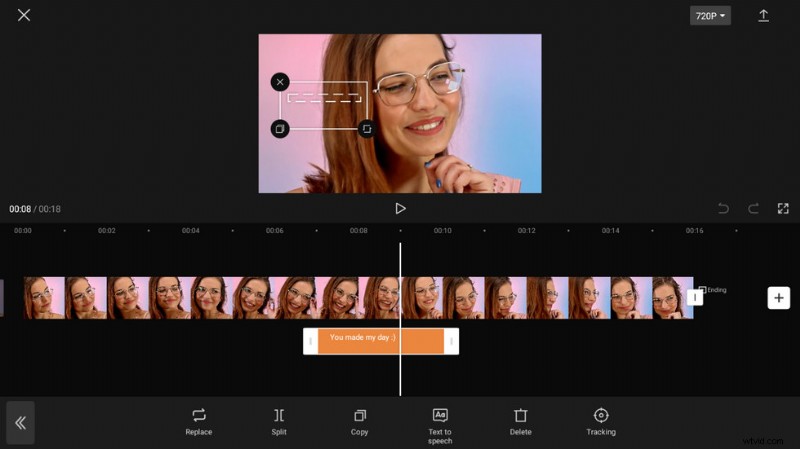
Overlay aanpassen en exporteren
Beste overlay-video-editor voor Windows die u zou moeten proberen
Bewerk je ook video's op je Windows-pc? Als dat het geval is, moet u absoluut het beste gratis CapCut-alternatief proberen:FilmForth-video-editor. FilmForth is de beste gratis video-editor voor Windows 10 en Windows 11. Het zit boordevol functies voor het bewerken van video's, waaronder video's bijsnijden, bijsnijden, splitsen, effecten, overgangen, groen scherm, enz.
Uit onze gids over het overlayen van video's en het toevoegen van animatie-overlays aan video, leer je hoe je FilmForth kunt gebruiken om deze dingen te doen, gratis en gemakkelijk.
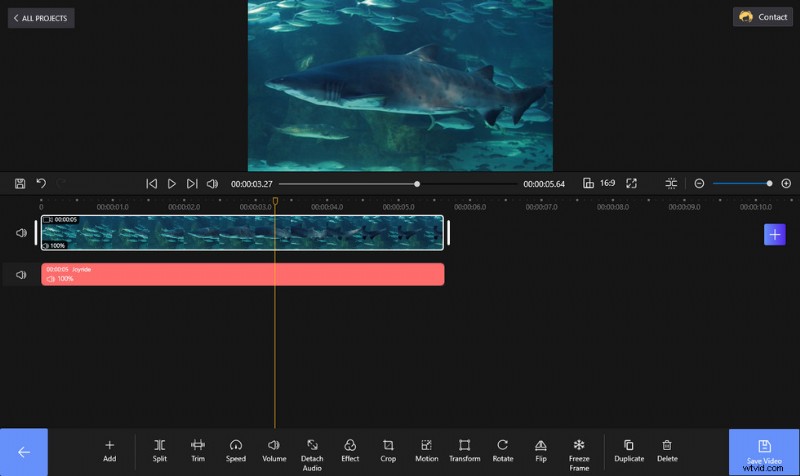
Video bewerken met FilmForth zonder watermerken
CapCut-overlay gebruiken:veelgestelde vragen
Hoe overlay in CapCut zwart scherm?
Overlay in CapCut zwart scherm is net hetzelfde als overlay in CapCut groen scherm, waarvoor de CapCut green screen-functie of de CapCut automatische achtergrondveranderingsfunctie vereist is.
Hoe songteksten overlappen in CapCut?
Om overlay-teksten in CapCut toe te voegen, importeert u uw video in CapCut en drukt u op de knop Tekst eronder, waarmee u aanpasbare tekst kunt toevoegen, zoals songteksten.
Hoe maak ik de overlay transparant in CapCut?
Om de overlay transparant te maken in CapCut, nadat de overlay is toegevoegd, klikt u erop in de tijdlijn en drukt u op de dekkingsknop, waarbij u de dekking aanpast totdat de overlay transparant is. Lees voor meer informatie onze gids over transparante video-overlay.
Hoe leg ik een afbeelding over een video in CapCut?
Om een afbeelding op video in CapCut te plaatsen, importeert u uw achtergrondvideo in CapCut, drukt u op de onderste Overlay-knop en importeert u de gewenste afbeelding. Daarna kunt u de afbeelding-overlay aanpassen of de overlay-video exporteren.
Hoe vervaag ik de overlay in CapCut?
Om de overlay in CapCut te vervagen, wanneer de overlay is toegevoegd aan de tijdlijn, drukt u op de knop Effecten en past u het vervagingseffect toe vanuit het gedeelte Effecten.
Hoe de overlay verplaatsen in CapCut?
Om een overlay-beweging in CapCut te maken, hebt u de CapCut-functie voor het volgen van objecten voor overlays nodig. Moreover, you can also use the green screen or automatic changing background feature, with these features, you get to change the background behind a moving object, which is moving overlay in CapCut.
How to add effects to overlay in CapCut?
To add effects to overlay in CapCut, import the background video into CapCut> add the overlay> select the overlay> hit the Effect button> select the desired effect such as blurring the overlay.
In Conclusion
Adding overlays of all kinds is just one of the main features in CapCut, and there’re plenty more for you to find out. So if you haven’t tried CapCut yet, free download and install it from App Store or Google Play and give it a try!
And for those who have CapCut installed, I’m sure you’ve also learned about more CapCut exciting features, follow our tutorials so you’ll acquire the skill!
Meanwhile, content creators may also want to learn how to blur on CapCut. By blurring out a part of a video or the video background, an effect of emphasizing is achieved.
