
Wilt u de beelden van een video of film die u op uw iPhone hebt vastgelegd, verbeteren om deze aantrekkelijker te maken? De iMovie-app van Apple maakt het vrij eenvoudig om filters toe te voegen aan video's en films, rechtstreeks op je apparaat, zelfs voor beginners die nog nooit een video hebben bewerkt.
iMovie biedt nog meer filteropties dan wat beschikbaar is in de ingebouwde video-editor, waarmee je snel filters aan video's kunt toevoegen, rechtstreeks vanuit de Foto's-app. Maar de app-editor van Foto's heeft minder opties, en het mist de geavanceerde reeks functies die iMovie zijn gebruikers kan bieden, zoals het kunnen versnellen en vertragen van clips, het toevoegen van overgangen, knippen en bijsnijden, het combineren van meerdere clips en meer. Dus wanneer je aan een montage werkt of iets dat enigszins gecompliceerde bewerking vereist, kan iMovie het veel beter doen dan de editor die in de Foto's-app is ingebakken.
Laten we dus eens kijken hoe u iMovie op uw iPhone (of iPad) kunt gebruiken om filters aan een video toe te voegen, rechtstreeks op uw apparaat.
Videofilters toevoegen met iMovie op iPhone
Voordat u doorgaat met de onderstaande stappen, moet u ervoor zorgen dat u de nieuwste versie van iMovie op uw apparaat hebt geïnstalleerd, aangezien deze niet vooraf is geïnstalleerd. Als je daarmee klaar bent, moet je het volgende doen:
- Start de iMovie-app op je iPhone of zelfs iPad, want de app is ook beschikbaar voor iPadOS.
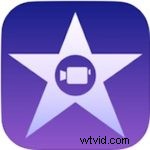
- Tik bij het openen van iMovie op 'Project maken' om een nieuw videobewerkingsproject te starten.
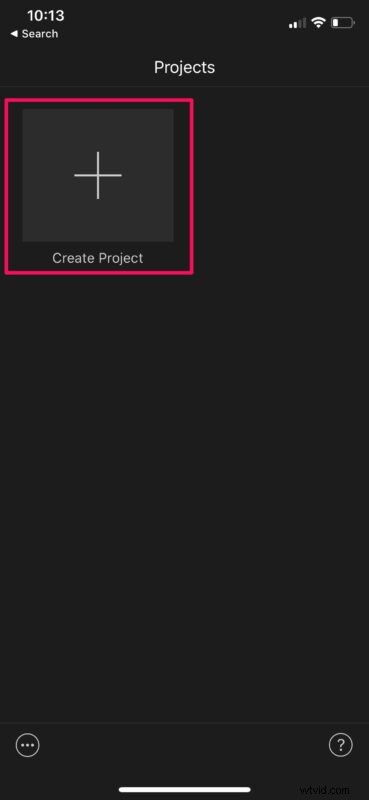
- Selecteer vervolgens 'Film' in het scherm 'Nieuw project', zoals hieronder weergegeven.
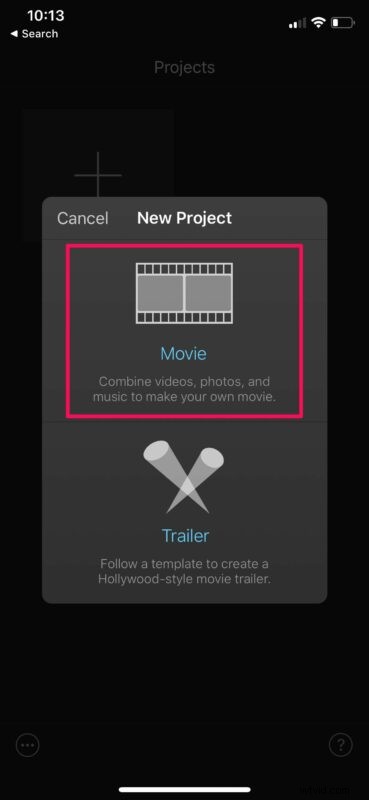
- Hiermee gaat u naar het videoselectiescherm. Kies de video waaraan je filters wilt toevoegen uit je Foto's-bibliotheek en tik op 'Film maken'.
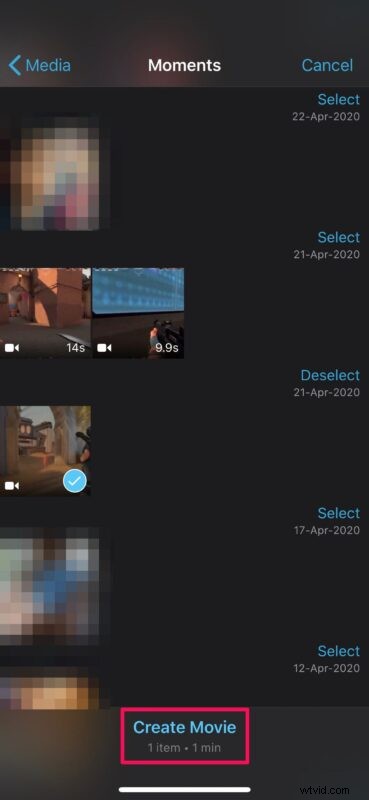
- Je krijgt nu je videotijdlijn te zien waar je kunt beginnen met het bewerken van je video. Selecteer de clip in je tijdlijn om toegang te krijgen tot alle tools die iMovie te bieden heeft.
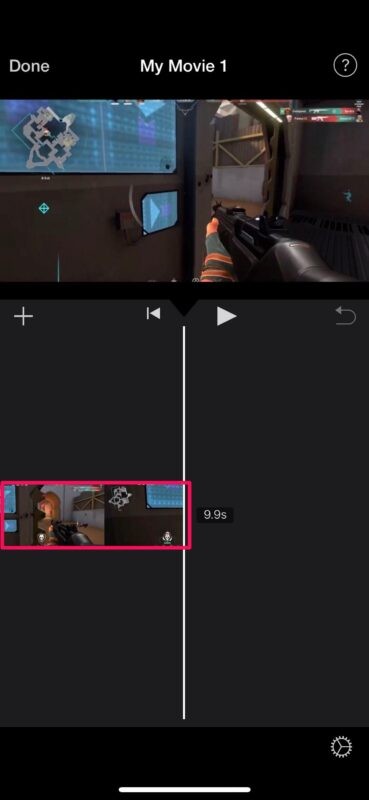
- Kies nu de optie Filters in de rechterbenedenhoek van uw scherm, zoals weergegeven in de onderstaande schermafbeelding.
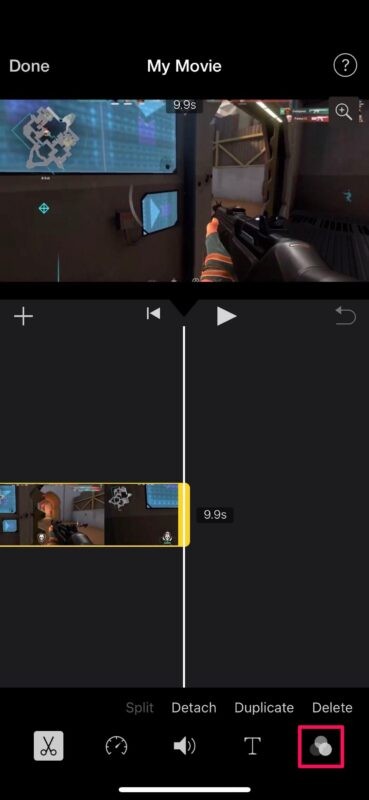
- De iMovie-app toont een heleboel verschillende filters waaruit je kunt kiezen. Selecteer gewoon het filter dat je op je video wilt gebruiken om verder te gaan.
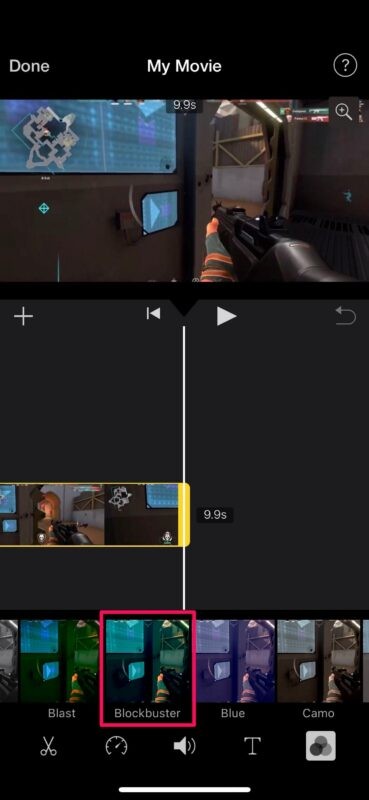
- Nu zie je een schuifregelaar boven de filters. U kunt de schuifregelaar gebruiken om de intensiteit van het geselecteerde filter te verhogen of te verlagen. U kunt op het afspeelpictogram tikken om een voorbeeld van de videoclip te bekijken en ervoor te zorgen dat de uiteindelijke video het gewenste resultaat benadert.
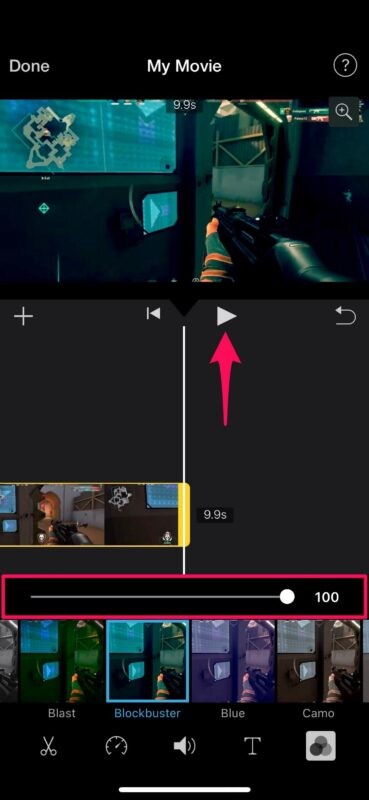
- Als je tevreden bent met de wijzigingen die je hebt aangebracht, tik je op 'Gereed' om de tijdlijn te verlaten en het project te voltooien.
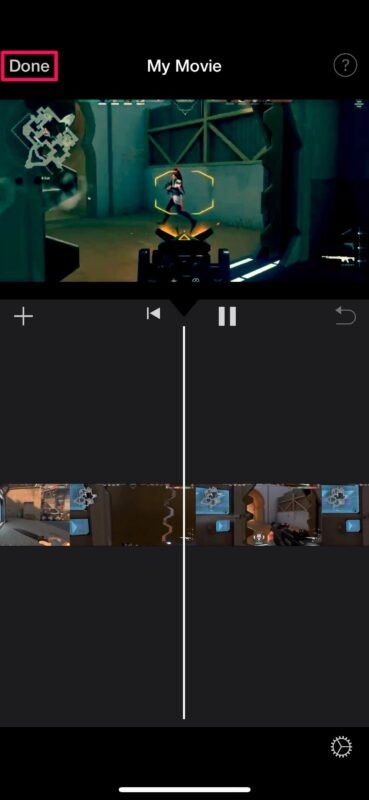
- Tik vervolgens onderaan op het deelpictogram om het iOS-deelblad te openen.
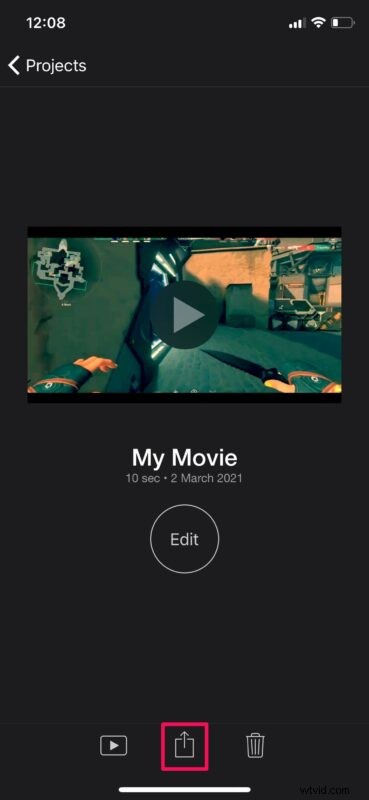
- Selecteer hier de optie 'Video opslaan' om de bewerkte video op te slaan in je Foto's-bibliotheek.
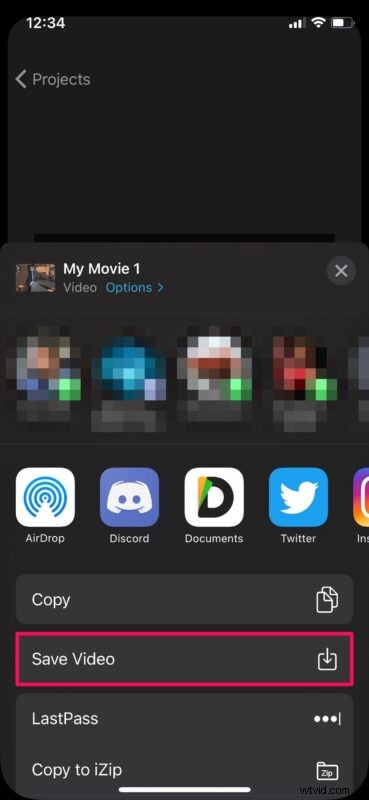
Dat is eigenlijk alles wat je hoeft te doen om met succes filters aan je video's toe te voegen met iMovie.
Het kan enkele seconden tot een minuut duren om de export te voltooien, afhankelijk van het videoformaat en het iPhone-model dat u gebruikt. Het is vermeldenswaard dat de iMovie-app actief op de voorgrond moet draaien om het exporteren te voltooien.
Als je van plan bent een montage met meerdere video's te maken, wil je misschien ook leren hoe je een of meer clips kunt combineren met iMovie. Zodra er meerdere clips aan je tijdlijn zijn toegevoegd, kun je er afzonderlijk filters aan toevoegen met behulp van de stappen die we zojuist hebben behandeld.
Videofilters zijn slechts een van de basisfuncties die iMovie te bieden heeft. De doelgroep voor iMovie zijn intermediaire video-editors, dus je hebt toegang tot meer geavanceerde tools zoals de mogelijkheid om video's te versnellen/vertragen, achtergrondmuziek toe te voegen, ongewenste delen van een videoclip te verwijderen, enzovoort.
We hopen dat je hebt kunnen leren hoe je filters aan je favoriete video's kunt toevoegen met de iMovie-app op je iPhone. Heb je andere geavanceerde tools uitgeprobeerd die iMovie biedt? Welke andere videobewerkings-apps heb je eerder gebruikt? Deel uw persoonlijke ervaringen en vergeet niet uw waardevolle feedback achter te laten in de opmerkingen hieronder.
