Als professionele en geavanceerde video-editor heeft iMovie bijna alle functies voor videobewerking. Je weet misschien al hoe je ondertitels kunt toevoegen in iMovie. Wat weet u over iMovie-effecten? Of weet je hoe je speciale effecten toevoegt in iMovie? Lees dit bericht en je zult het antwoord vinden.
Het toevoegen van effecten aan video is een efficiënte manier om de video natuurlijker en aantrekkelijker te maken. Als je probeert te leren hoe je effecten voor je iMovie-video's kunt toevoegen, ben je hier aan het juiste adres. Om je te helpen, geeft dit bericht je de gids voor het toevoegen van speciale effecten in iMovie.
Als je een Windows-gebruiker bent die graag effecten aan video's wil toevoegen, kun je MiniTool MovieMaker proberen. Het biedt veel video-effecten. Hiermee kun je eenvoudig effecten en video-overgangen toevoegen.
Top 5 iMovie-effecten
1. Zwart-witfilm
Het is een van de beste iMovie-effecten om een moderne film om te zetten in zwart-wit, waardoor je video een artistieke of vintage look krijgt en meer diepgang krijgt.
2. Blauwe en groene schermen
Met iMovie kunt u de achtergrondkleur van de video eenvoudig wijzigen. Blauw en groen zijn de twee meest populaire achtergrondkleuren omdat het een unieke tint kan geven met andere inhoud.
3. Dolly-zoomeffect
Dit iMovie-effect kan de voorgrond onbeweeglijk maken, maar de achtergrond lijkt te bewegen met het dolly-zoomeffect. Met dit iMovie-effect kun je gemakkelijk een video maken met onbeweeglijke fronten met consistente achtergrondzoom in de kortste tijd.
4. Ingebouwde effecten
Met de ingebouwde iMovie-effecten kunt u de video wijzigen om een betere visuele ervaring te bieden. Het kan de helderheid, het contrast en de kleur van video's aanpassen.
5. Externe microfoons
Geluidskwaliteit oefent een sterke invloed uit op video's. De externe microfoons kunnen geluid van hoge kwaliteit opnemen en vervolgens aan uw video toevoegen. Daarom wordt de audiokwaliteit in uw video verbeterd. En je video zal de aandacht van meer mensen trekken.
Speciale effecten toevoegen in iMovie
Na het bekijken van de 5 iMovie-effecten, moet je proberen deze geweldige effecten aan je iMovie-video's toe te voegen. In het volgende deel leert u hoe u effecten kunt toevoegen aan iMovie op iPhone en Mac.
Effecten toevoegen aan iMovie op iPhone
Stap 1. Download, installeer en start iMovie.
Stap 2. Kies Film en klik op de + knop om je video te importeren.
Stap 3. Voeg de video toe aan de tijdlijn en selecteer de doelclip.
Stap 4. Druk op de Filters om er een te kiezen en er een voorbeeld van te bekijken.
Stap 5. Klik buiten het filter om het filter aan de video toe te voegen.
Stap 6. Tik op Geen als u dit filter niet toevoegt. (optioneel)
Speciale effecten toevoegen in iMovie op Mac
Stap 1. Download iMovie in de app store en installeer het.
Stap 2. Start het, open uw iMovie-project of importeer de video.
Stap 3. Selecteer de clip waaraan u effecten wilt toevoegen.
Stap 4. Tik op de Effecten om een geschikt video-effect te kiezen.
Stap 5. Wijzig de effectduur door Effect In . te verplaatsen of Effect Out schuifregelaar.
Stap 6. Klik op Voorbeeld om de video met effect te bekijken.
Stap 7. Druk op Toepassen om het effect aan je video toe te voegen.
Video-effecten toevoegen in MiniTool MovieMaker
MiniTool MoiveMaker, een van de beste alternatieven voor iMovie voor Windows, is beschikbaar om meer dan 20 video-effecten toe te passen. Het is de beste video-editor voor Windows en je kunt er video's mee roteren, knippen, samenvoegen, splitsen en bijsnijden, de videosnelheid regelen en meer. Daarnaast is het ook een GIF-editor, zoals het toevoegen van muziek en tekst aan GIF, het splitsen en roteren van GIF, en meer.
Hier is de handleiding:
Stap 1. Download en installeer MiniTool MovieMaker.
Stap 2. Open het, sluit het pop-upvenster en ga naar de interface.
Stap 3. Druk op Mediabestanden importeren om je videoclips te uploaden.
Stap 4. Klik op de + of sleep de clip naar de tijdlijn.
Stap 5. Klik op Effecten en kies een gewenst effect.
Stap 6. Klik op + om het effect op de video toe te passen.
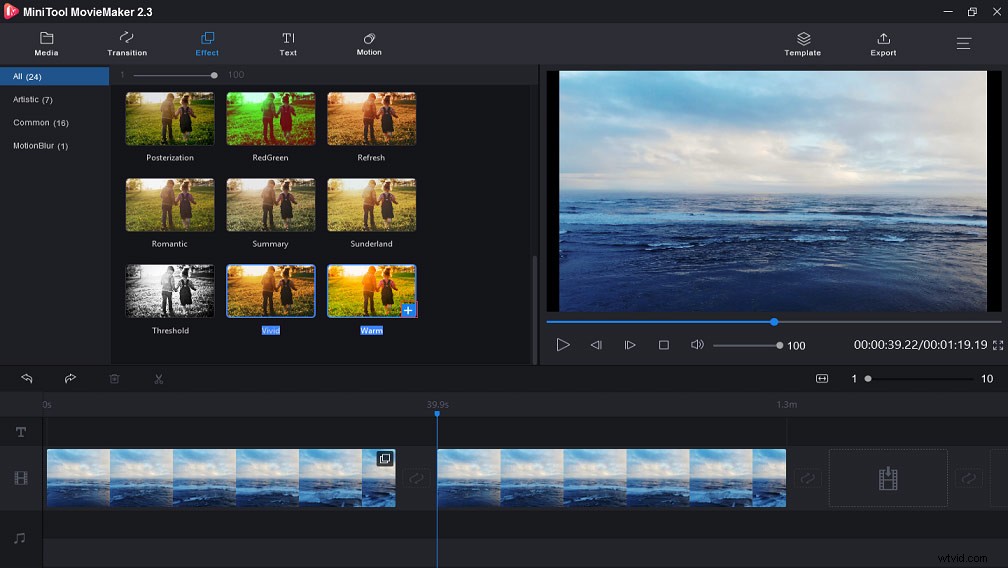
Stap 7. Exporteer en sla je video op.
Kortom
Nu heb je 5 iMovie-effecten en 2 methoden geleerd om deze effecten aan video's toe te voegen. En als je andere iMovie-effecten met ons wilt delen, laat ze dan achter in het opmerkingenveld hieronder.
