Van de vele bekende applicaties van derden, is iMovie een van de meest populaire die momenteel op de markt is. Het biedt verschillende functies die u helpen om u de optimale ervaring te geven bij het maken van een hoogwaardig product.
iMovie heeft een aantal ingebouwde functies die kunnen worden gebruikt bij het maken van uw project, zoals soundtracks, geluidseffecten, geluidsoptimalisatie, enz. Deze functies maken het anders dan andere toepassingen van derden.
In dit artikel wordt uitgelegd hoe u een iMovie-geluidseffect toevoegt met een iOS- of Mac-apparaat.
- Deel 1:Hoe geluidseffecten toepassen in iMovie?
- Deel 2:Hoe verwijder je geluidseffecten in iMovie?
- Deel 3:Betere keuze:voeg geluidseffecten toe met Wondershare Filmora
Deel 1:Hoe geluidseffecten toepassen in iMovie?
Er is één significant verschil in het toevoegen van een iMovie-geluidseffect; de lay-out van de applicatie tussen verschillende apparaten zoals iOS en Mac. Hoewel de stappen om geluidseffecten toe te voegen tijdrovend kunnen zijn, zijn ze de tijd waard.
Bij het openen van de applicatie vraagt u zich misschien af hoe u geluidseffecten aan uw project kunt toevoegen. Maak je dan geen zorgen! U bent naar de juiste plek gewandeld om erachter te komen hoe u geluidseffecten toepast in iMovie. Hieronder volgen enkele stappen om iMovie-geluidseffecten op iOS en Mac te gebruiken.
Sectie 1:Stappen om geluidseffecten toe te passen in iMovie op iOS (iPhone &iPad)
Hier zijn de stappen om geluidseffecten aan uw project toe te voegen met een iOS-apparaat.
Stap 1:Blader door geluidseffecten
Om geluidseffecten toe te voegen, moet u de witte overhead op de specifieke scène in de tijdlijn van uw project plaatsen waar u het geluidseffect wilt horen. Je kunt het toevoegen door op het plusteken te tikken met de Media toevoegen keuze. Kies Geluidseffecten uit de gegeven opties en blader vervolgens door de variëteit om een van uw keuzes te kiezen.
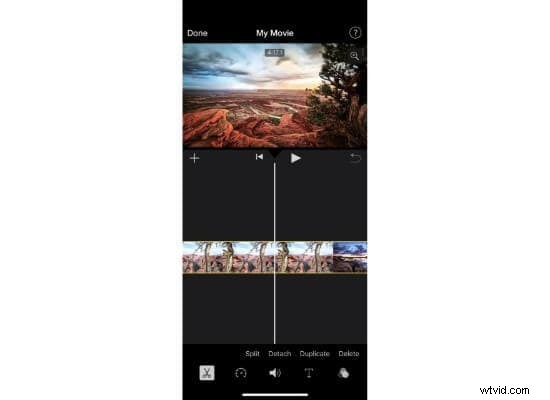
Stap 2:Geluidseffecten toevoegen
U kunt zelfs op het iMovie-geluidseffect tikken om een voorbeeld ervan te bekijken voordat u het aan uw project toevoegt. Nadat je een van de iMovie-geluidseffecten hebt gekozen, tik je op Audio toevoegen optie naast het iMovie-geluidseffect om het aan uw project toe te voegen. En voila! U heeft met succes een geluidseffect aan uw project toegevoegd.
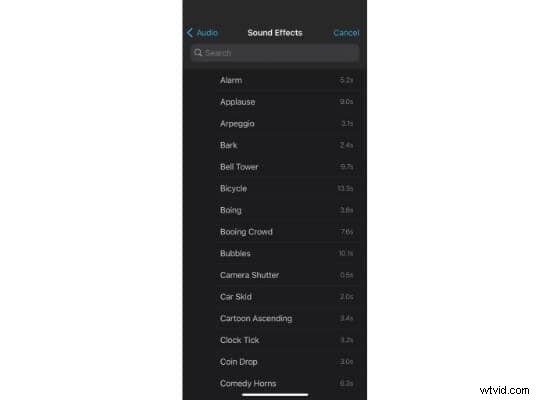
Stap 3:Volume aanpassen
Je kunt het volume van zowel je project als de video die je hebt toegevoegd aanpassen. Daarvoor moet je op de tijdlijn van je video tikken en er verschijnt een schuifregelaar. Het heeft de mogelijkheid om het volume van uw project te verhogen of te verlagen. Er verschijnt echter een mute-teken als u de schuifregelaar naar het einde van de linkerkant sleept.
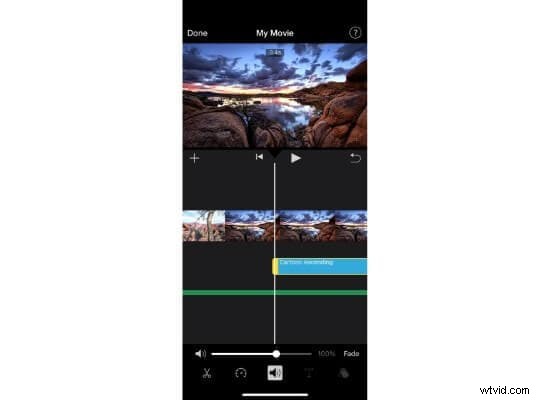
Sectie 2:Stappen om geluidseffecten toe te passen in iMovie op Mac
Hoewel iMovie goed werkt op elk Apple-apparaat, werkt het het beste op Mac vanwege de verscheidenheid aan verschillende opties die het de gebruiker biedt. Het heeft twee keer zoveel opties als in iOS. Hieronder volgen de stappen om iMovie-geluidseffecten toe te voegen aan uw project op Mac.
Stap 1:Geluidseffecten toevoegen
De eerste stap is om je video in de tijdlijn te openen en vervolgens op de optie voor Audio te klikken bovenaan het scherm. Kies de optie voor Geluidseffecten aanwezig in de linkerzijbalk. Daarna ziet u een verscheidenheid aan geluidseffecten. Beweeg de aanwijzer over een jingle of geluidsclip in de lijst en klik vervolgens op de afspeelknop naast de geluidsclip om er een voorbeeld van te bekijken. Kies er een en sleep deze naar de tijdlijn.
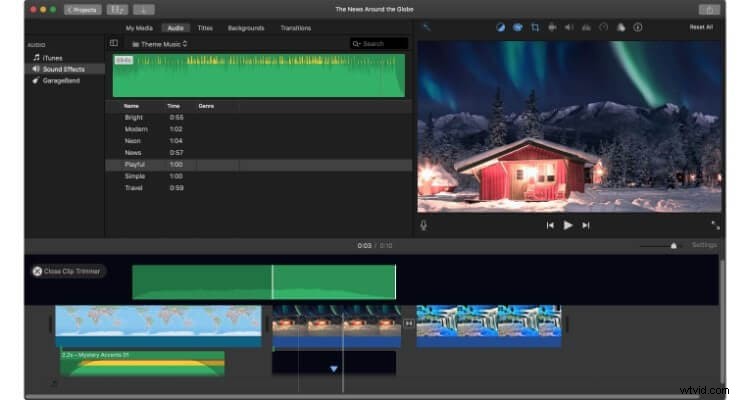
Stap 2:Volume aanpassen
iMovie heeft een geweldige functie om aan te bevelen waar het volume moet worden aangepast. Stel dat u de golfvorm in de kleur rood of geel ziet, wat anders is dan de gebruikelijke groene ondertoon. In dat geval is het beter om het aanpassingsniveau van het volume vast te stellen waar de kleur rood of geel aanwezig is.
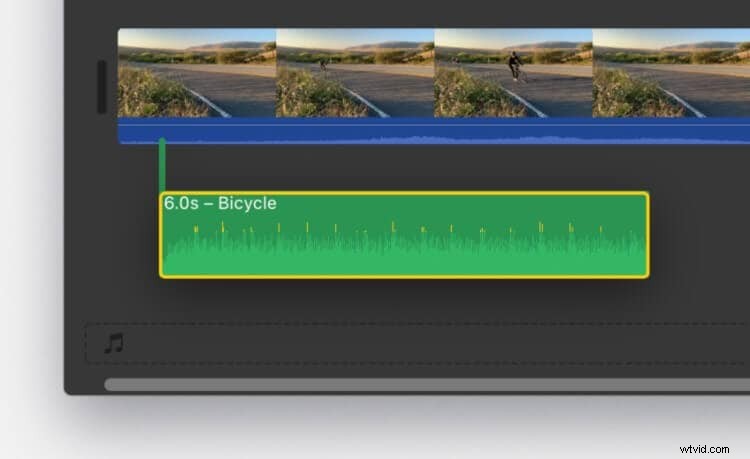
Deel 2:Hoe verwijder je geluidseffecten in iMovie?
Er kunnen verschillende redenen zijn waarom u de iMovie-geluidseffecten die aan uw project zijn toegevoegd, wilt verwijderen. Het verwijderen of toevoegen van een iMovie-geluidseffect is waarschijnlijk een van de gemakkelijkste dingen om te doen in een project. Sommige mensen beschouwen het echter als een complexe taak, maar maak je geen zorgen!
Sectie 1:Geluidseffecten verwijderen in iMovie op iOS
Het is net zo eenvoudig om een geluidseffect te verwijderen als om ze toe te voegen. Hieronder volgen de stappen om een iMovie-geluidseffect uit uw project op iOS te verwijderen.
Stap 1:Selecteer de audio
Open uw project en selecteer het geluidseffect in de tijdlijn dat u wilt verwijderen.

Stap 2:Het geluidseffect verwijderen
Wanneer u op de audio in de tijdlijn tikt, verschijnt onderaan een menubalk, klik op het schaarpictogram en tik vervolgens op de Verwijderen optie om het te verwijderen.

Sectie 2:Geluidseffecten verwijderen in iMovie op Mac
Hier zijn een paar snelle stappen om iMovie-geluidseffecten met Mac te verwijderen.
Stap 1:Selecteer de te verwijderen audio
De eerste stap is om de audio te kiezen waarvan u het iMovie-geluidseffect wilt verwijderen. Klik daarvoor op de audio in je project. Het markeert ook alle geluidseffecten die in die specifieke audio zijn toegevoegd en geeft je een duidelijk beeld van waar de geluidseffecten zijn toegevoegd. Klik op het geluidseffect dat u wilt verwijderen. Nu heb je dat specifieke geluidseffect geselecteerd.
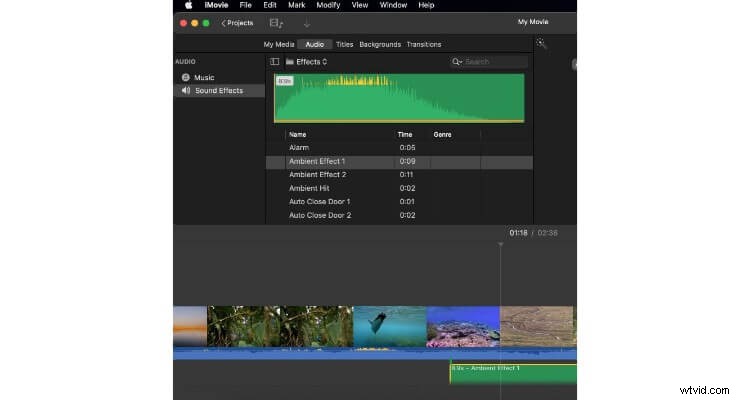
Stap 2:Het geluidseffect verwijderen
Nu is het laatste deel om naar de Audio-effecten . te gaan optie en kies vervolgens de optie voor Geen om welk geluidseffect dan ook te verwijderen dat aan de soundtrack van uw project is toegevoegd. En daar ga je! U hebt nu het geluidseffect uit uw project verwijderd.
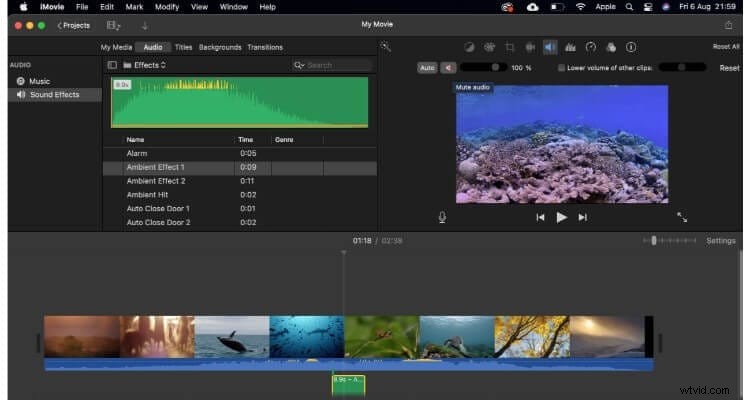
Deel 3:Betere keuze:voeg geluidseffecten toe met Wondershare Filmora
Wondershare Filmora is een uitstekende en zeer bekende bewerkingstoepassing die in verschillende opzichten erg lijkt op iMovie. Het kan echter een grotere verscheidenheid aan geluiden, effecten, tracks, enz. hebben. Het staat in de volksmond bekend om zijn pakkende speciale effecten. Het heeft ook een enorm gebruikersbestand dankzij de gebruiksvriendelijke interface.
Bovendien heeft het een uitgebreide bibliotheek die voortdurend groeit omdat de ontwikkelaars zo nu en dan nieuwe functies toevoegen. De muziekbibliotheek is volledig royaltyvrij, wat des te beter is voor de gebruiker en hen intrigeert om deze applicatie vaker te gebruiken. Het is het perfecte abonnement dat je goedkoop kunt krijgen in vergelijking met andere applicaties.
Hoewel het in veel opzichten vergelijkbaar is met iMovie, heeft het nog steeds een andere lay-out. Dus dat betekent dat het verschillende stappen heeft om ook geluidseffecten toe te voegen. Hieronder volgen de stappen die voor uw gemak zijn genoteerd om geluidseffecten aan uw project toe te voegen.
Stap 1:importeer uw project
De eerste stap is om op Importeren . te klikken optie bij het openen van de applicatie. Kies vervolgens het project waar je aan wilt werken. Of u kunt uw projectbestand slepen en neerzetten in de toepassing om het toe te voegen aan uw tijdlijn om uw project verder te bewerken.
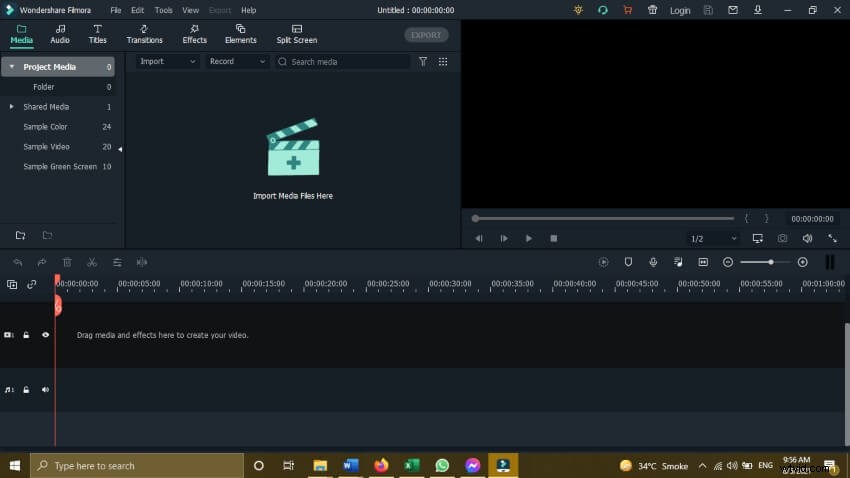
Stap 2:Geluidseffect toevoegen
Nadat u het project in de tijdlijn heeft neergezet, klikt u op de Audio optie in het bovenstaande paneel om een geluidseffect toe te voegen. Als u op de optie klikt, ziet u verschillende geluidseffecten waaruit u kunt kiezen om aan uw project toe te voegen. Kies de meest geschikte voor uw project en klik op de Afspelen optie om een voorbeeld van het geluid te bekijken. Nadat je degene hebt gekozen die je wilt, sleep je deze naar je tijdlijn onder je project.
Zet het onder je video en het wordt toegevoegd als nieuwe audio. Er moeten verdere aanpassingen worden gedaan om het geluidseffect aan te passen aan uw video. Als u het volume van het geluidseffect wilt wijzigen, dubbelklikt u erop om uw geluidseffect verder aan te passen.
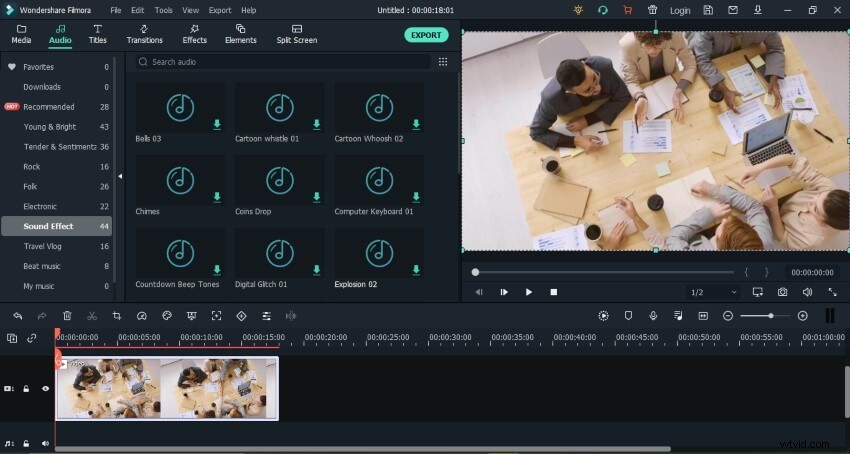
Stap 3:exporteer het eindproduct
Nadat u klaar bent met alle aanpassingen, klikt u op de Exporteren optie bovenaan om het eindproduct op te slaan.
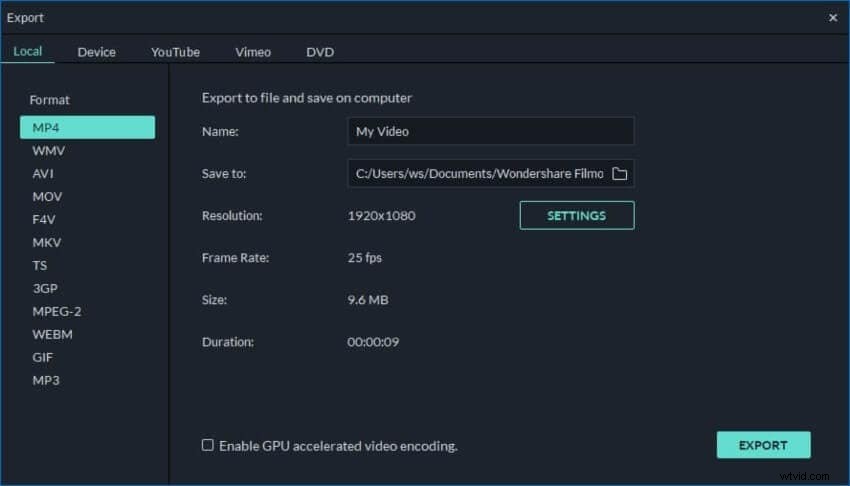
Conclusie
Dat ging allemaal over het toevoegen en verwijderen van geluidseffecten aan je project in iMovie. En van de verschillende alternatieven is Wondershare Filmora de beste optie. Je kunt het beste voor Filmora kiezen als je dezelfde ervaring wilt als op iMovie.
Door al deze eenvoudige stappen te volgen, bespaart u tijd en moeite om de eenvoudige taak van het toevoegen of verwijderen van iets dat met geluid in uw project te maken heeft, uit te voeren. Het zou er ook voor zorgen dat het werk correct wordt gedaan en dat het eindproduct van hoge kwaliteit is. Zo maakt u uw project van topkwaliteit.
