Heb je ooit een paar kleine videoclips opgenomen en wil je ze samenvoegen tot één video-opname? Welnu, in dit artikel zullen we introduceren hoe u uw clips kunt samenvoegen/samenvoegen in iMovie en zijn alternatief. Als je een betere oplossing hebt voor video's knippen en meedoen , laat dan hieronder een reactie achter.
- Deel 1: Hoe deel te nemen aan verschillende afzonderlijke clips in iMovie op Mac
- Deel 2: Gesplitste clips samenvoegen tot één in iMovie op Mac
- Deel 3: Een gemakkelijkere alternatieve manier om aan clips op Mac deel te nemen
Deel 1:Meerdere afzonderlijke clips samenvoegen in iMovie op Mac
Volg deze stappen om meerdere clips in iMovie samen te voegen.
Stap 1. Bouw een nieuw project
Open eerst de iMovie-video-editor en klik op "Bestand" in het hoofdmenu, selecteer "Nieuw project" om een nieuw iMovie-project te starten. Geef vervolgens het project een naam en stel de projectinstellingen in voor zaken als de beeldverhouding volgens de bijzonderheden van de bestanden waaraan u wilt deelnemen met iMovie.
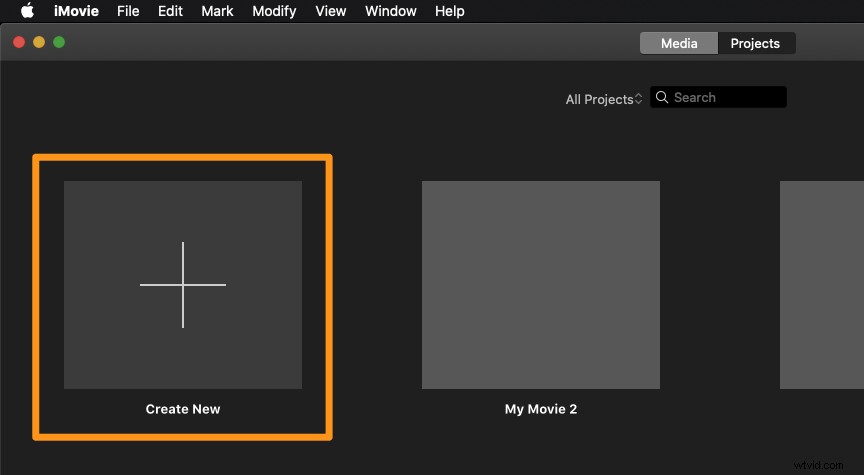
Stap 2. Importeer videoclips naar iMovie
Ga naar "Bestand> Importeren> Films". Vervolgens verschijnt er een browser waarmee u de bestanden kunt selecteren die u wilt binnenbrengen. Nadat u de doelbestanden hebt gekozen, klikt u op "Importeren" en alle clips verschijnen in het gebeurtenisvenster, waar ze zich in verschillende frames kunnen bevinden, afhankelijk van hoe lang zijn de clips zelf.
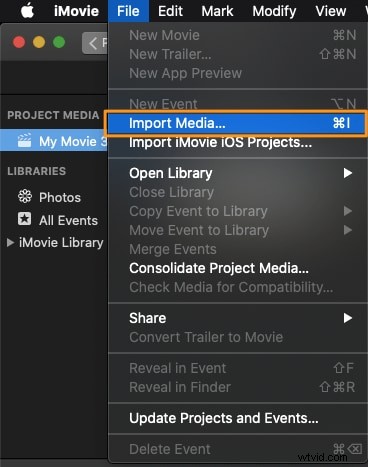
Stap 3. Doe mee aan de clips
Met iMovie kun je selecteren welk deel van de clip je wilt, zo niet het hele ding. Nu kunt u de clips kiezen waaraan u wilt deelnemen, ze in het projectvenster plaatsen en de volgorde ervan indelen volgens uw behoeften. Als je vervolgens door het projectvenster speelt, zul je zien dat alle clips aan elkaar zijn gekoppeld.
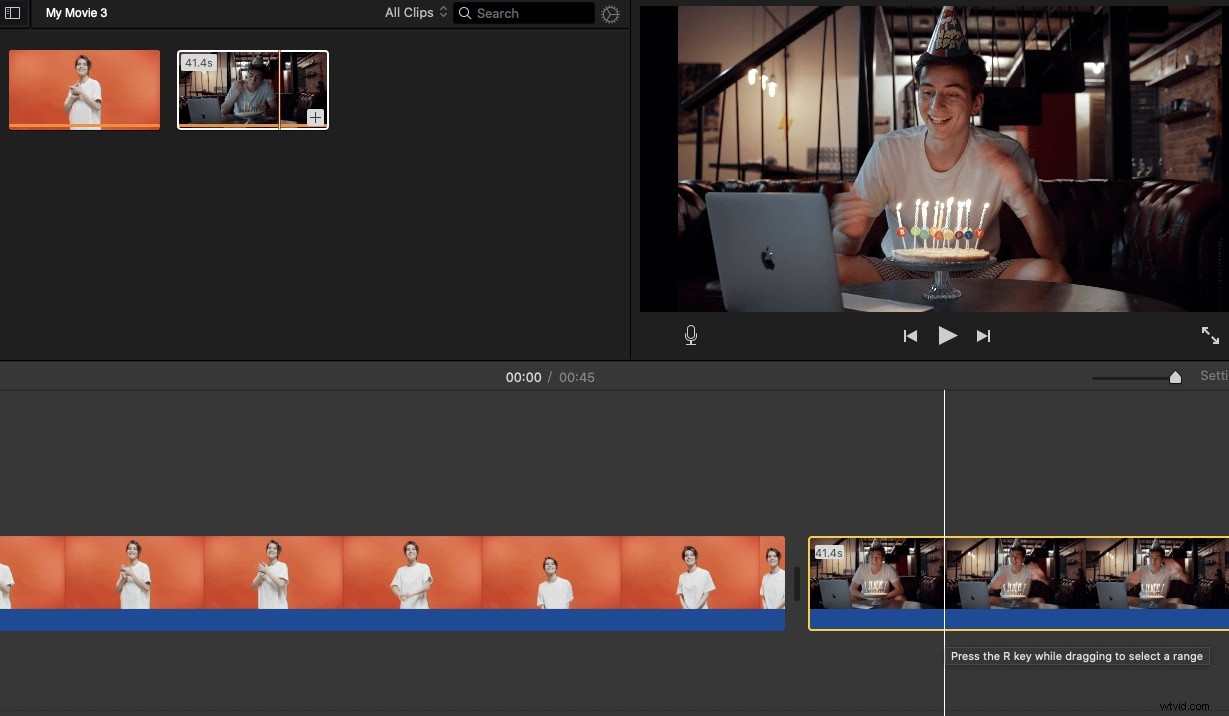
Gerelateerd: Video-effecten toevoegen in iMovie
Stap 4. Exporteer het nieuwe bestand
Nu alle clips in het projectvenster als één geheel worden afgespeeld, kunt u het exporteren zodat het als een enkele clip blijft staan. Ga hiervoor naar "Delen" en er zijn verschillende opties. De gebruikelijke exportoptie is "Bestand", omdat dit de meest eenvoudige manier is om een nieuwe clip te maken. Als u een bestand naar iTunes wilt verzenden, selecteert u de optie "iTunes". Nadat u op Bestand heeft geklikt, stelt u de resolutie, het formaat en de kwaliteit in het pop-upvenster in.
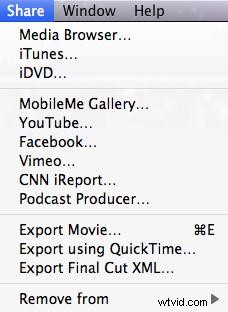
Mogelijk ben je ook geïnteresseerd in:
- Het Picture-in-Picture-effect gebruiken in iMovie
- Hoe maak je een gesplitst scherm (naast elkaar) in iMovie
Deel 2:Gesplitste fragmenten samenvoegen tot één in iMovie op Mac
U kunt er ook voor kiezen om gesplitste clips samen te voegen tot één met de Deelnemen aan clips Met de functie in iMovie kunt u alleen opnieuw deelnemen aan een clip die is gesplitst. Als je meerdere afzonderlijke clips in één video wilt combineren, moet je de hierboven genoemde stappen volgen.
Zo gebruikt u de Join Clips functie.
Houd na het splitsen van de clips Shift . ingedrukt en selecteer de clips die moeten worden samengevoegd om ze te markeren. Ga naar Wijzigen en selecteer vervolgens Deelnemen aan clips , en dan zul je zien dat de clips als één geheel zijn samengevoegd.
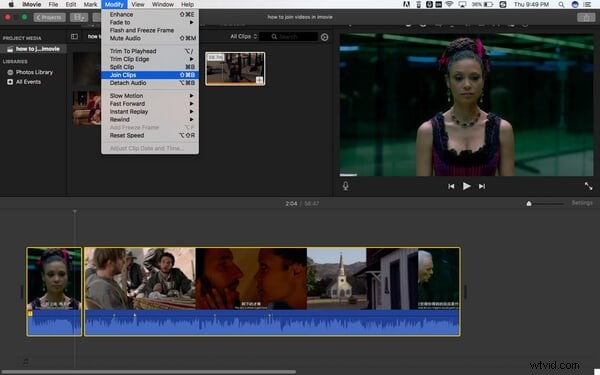
Veel mensen klagen dat het toevoegen van clips in iMovie niet zo eenvoudig is voor beginners en dat de functies van iMovie beperkt zijn. Als je op zoek bent naar krachtigere videobewerkingssoftware, probeer dan Wondershare Filmora voor Mac .
Misschien vind je dit ook leuk: Clips combineren in Windows Movie Maker
Deel 3:Een eenvoudigere manier om clips op Mac samen te voegen met Wondershare Filmora
Wondershare Filmora kan als zo'n betrouwbare video-joiner fungeren.
- Je kunt verschillende soorten videoclips naadloos samenvoegen tot een nieuw bestand.
- Je kunt video's bewerken met Filmora om eenvoudig complexe video's te maken.
- Met Filmora kun je de volledige video ook rechtstreeks uploaden naar YouTube om te delen, of op dvd te branden en over te zetten naar vrijwel elk mobiel apparaat.
Bekijk de video hieronder om te zien wat Filmora voor je kan doen, en download het nu om het te proberen.
Hieronder vindt u de stapsgewijze zelfstudie over hoe u aan films kunt deelnemen met Filmora voor Mac.
Stap 1. Importeer uw mediabestanden
Importeer alle videoclips die u wilt samenvoegen. Om dit te doen, kiest u gewoon de optie "Bestand"> "Media importeren" om uw lokale videobestanden naar het album van de gebruiker te importeren. Of u kunt de doelbestanden van de computer naar het album van deze app slepen en neerzetten.
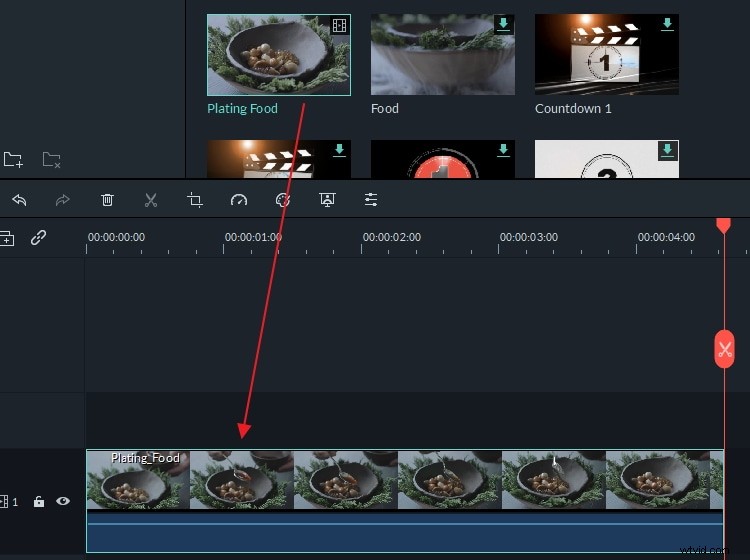
Stap 2. Doe samen aan video's
Sleep deze videobestanden één voor één van uw videoalbum naar de tijdlijn. Nu kun je ze op de tijdlijn rangschikken volgens de afspeelvolgorde. De schuifbalk wordt aangeboden om u te helpen de videobestanden te ordenen zonder ze te overlappen. Daarna kunt u op de knop Spelen . klikken knop om het effect in realtime te bekijken.
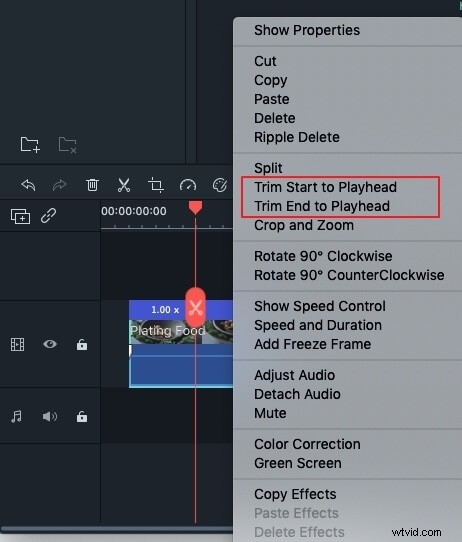
Stap 3. Sla de samengevoegde video op
Klik op de knop "Exporteren" om een van de exportmethoden te selecteren. U kunt naar het tabblad "Formaat" gaan om uw gewenste formaat te kiezen. Als je de video-creatie naar YouTube of Vimeo wilt uploaden om te delen, klik je op het tabblad "YouTube" of "Vimeo" om je account en wachtwoord in te vullen om het te publiceren. U kunt het ook op uw mobiele apparaten opslaan.
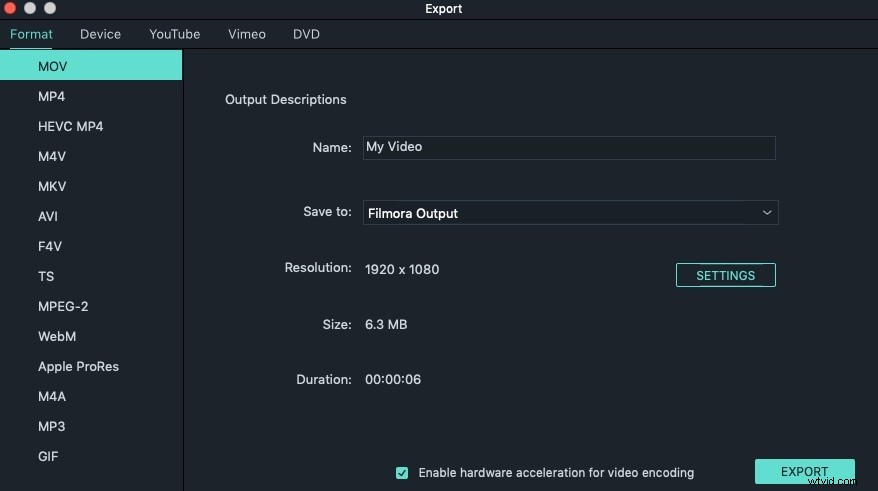
Dat is alles. Weet je hoe je nu kunt deelnemen aan clips in iMovie en Filmora? Als je vragen hebt, laat het ons dan gerust weten.
