Wil je meerdere video's samenvoegen tot één video en de beste video-joiner-software gebruiken om dit werk te doen?
Soms heb je net meerdere films of videoclips gemaakt of vastgelegd en wil je ze samenvoegen zodat ze tegelijkertijd op je Mac kunnen worden afgespeeld. Hoe doe je dat? We hebben de top 5 van beste video-joiners voor Mac verzameld. Daarna hebben we een tutorial georganiseerd over hoe je dat kunt doen.
- Deel 1:Top 5 video-joiners voor Mac
- Deel 2:Hoe deel te nemen aan video's op Mac (stap voor stap)
Beveel Video Joiner en Combiner aan voor Mac-gebruikers:Wondershare Filmora X
Deel 1:Top 5 videodeelnemers voor Mac
In het volgende deel zullen we enkele van de beste video-joiners introduceren waarmee je meerdere video's kunt samenvoegen en combineren tot één op Mac. Sommige zijn gratis te gebruiken, maar andere moeten mogelijk wat geld betalen om het watermerk of de beperking te verwijderen.
1. Video Joiner voor Mac
Video Joiner voor mac biedt snelle en gemakkelijke videobestanden samenvoegen op je Mac, vrijwel zoals verwacht. Het heeft een mooie interface, biedt een gebruiksvriendelijke workflow en een zeer snelle bediening, sleep de video's en zet ze neer, sorteer ze in volgorde en klik om ze samen te voegen. Het biedt een breed scala aan bestandscompatibiliteit en een aantal andere bewerkingsfuncties, maar lijdt niet onder zijn eenvoud in tegenstelling tot sommige pakketten op de markt, en behoudt een gemakkelijk te begrijpen workflow en een snelle uitvoer.
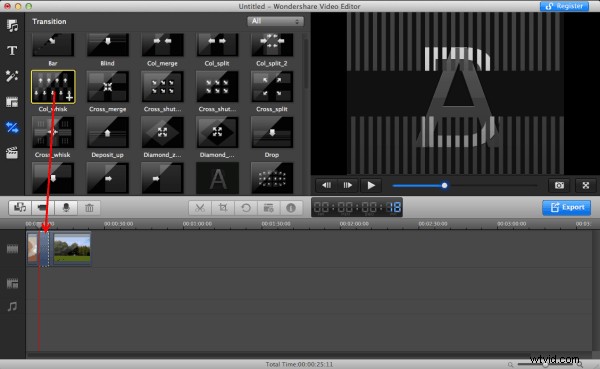
Waarschijnlijk de meest gebruiksvriendelijke hier met bijpassende prestaties, een geweldig stuk software.
2. Kdenlive
Dit is oorspronkelijk ontwikkeld voor Linux en geport naar de Mac. Het werkt echter heel goed, hoewel het een beetje ontbreekt in termen van gebruikersinterface, de motor erachter is niet traag, snelle verwerking en ook veel formaatcompatibiliteit. Dit omvat ook een paar andere bewerkingsfuncties, maar in tegenstelling tot de vorige software wordt de interface hier een beetje onpraktisch en als zodanig misschien beter geschikt voor de meer ervaren video-editors.
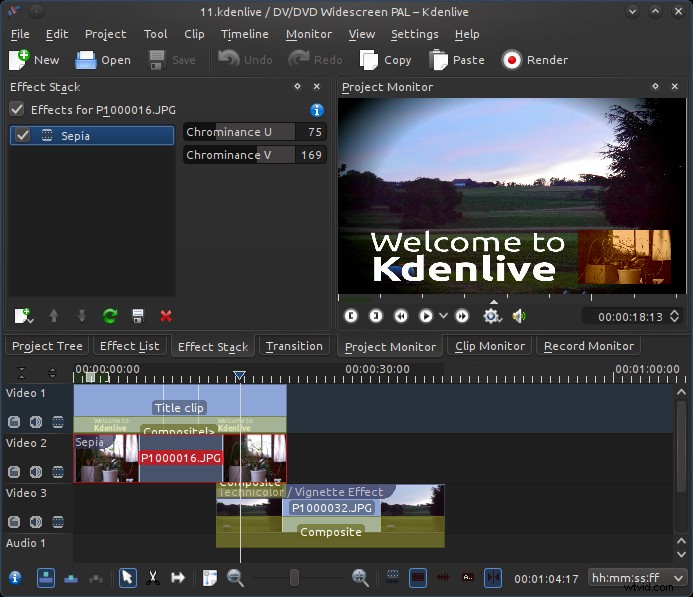
Minder gepolijst in vergelijking met anderen, en meer geschikt voor ervaren mensen, maar het werkt desalniettemin goed.
3. VideoGo
Nog een leuk pakket dat ook een paar andere tools bevat. Het is zeker een mooi uitziend pakket, hoewel het niet zo snel is als sommige en sommige aspecten van het proces te ingewikkeld maakt. Het bevat ondersteuning voor een aantal video-indelingen om de functionaliteit te ondersteunen, maar de workflow is iets langzamer dan sommige hier, maar het is over het algemeen een leuk pakket om te gebruiken en ziet er zeker goed uit.
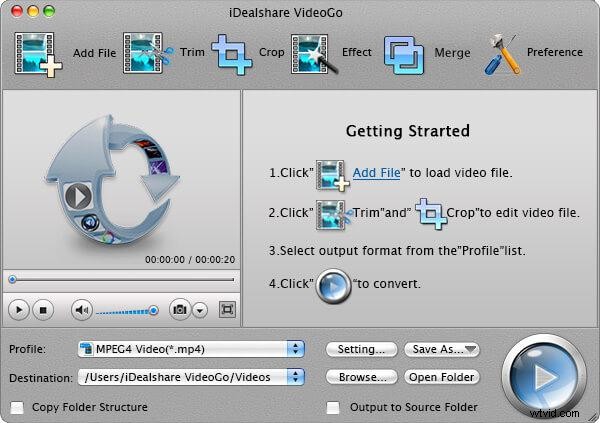
Leuke software, die werkt goed, al zijn er hier betere opties.
4. MP4Joiner
Een zeer klein voetafdrukprogramma dat videobestanden samenvoegt, het heeft een beperkter bereik van formaatcompatibiliteit, maar maakt dit snel goed. Het werkt geweldig op Mac en is heel eenvoudig te gebruiken.
De interface is een beetje standaard, maar dat hoort bij het minimalistische karakter van het hele product om eerlijk te zijn, en het werkt allemaal goed. Het is echter beperkt in de formaten die het ondersteunt, wat het nut ervan ernstig belemmert, maar als je bestanden erin werken, dan is het een waardevol pakket.
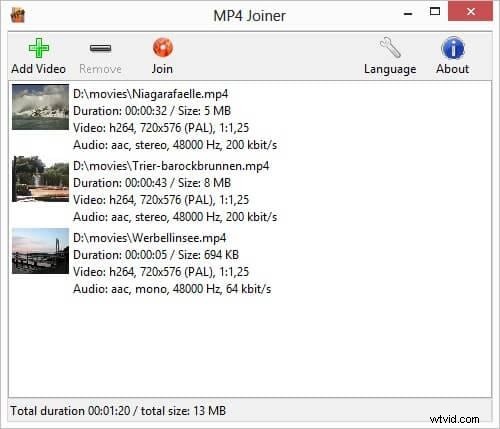
Een geweldig klein pakket dat heel snel werkt, ook al ziet het er een beetje standaard uit en heeft het beperkte formaatondersteuning.
5. AVItools
Dit is een mooi klein programma dat een paar andere trucjes kan doen en ook videobestanden kan samenvoegen, het biedt een schone en slimme interface en levert zeer snel resultaten op. In tegenstelling tot sommige hier is het een beetje ingewikkeld in de bediening, maar met de aanwezige extra functies zoals knippen en zelfs een uitgebreide videospeler, kan dat enigszins begrijpelijk zijn.
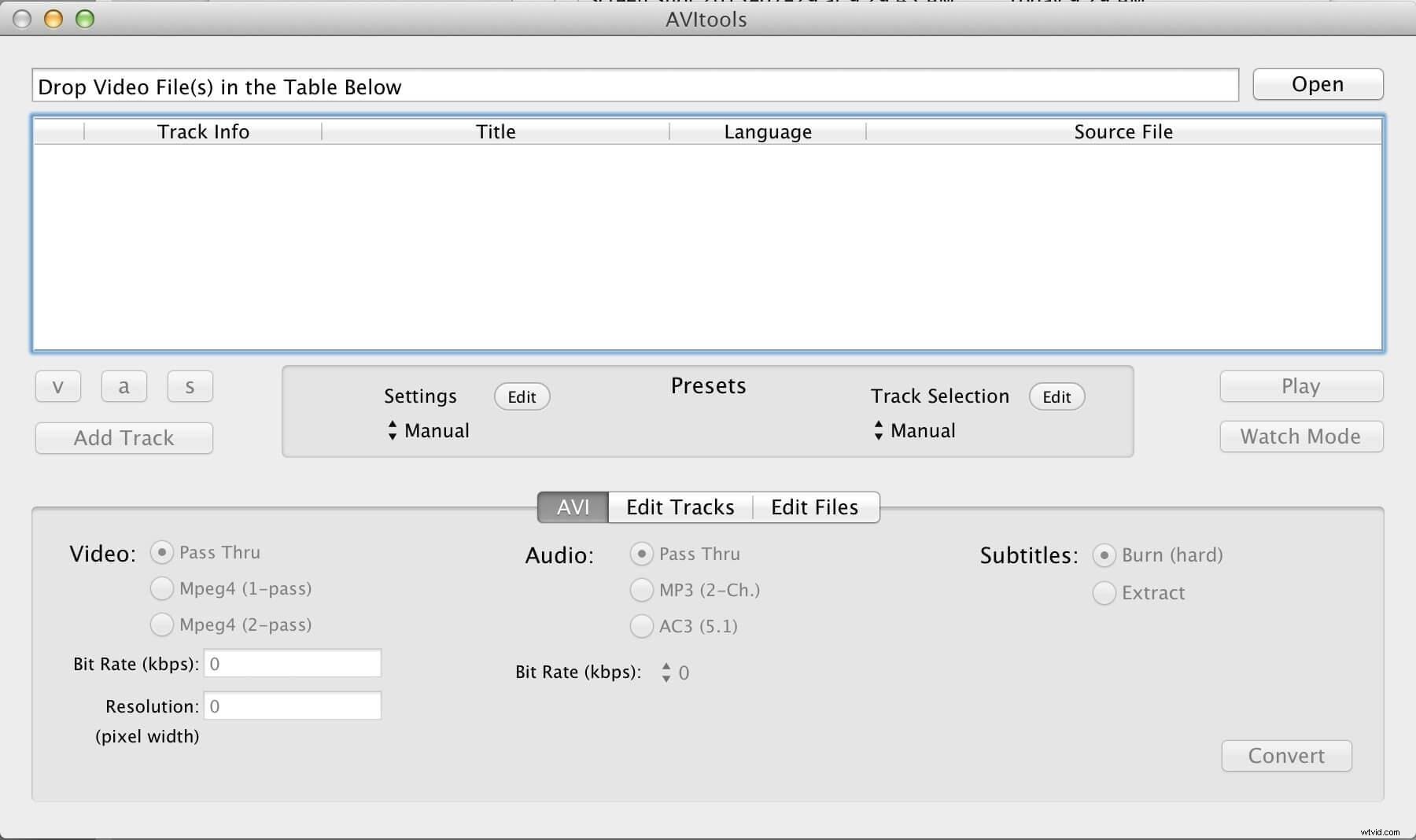
Bevat wat meer functies dan de meeste, maar wordt daardoor extra complex.
Deel 2:Hoe deel te nemen aan video's op Mac met Filmora voor Mac
Nou, het is nooit een grote taak als je een eenvoudige en effectieve mac-video-joiner hebt - Filmora voor Mac (nieuwste Filmora-versie X voor Mac). Deze videobewerkingstool biedt een gemakkelijke manier om je video's samen te voegen en biedt ook veel tools waarmee je films op veel verschillende manieren kunt bewerken. Download Filmora voor Mac (nieuwste Filmora-versie X) nu en leer hoe u video's op Mac kunt samenvoegen door de eenvoudige stapsgewijze handleiding hieronder te volgen.
Tip:als je een Windows-gebruiker bent, klik dan hier om te zien hoe je video's kunt deelnemen in Windows
1 Kies de bestanden waaraan u wilt deelnemen en importeer
Download deze Mac-video-joiner en start het programma. Om een nieuw project aan te maken en de hoofdinterface te openen, selecteert u gewoon Nieuw project in het startvenster. Klik vervolgens op het menu Importeren om de doelbestanden uit de mediabrowser te selecteren of sleep ze rechtstreeks naar de mediabibliotheek. U kunt ook op Opnemen . klikken menu en kies uit Opnemen van webcam, Voice-over opnemen of PC-scherm opnemen om de ingebouwde iSight te gebruiken om een videoclip op te nemen om mee te doen.
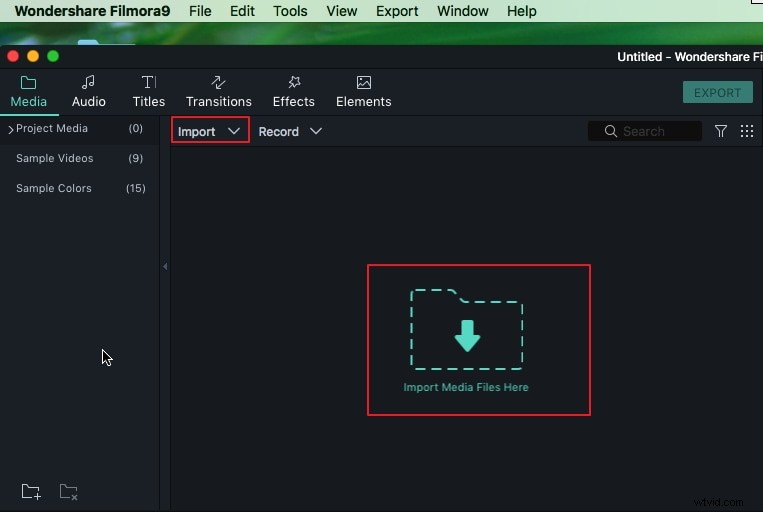
2 Versleep je video's naar de tijdlijn
Daarna zijn er maar een paar klikken nodig om de bestanden samen te voegen:plaats alle bestanden uit de mediabibliotheek in het werkgebied van de tijdlijn en verander de volgorde waarin ze moeten worden samengevoegd.
3 Overgangen toevoegen (optioneel)
Nu kunt u stijlvolle overgangen tussen elke clip toevoegen of toevoegen aan het begin- of eindgedeelte van de clip. Kies een van de overgangen voor alle fragmenten, voeg handmatig een andere overgang toe voor elk fragment of selecteer willekeurige overgangen.
Ga hiervoor naar het tabblad Overgangen in de bovenste werkbalk en sleep vervolgens de gewenste overgang tussen twee willekeurige videofragmenten. Dubbelklik vervolgens op de gekozen overgang in het werkgebied en stel de timing in.
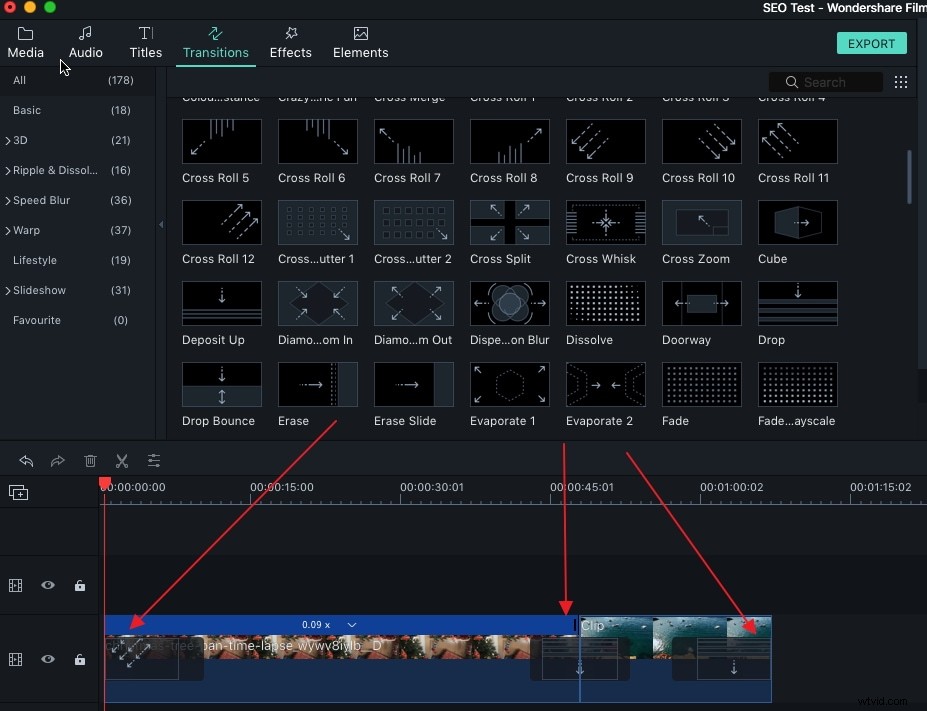
U kunt dubbelklikken op de overgang in de tijdlijn om de Transition Universal . te openen instellingenvenster, waarin u de duur van alle overgangen kunt aanpassen.
4 Sla de bewerkte video op
Als je tevreden bent met het resultaat, klik je op "Exporteren" en kies je uit deze varianten:sla de video op in het formaat van je keuze, upload naar YouTube, brand op dvd of converteer om te bekijken op je mobiele telefoon of tablet.
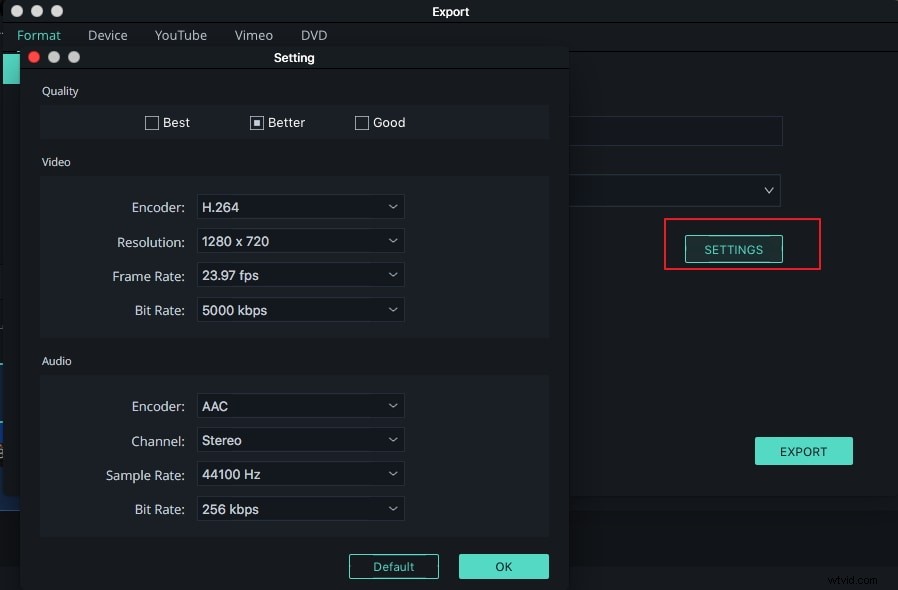
Het maakt niet uit of de samengevoegde videofragmenten in verschillende formaten zijn of niet, het resulterende bestand wordt opgeslagen in het formaat dat u kiest
je kunt elk videoformaat kiezen, inclusief MOV, M4V, AVI, MP4, WMV, FLV en HD.
Selecteer vervolgens de gewenste uitgangspreset in het venster en klik op "Exporteren". Na een paar seconden wordt de samengevoegde video opgeslagen op uw Mac en kan de map met de samengevoegde video worden geopend door op Vind doel te klikken. .
Naast het samenvoegen en combineren van twee videoclips tot een langere video, kun je ook een video toevoegen aan een andere video om een Picture in Picture-effectvideo te maken met Filmora. Voor gedetailleerde informatie kun je kijken op Hoe maak je een geweldige video in videofilm
