Het is geen geheim dat ondertitels een essentieel onderdeel zijn geworden van het maken van video's en films.
Voor marketeers, influencers en videomakers zorgt het toevoegen van ondertitels in iMovie ervoor dat uw video-inhoud gemakkelijk te begrijpen is voor uw potentiële publiek.
Gelukkig heeft de gebruiksvriendelijke interface van iMovie het proces van het toevoegen van ondertitels eenvoudig en ongecompliceerd gemaakt. We leiden u stap voor stap door het proces op uw Mac.
Waarom ondertiteling in iMovie?
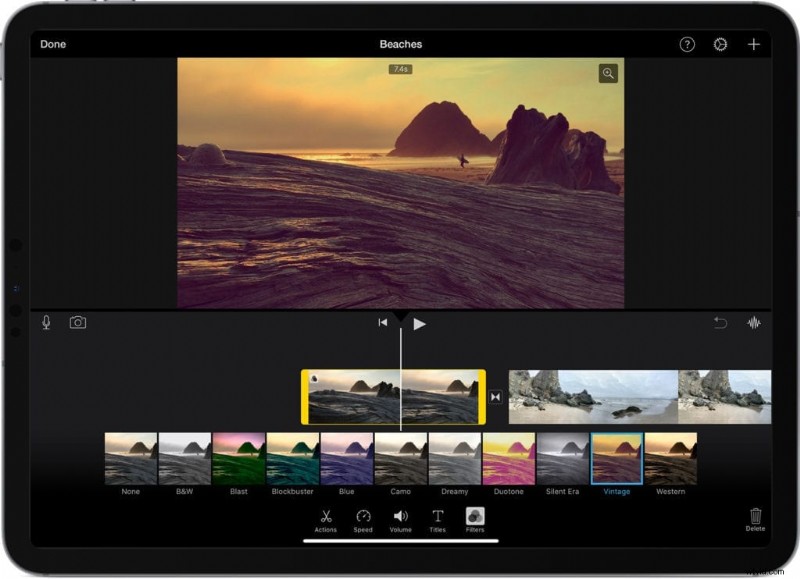
iMovie is het platform dat door Apple is ontworpen om uw video-inhoud te produceren, bewerken en wijzigen. Met zijn vele gespecialiseerde functies hebben Mac-bezitters een tool waarmee ze al hun creativiteit kunnen uiten.
Hoewel het platform niet direct ondertitels genereert, heeft het wel de functie "Titels" die u kunt gebruiken om bijschriften toe te voegen, wat een lust voor het oog is. U kunt ook de kleur van het lettertype, de grootte, de positionering van ondertitels, overgangen en de duur van de video aanpassen. Best goed, toch?
Dit zijn de redenen waarom je ondertitels op dit platform zou moeten plaatsen:
Wat de reden ook is, het lijdt geen twijfel dat iMovie een fantastisch videobewerkingsprogramma is waarmee je je kunt onderscheiden van de rest. Hier leest u hoe u het stap voor stap kunt gebruiken.
Maak ondertitels voor al je video's
Start gratis proefperiodeHoe importeer ik een SRT-bestand in iMovie?
Allereerst een opmerking ter verduidelijking:als u al een ondertitelingsbestand in SRT- of VTT-indeling hebt, kunt u een SRT- of VTT-bestand niet rechtstreeks in iMovie importeren. Jammer!
Toch zijn er nog andere manieren om dat te omzeilen:
Hier is een beschrijving van de laatste twee alternatieven.
Bijschriften toevoegen in iMovie
Om ondertitels in iMovie toe te voegen, is de enige manier om ze handmatig in te voeren in uw projectinterface. U moet de verschillende tekstblokken invoegen met behulp van de functie "Titels" in iMovie:
Professioneel advies:
Ondertiteling toevoegen in iMovie 11
Het proces van het toevoegen van ondertitels aan iMovie kan afhangen van de versie van iMovie die u gebruikt. Wat betreft iMovie 11, hier is het proces :
Klik na het bewerken op "Afspelen" om een voorbeeld van de ondertitels van de videoclips te bekijken. Dan kun je opslaan en delen!
iMovie-bijschriften:hoe u ze in uw video kunt coderen
Zoals u kunt zien, is de handmatige methode vrij complex. Gelukkig zijn er op internet veel oplossingen die u meer tijd zullen besparen. Automatische ondertitelgeneratoren zijn vooral erg handig om de klus te klaren, terwijl je de mogelijkheid hebt om je ondertitels te bewerken en aan te passen.
We zullen het hier hebben over onze oplossing, Checksub.com. Zo werkt het:
1# Upload je video naar het platform
Log om te beginnen in op het Checksub-platform. Door u te registreren, krijgt u direct toegang tot de interface om uw video te uploaden.
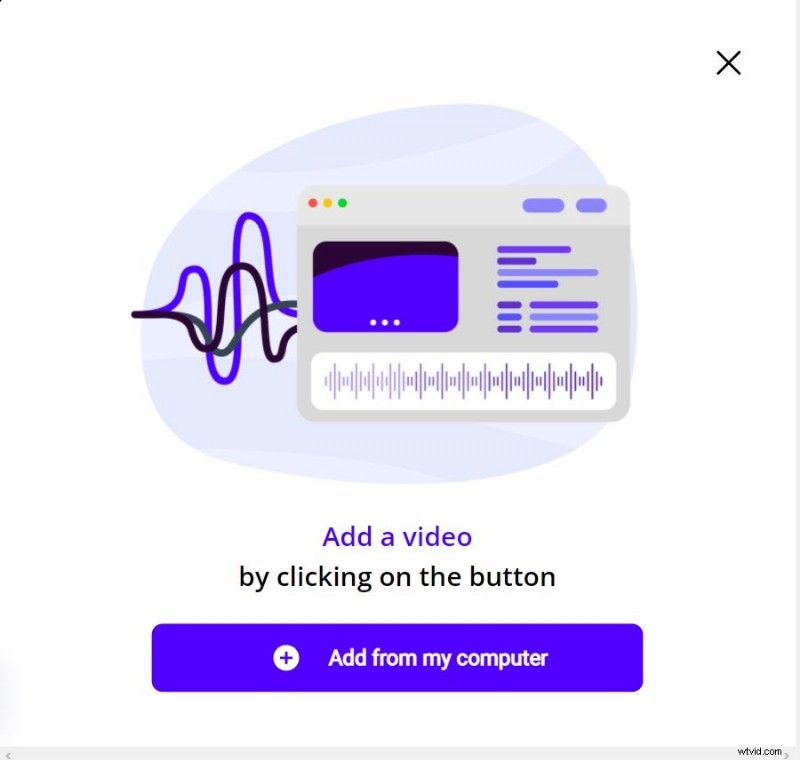
Selecteer uw inhoud en geef de oorspronkelijke taal aan. U kunt ook kiezen uit verschillende talen om de vertaling indien nodig te maken.
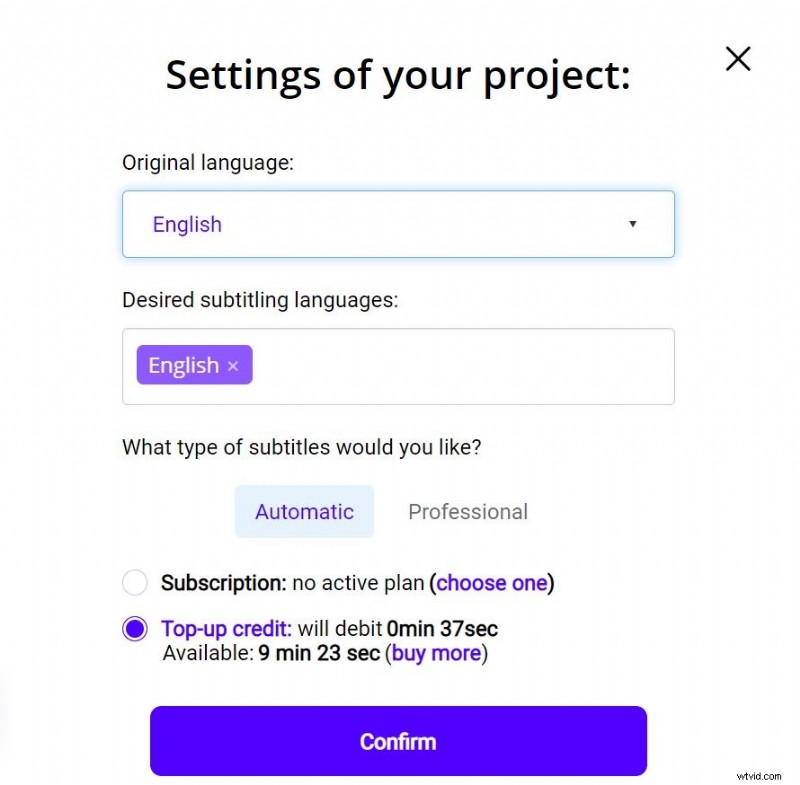
Om het platform uit te proberen, heb je 1 uur gratis video. Als dit niet genoeg tijd is voor je video, kun je credits kopen tegen een lage prijs.
De API voert vervolgens de spraakherkenning uit en geeft u binnen enkele minuten het resultaat.
2# Controleer het resultaat en pas het aan
Wanneer het resultaat gereed is, klikt u op de taal van uw video en opent u de ondertiteleditor. Je hebt dan een speciale interface om de transcriptie en de vertaling te controleren en ook om de synchronisatie van je ondertitels met de audio te optimaliseren.
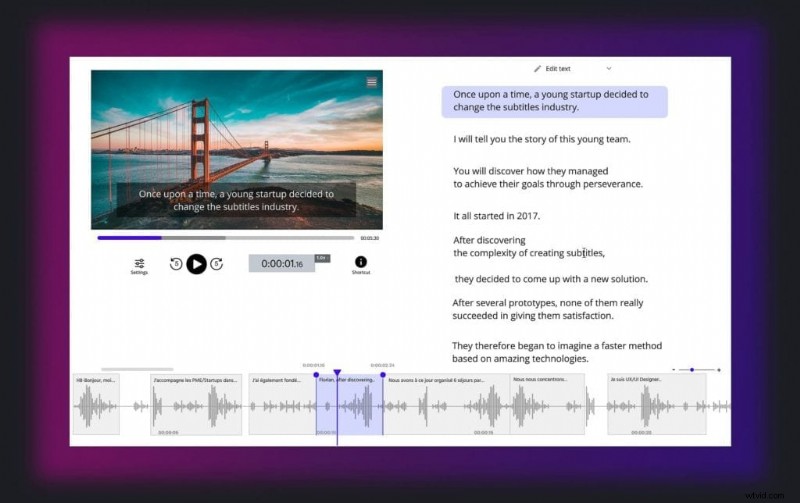
3# Exporteer de ondertitelde video
Zodra je een resultaat hebt verkregen dat bij je past, kun je je ondertitels in je video invoegen. Om dit te doen, drukt u op de knop "Exporteren" en vervolgens op "Video exporteren".
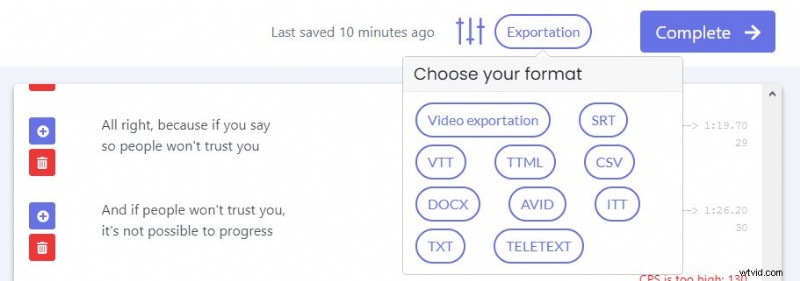
U kunt vervolgens het uiterlijk van uw ondertitels aanpassen (grootte, kleur, lettertype, positionering...) en uw video uploaden in het formaat dat u nodig hebt.
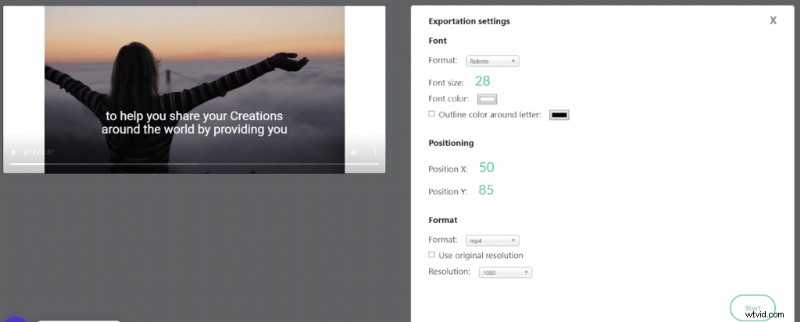
Waar het op neerkomt:
Nu weet je hoe je eenvoudig ondertitels aan je iMovie-video's kunt toevoegen. Hopelijk zal Apple binnenkort een functie creëren om ondertitels toe te voegen aan video's en films. In de tussentijd kun je ondertitels aan je video toevoegen door simpelweg de bovenstaande stappen te volgen.
We hopen dat deze gids je zal helpen geweldige video's te maken voor je publiek!
