De nieuwe Sound Library-browser in DaVinci Resolve 15 maakt het veel gemakkelijker om die perfecte audioclip te vinden. Dit is wat je moet weten.
Een van de vele nieuwe functies in DaVinci Resolve 15 is de nieuwe Sound Library-browser. Dit geeft je een doorzoekbare database van al je verbonden geluidsbibliotheken, toegankelijk via de pagina's Bewerken en Fairlight.
Dit maakt het vinden en toevoegen van het perfecte geluidseffect veel gemakkelijker dan door mappen bladeren, specifieke bestanden markeren of proberen te onthouden welk "Whoosh"-bestand het beste is.

In dit artikel laat ik je alles zien wat je moet weten om aan de slag te gaan met de geluidsbibliotheek.
(Toen ik dit bericht samenvoegde, kwam ik een probleem tegen met PostgreSQL (waar we op in zullen gaan). Als u 'Geen bibliotheek verbonden' ziet wanneer u de geluidsbibliotheekbrowser opent in DaVinci Resolve 15, kunt u de eerste overslaan sectie hieronder.)
Om mijn bibliotheek met geluidseffecten op te bouwen, werk ik met de 120 gratis geluidseffecten die u hier kunt downloaden van PremiumBeat.com.
Een PostgreSQL-database instellen in DaVinci Resolve 15
(Update:de DaVinci Resolve 15 Beta 2-update bevat ondersteuning voor het maken van geluidsbibliotheken met behulp van DaVinci Resolve-schijfdatabases, dus de onderstaande stap is niet langer nodig als u de standaard schijfdatabase in Resolve 15 Beta 2 of hoger gebruikt .)

Als je een enkele gebruiker bent op een zelfstandig systeem, is de kans groot dat je een Disk-database (de standaard) gebruikt om je projecten, instellingen en cijfers op te slaan in DaVinci Resolve. Om de geluidsbibliotheek te laten werken, moet u een PostgreSQL-database toevoegen om de geluidseffecten op te slaan. (U kunt beide databases op uw systeem uitvoeren.)
(Als je de verschillen tussen schijfdatabases en PostgreSQL-databases niet kent, bekijk dan deze videozelfstudie door Alex van LearningColorGrading.com.)
Als je, net als ik, nog nooit een PostgreSQL-database in Resolve hebt gebruikt, heb je misschien niet eens PostgreSQL op je systeem geïnstalleerd - of misschien heb je een oude versie ervan.
U kunt uw versie van PostgreSQL op een Mac controleren door naar Mac HD> Bibliotheek> PostgreSQL te gaan . Ik heb 8.4, wat niet compatibel is met Resolve 15, en waarschijnlijk van een oude versie van Resolve Studio.
Helaas zegt het leesmij-bestand dat bij DaVinci Resolve wordt geleverd dat u uw versie van PostgreSQL vóór moet bijwerken u uw besturingssysteem bijwerkt (wat ik onlangs ook deed):
Dus na het maken van een back-up van uw bestaande PostgreSQL-database (en ervan uitgaande dat geen andere apps op uw systeem op PostgreSQL vertrouwen), moet u deze volledig verwijderen en vervolgens opnieuw installeren met versie 9.5, die compatibel is met DaVinci Resolve 15.
Na lang zoeken vond ik deze instructies voor het verwijderen van Dwaine Maggart op het Blackmagic Design-forum.
PostgreSQL 9.5 installeren voor DaVinci Resolve
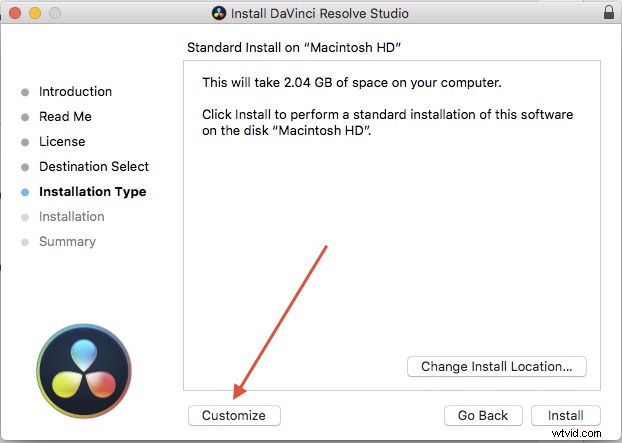
U kunt ervoor kiezen om PostgreSQL Server op uw Mac te installeren tijdens het installatieproces voor Resolve 15. Klik gewoon op de knop Aanpassen en vink vervolgens het vakje voor PostgreSQL Server aan in het volgende venster.
Als u nu DaVinci Resolve 15 opent, kunt u een PostgreSQL-database maken (voorheen zou u een foutmelding hebben gekregen met de melding 'geen/incompatibele versie geïnstalleerd').
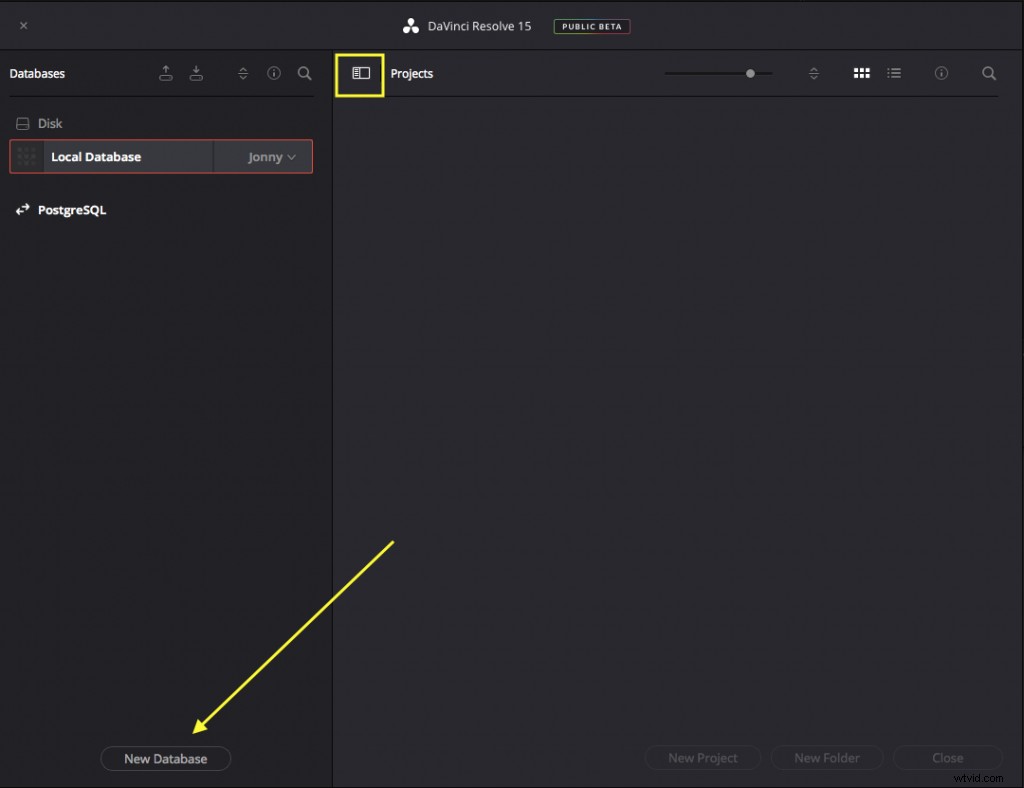
Wanneer u DaVinci Resolve 15 voor het eerst start (of als Resolve al is geopend), klikt u op het kleine huispictogram in de rechterbenedenhoek, opent u de zijbalk "Databases" door op het pictogram in het gele vak te klikken (hierboven afgebeeld). Klik vervolgens op "Nieuwe database".
Selecteer in het dialoogvenster het tabblad "Maken". Kies PostgreSQL en geef de nieuwe database een naam, zoals 'soundfx'.
Het is het beste om alle anderen op hun standaardwaarden te laten staan, vooral de locatie (die standaard is ingesteld op de lokale host, uw computer), tenzij u deze wilt opslaan op een gedeelde server waartoe anderen toegang hebben (wat grotendeels het punt is van PostgreSQL-databases! ).
Wanneer u Resolve opent en naar de geluidsbibliotheek gaat, zou u "Geen bibliotheek verbonden" moeten zien in plaats van "Geen PostgreSQL-database verbonden".
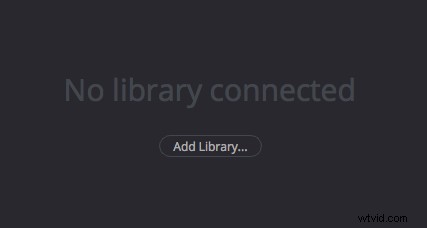
Na dat alles zijn we eindelijk klaar om te beginnen.
De geluidsbibliotheek gebruiken in DaVinci Resolve 15
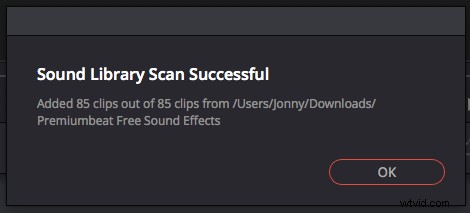
De Sound Library werkt door een map (en zijn submappen) te scannen op geluidsbestanden en vervolgens een doorzoekbare catalogus van die bestanden op te bouwen, opgeslagen in de PostgresSQL-database van uw keuze.
Aangezien elke PostgreSQL-database zijn eigen catalogus met gescande bestanden kan opslaan, lijkt het logisch om één bibliotheek in één PostgresSQL-database te maken die ze allemaal opslaat om gemakkelijk te kunnen zoeken. Als u echter duizenden bestanden heeft, is het mogelijk dat de database onpraktisch wordt.
Om uw geluidsbestanden daadwerkelijk aan een bibliotheek toe te voegen, klikt u op "Bibliotheek toevoegen" en selecteert u de map die u wilt scannen. U ziet dan het dialoogvenster (hierboven afgebeeld) waarin wordt aangegeven hoeveel geluidseffecten aan de bibliotheek zijn toegevoegd.
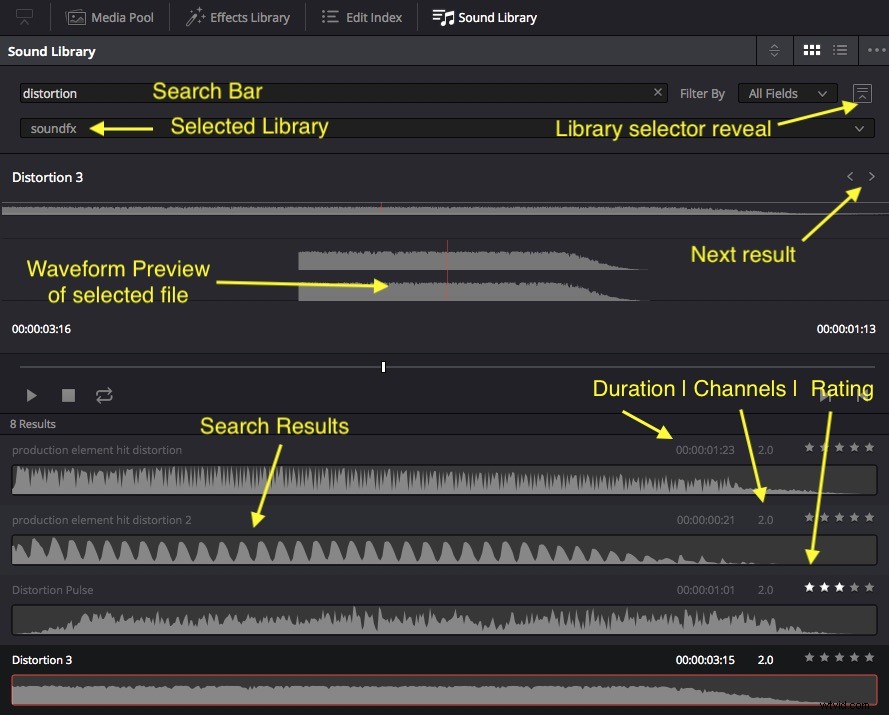
Nadat u enkele bestanden aan uw bibliotheek heeft toegevoegd, kunt u ze alleen vinden door te zoeken naar de trefwoorden in de bestandsnaam of de metadatabeschrijving. Hopelijk zullen er in de toekomst meer doorzoekbare metadatavelden beschikbaar zijn, zoals artiest, album, duur, enz.

Als test heb ik een van de geluidseffecten in de VLC-mediaspeler geopend om te zien of ik de metadata kon bewerken, zodat DaVinci Resolve de tekst 'Scary Action Riser' op het tabblad Beschrijving zou herkennen. Maar het werkte niet voor mij. Hopelijk komen deze verbeteringen in latere edities van de bèta.
Als u meer bestanden aan uw catalogus of bibliotheek wilt toevoegen, klikt u op de drie kleine stippen rechts van de geluidsbibliotheek en drukt u op 'Bibliotheek toevoegen...' en selecteert u vervolgens de doelmap.
Om de bibliotheek te vernieuwen, selecteert u dezelfde map opnieuw die u eerder heeft toegevoegd, en alle nieuwe items die worden gevonden, worden ook aan de bibliotheek toegevoegd.
Geluidseffecten toevoegen aan de tijdlijn
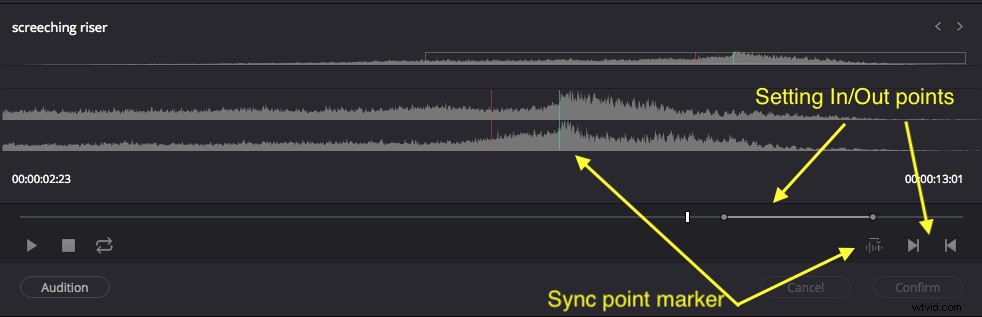
Op zowel de Bewerken- als de Fairlight-pagina's kunt u elk van de geluidseffecten toevoegen door ze naar de tijdlijn te slepen en neer te zetten. Zo eenvoudig is het.
U kunt in- en uitpunten (snelkoppelingen I en O) toevoegen om het bereik van de clip die u wilt bewerken in uw project in te stellen. Op de Fairlight-pagina heb je ook nog een paar bedieningselementen (hierboven afgebeeld), waaronder het instellen van een synchronisatiepuntmarkering, waarmee je het frame in de clip kunt instellen dat overeenkomt met de afspeelkop in de tijdlijn wanneer je de clip beluistert.
Om een clip te beluisteren, selecteert u de track in de tijdlijn waarin u de clip wilt plakken, stelt u de synchronisatiepuntmarkering in (boven aan de uitbreidingskaart) en drukt u op 'Auditie'. Resolve zal de clip tijdelijk in de tijdlijn plakken met het synchronisatieframe op de positie van de afspeelkop. Als u op "Annuleren" drukt, wordt de clip verwijderd - of blijft deze op zijn plaats als u "Bevestigen" selecteert.
Functieverzoeken
Naast het toevoegen van meer metadatavelden om te zoeken en te scannen, zou het geweldig zijn als je de resultaten zou kunnen sorteren op de metadatavelden. Op deze manier kunt u de resultaten sorteren op het aantal sterren in uw beoordelingskolom of de duur van het bestand, enzovoort.
Ik heb ook geëxperimenteerd met het offline halen van bestanden in de bibliotheek. (Ik heb gewoon een bestand verplaatst uit de map waarin het was gescand.) Het resultaat was dat het item in de database nog steeds bestond, maar dat er geen golfvorm verscheen in de voorbeeldminiatuur. Zodra ik het bestand weer in de map had toegevoegd, verscheen de golfvorm weer. Vervolgens hoop ik dat we vlaggen zien voor offline bestanden die moeten worden vervangen.
Op zoek naar meer tips en trucs? Bekijk deze artikelen.
- Alles wat u moet weten over de LUT-browser in DaVinci Resolve 15
- Video-zelfstudie:360°-video's er beter uit laten zien
- Een Tethered-opname maken met de Panasonic GH5
- Tips voor het maken van de omslagafbeelding van alle belangrijke videominiaturen
- Beste lenzen voor gimbal-cinematografie
