Dit bericht onthult 3 methoden die u kunt gebruiken om een diavoorstelling met gedetailleerde stappen te maken.
Diavoorstellingen kunnen een goed hulpmiddel zijn bij het vertellen van verhalen. Ze helpen bij zakelijke presentaties, pitches en andere soorten rapporten, collages op een gevisualiseerde manier. Het maken van diavoorstellingen is niet zo moeilijk als vroeger. U kunt binnen een paar minuten een dynamische diavoorstelling maken.
In dit bericht worden 3 manieren geïntroduceerd om diavoorstellingen te maken. De eerste is via Powerpoint van Microsoft, dat wordt meegeleverd met MS OFFICE. U moet de licentie aanschaffen om deze te gebruiken.
De tweede is via een gratis video-editor die veel overgangen en effecten biedt om op te vallen. Ten slotte kunt u ook een iPhone gebruiken om een nogal uit de hand gelopen diavoorstelling te maken. Laten we erin duiken.
Methode 1. Hoe maak je een diavoorstelling via een gratis video-editorMethode 2. Hoe maak je een diavoorstelling in PowerPoint
Methode 3. 2 stappen om een diavoorstelling te maken op iPhone
Verder lezen – Diavoorstelling maken Veelgestelde vragen
Voordat we ingaan op de volgende stappen, kun je ook de gedetailleerde methoden uit deze video-tutorial leren.
Een diavoorstelling maken via een gratis video-editor
Om de diavoorstelling gemakkelijk en luchtig te maken, beginnen we met de gemakkelijkste manier om u niet stil te laten staan, namelijk haren uittrekken. Hier maken we kennis met FilmForth, een gratis video-editor die is ontworpen voor het maken van verbluffende diavoorstellingen met geweldige ingebouwde muziek, effecten en overgangen in een handomdraai.
Bovendien staat er geen watermerk van de gratis editor op je video. Geen enkele beperking op de video. Het bevat ook een uitgebreide bibliotheek met overgangen voor gebruik in de diavoorstelling. Voeg bijschriften toe in verschillende stijlen of, nog beter, voorinstellingen in combinatie met animatie.
Stap 1. Voer de gratis video-editor uit
Start FilmForth na installatie vanuit de Microsoft Store. Maak een nieuw project voor uw diavoorstelling. Klik op de nieuwe projectknop om verder te gaan.
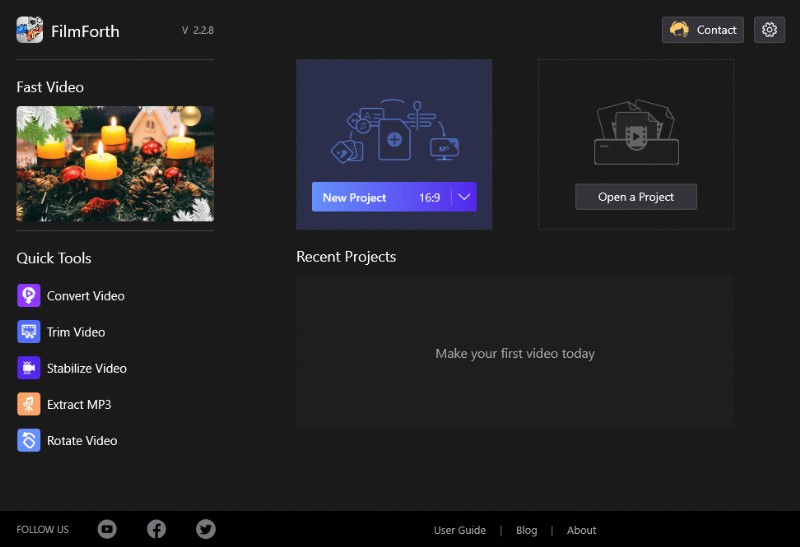
Nieuw project op FilmForth
Complimenten voor het maken van een project. Nu importeren we de foto's/video's met behulp van de knop Foto's/videoclips toevoegen. De snellere manier is om ze simpelweg naar de tijdlijn te slepen en neer te zetten. Voeg alle foto's en zelfs video's bij elkaar.
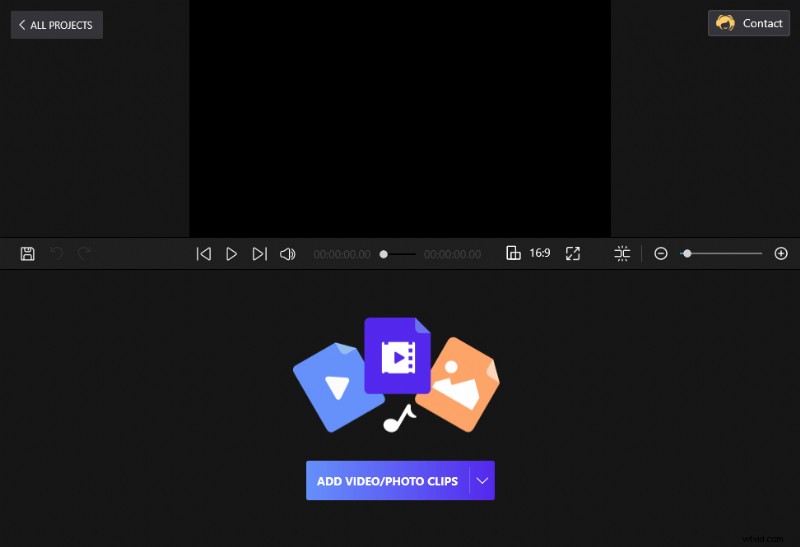
Sleep de clips naar FilmForth
Stap 2. Begin met het bewerken van de diavoorstelling
Nadat je je video's en foto's hebt toegevoegd, verschijnen ze als blokken op de tijdlijn. Je kunt muziek toevoegen aan de diavoorstelling. Hiervoor moet je naar het audiomenu gaan door op de snelkoppeling in de tijdlijn te klikken.
Een diavoorstelling maken met muziek
Klik hier op de knop Audio toevoegen en er wordt een menu geopend. Je hebt hier drie opties
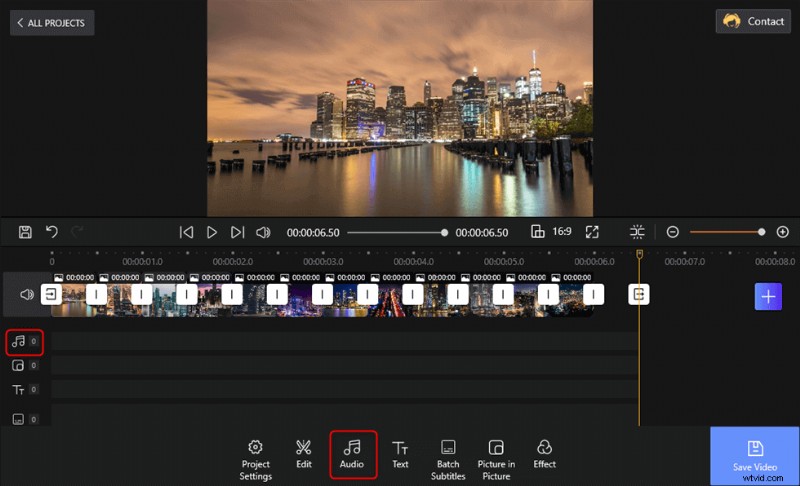
Tik op de 2 opties om audio aan diavoorstelling toe te voegen
- Audio toevoegen:voeg uw eigen muziek toe die is opgeslagen op de lokale opslag. Zorg ervoor dat je een licentie voor de muziek hebt als je van plan bent deze in het openbaar te gebruiken.
- Ingebouwde muziek:FilmForth biedt tientallen licentievrije muziekstukken. Je kunt ze gratis gebruiken.
- Voice-over:zin om een verhaal toe te voegen? Selecteer vervolgens de optie en maak je microfoon gereed.
Als we gaan met de optie Ingebouwde muziek en Joyride selecteren door op de knop Toevoegen te klikken. De muziek verschijnt als een rode balk op de tijdlijn.
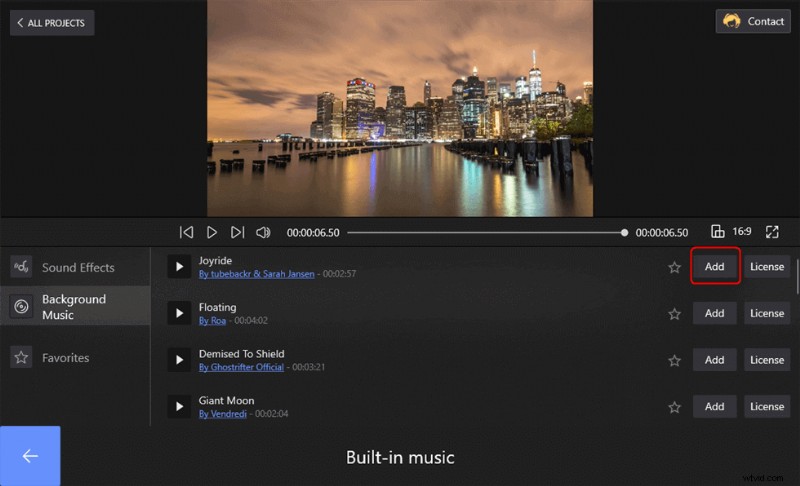
Kies de ingebouwde muziek om toe te voegen
Enig idee om een voice-over te maken op FilmForth? Dan wil je deze gids niet missen:Hoe maak je een voice-overvideo>>
En voeg overgangen en effecten toe aan de diavoorstelling
U kunt zien dat er enkele andere geweldige functies zijn die u op de diavoorstelling kunt toepassen. Tik op Bewerken en ga door met bijsnijden, spiegelen, roteren en het instellen van de duur van de diaclips. Met Tekst kunt u geanimeerde tekst toevoegen, terwijl met Batch-ondertitels gebruikers ondertitels en bijschriften aan de diavoorstelling kunnen toevoegen.
Ga nu naar het menu Effect vanuit het startscherm van het project om overgangen en effecten toe te passen.
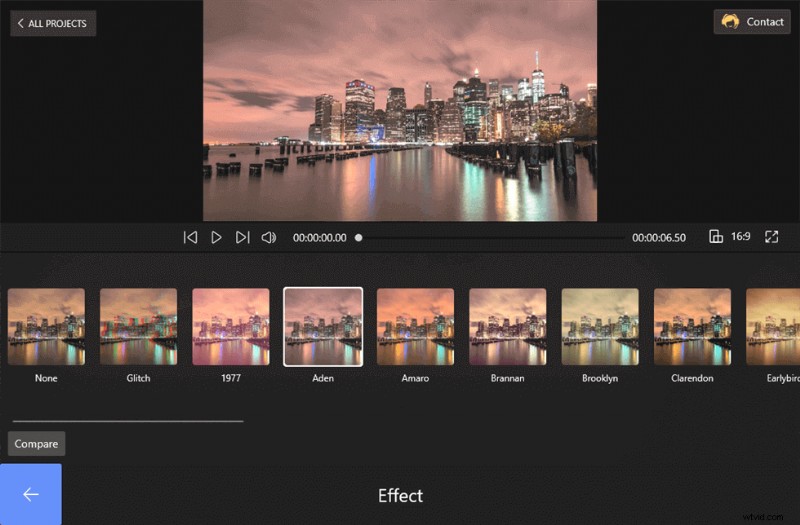
Effecten toepassen op de diavoorstelling
Klik in het menu op een van de opties om deze toe te passen op de diavoorstelling. U kunt het afzonderlijk toepassen op elke foto, video met behulp van de splitsoptie.
Tekst toevoegen aan de diavoorstelling
In de werkbalk ziet u de knop Tekst. Tik op de knop Tekst om de gewenste woorden aan de diavoorstelling toe te voegen. Er zijn Preset, Font, Alignment en Speed Ballun die u kunt kiezen om de tekst te bewerken.
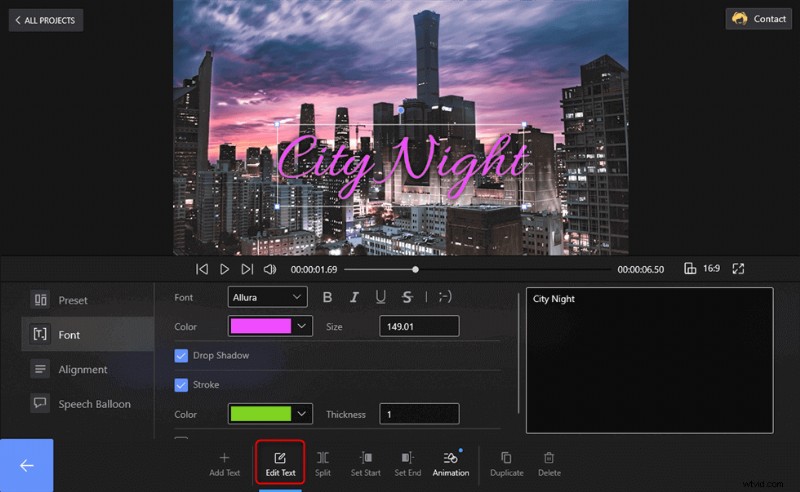
Tekst toevoegen aan de diavoorstelling
Druk ook op de knop Animatie om enkele ingangs- en uitgangseffecten aan de woorden toe te voegen.
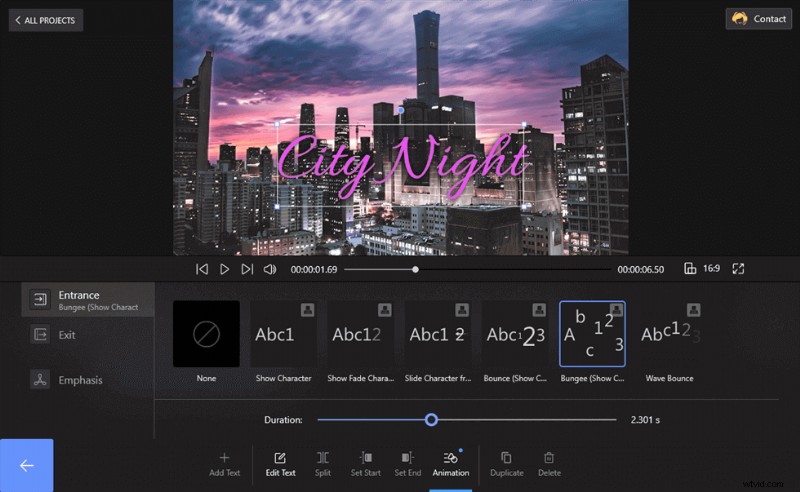
Animeer de tekst
Stap 3. Exporteer en deel de diavoorstelling
Nu kunt u teruggaan naar de voorpagina en de knop Video opslaan selecteren. Vervolgens verschijnt er een venster waarin u wordt gevraagd om de videoresolutie, videokwaliteit en framesnelheid van dit werk in te stellen. Voer ze uit en exporteer de diavoorstelling.
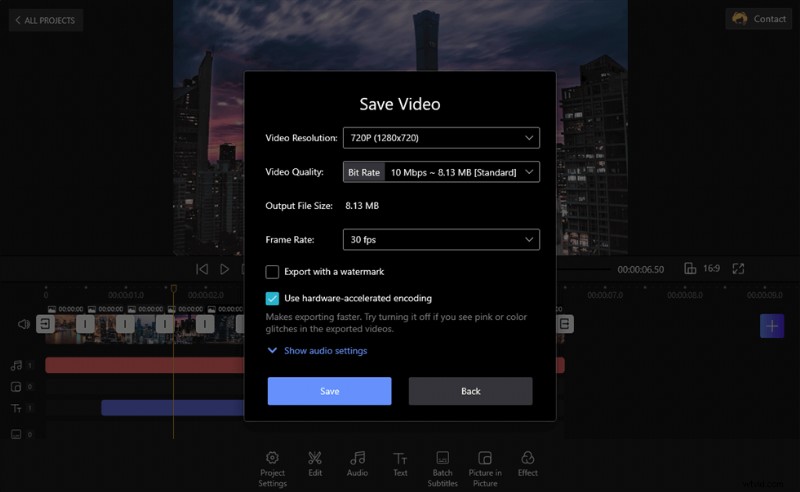
Exporteer en deel de diavoorstelling
In dit bericht worden 3 methoden geïntroduceerd om een diavoorstelling met muziek en effect te maken. Behalve FilmForth kun je ook Microsoft Offical – Powerpoint proberen. Laten we eens kijken.
Een diavoorstelling maken in PowerPoint
PowerPoint van Microsoft is een onderscheidende applicatie gemaakt voor het maken van dia's en andere soorten presentaties. Je begint met het openen van een lege presentatie. Een andere manier is om online te zoeken naar goed ontworpen sjablonen, die vaak geld kosten.
Vervolgens voeg je individueel foto's toe aan verschillende dia's, gevolgd door het toevoegen van muziek naar keuze. De applicatie heeft een enorme leercurve en beginners kunnen het intimiderend vinden. Maar geen zorgen! Hier in dit deel kunt u de stappen één voor één leren, waardoor het maken van een diavoorstelling er veel gemakkelijker uit kan zien.
Stap 1. Start PowerPoint op de computer
Nadat u de PowerPoint hebt gestart, kunt u de lege presentatie selecteren om naar de editor te gaan.
Stap 2. Importeer de clips naar PowerPoint
Nu is er, in tegenstelling tot FilmForth, geen manier om alle foto's tegelijk te slepen en neer te zetten zonder opschudding te veroorzaken. Ze zullen zich over elkaar heen opstapelen. Maak nieuwe dia's door op Ctrl+M op het toetsenbord te drukken en plaats vervolgens afzonderlijk een foto in elk van de dia's.
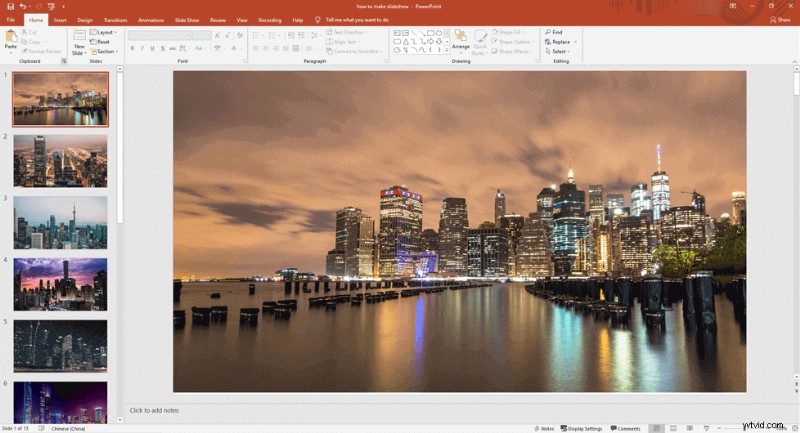
Importeer de clips naar PowerPoint
Stap 3. Bewerk de diavoorstelling
Tijd om muziek toe te voegen. Ga naar het tabblad Invoegen met instellingen en ga helemaal naar de optie Audio. Selecteer de optie Audio op mijn pc om uw eigen muziek toe te voegen. Helaas wordt er geen ingebouwde muziek aangeboden, zoals in de FilmForth-video-editor.
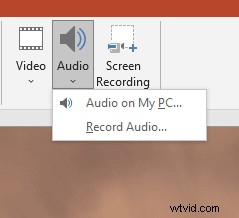
Audio toevoegen aan diavoorstelling
Wacht even, het is nog niet compleet - tijd dat we het instellen om op verschillende dia's te spelen. Ga naar het tabblad Afspeelinstellingen en in het gedeelte met audio-opties. Vink de volgende vakjes aan die op de onderstaande schermafbeeldingen worden weergegeven.
- Afspelen op meerdere dia's:wanneer u dezelfde muziek op verschillende dia's wilt afspelen
- Verbergen tijdens show:het verbergt de audiowerkbalk tijdens de diavoorstelling die de muziek afspeelt.
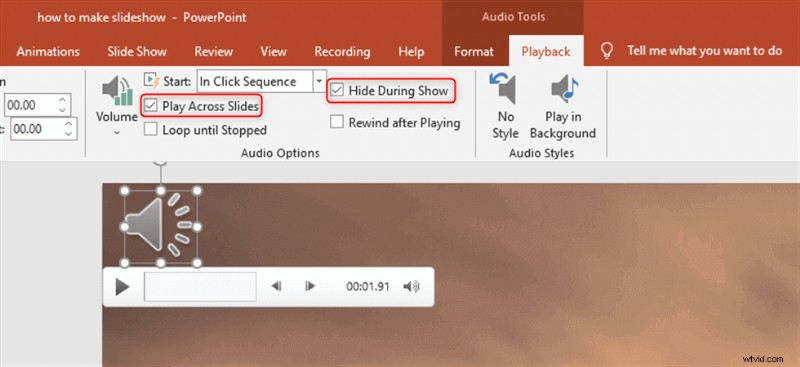
Stel de audio in
And in cases when you want to play automatically without a trigger, simply select the Play In Background from the audio styles section.
PowerPoint also supports adding transitions between the clips. Just tap the Transition button on the top and you can select one transition effect to apply to the slideshow. Tap the Apply To All, slideshow pics will change their scenes in the way you applied.
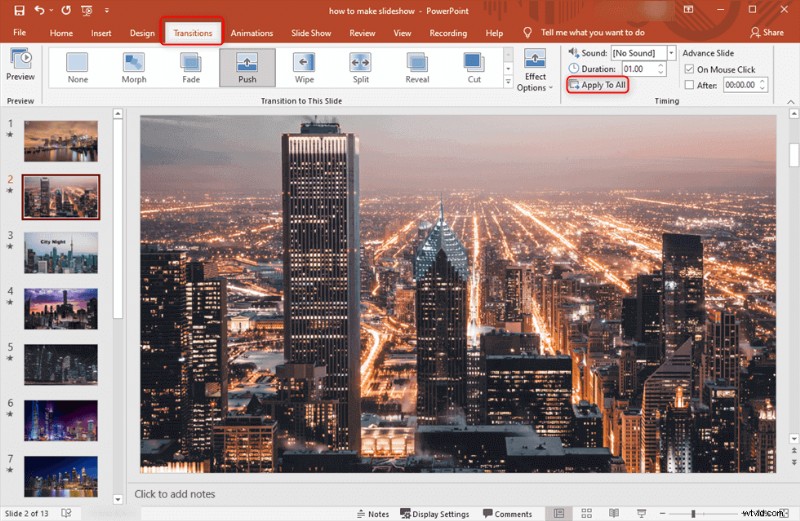
Add Transition Effect to the Slideshow in PowerPoint
If you want some animated text to the slideshow, you can also hit the Insert and import your text. Then select the Animation to give the words life.
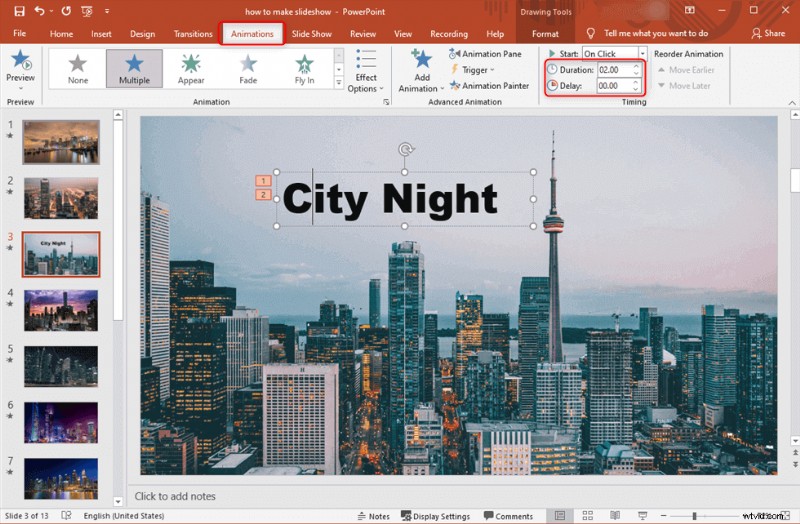
Set Animated Text
Step 4. Export the Slideshow
Once satisfied with a brief slideshow inspection, press Ctrl+S on the keyboard to save the slideshow. Then you can view the slideshow on the computer or share it with others. It owns no watermark.
Besides the 2 selections above, you can learn the quickest way to complete a slideshow with music and effect on iPhone.
2 Steps to Make a Slideshow on iPhone
iPhone has a quick method to create a slideshow out of your photos. You don’t even need the iMovie app for this. Head to the Photos app on a good day and select the photos for the slideshow.
Select the slideshow option, add music, and you are ready to roll in a few seconds.
Step 1. Choose Photos to Make Slideshow
Go to Photos and select the photos you want in the slideshow. Then, tap on the Share button located at the left-bottom corner of the screen. Scroll down the share menu and select the Slideshow option. It will immediately create a slideshow out of the selected photos.
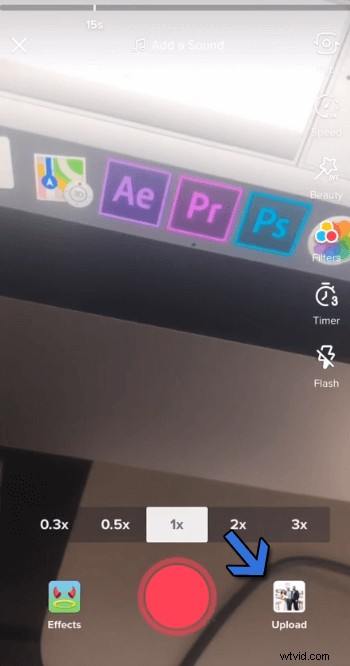
Choose Photos to Make Slideshow
Step 2. Edit the Slideshow
Select the Options button, given at the button of the slideshow in action. From here, we can change the music, which also includes some in-built options. You can change the theme as well.
The speed of the transitions between each photo can be calibrated through the turtle-rabbit button, given the bottom.
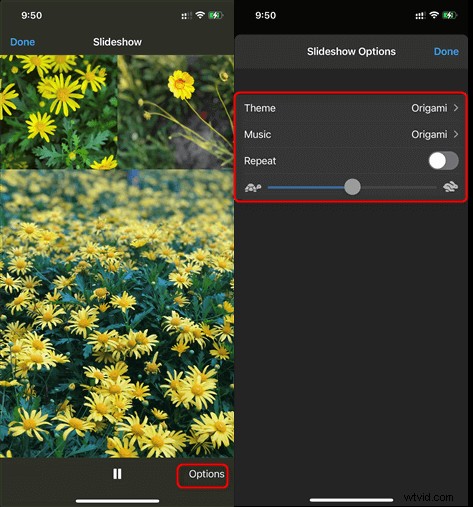
Set Slideshow Music and Duration
Slideshow Making FAQs
1. What is the best way to make a slideshow?
The best way to create a slideshow involving photos and videos is by using a good video editor.
Powerpoint feels hectic, and you cannot play it on a DVD/BluRay player. Mirror your video directly from the phone into a smart TV.
2. How do you make a slideshow step by step?
Let’s be clear; it is not rocket science. First and foremost, gather all your photo and videos clips at once. Then, you need a video editor such as FilmForth and a couple of minutes to produce a decent-looking slideshow. Import all the media files, add a little bit of music, and then export right away.
3. What is the best free Slideshow Maker?
We hand over the mandate to you for that. FilmForth is a pretty good place to start. PowerPoint is overwhelming, and often people have spent months learning it from an instructor.
