CapCut is een praktische app voor videobewerking waarmee je veel dingen kunt doen. In dit bericht laten we je zien hoe je de CapCut-app kunt gebruiken om video-achtergrond toe te voegen met of zonder de green screen-functie.

Achtergrond toevoegen in CapCut
Gewijzigde video-achtergrond is een integraal onderdeel bij het maken van video-inhoud, en met CapCut worden veel van de TikTok-trends mogelijk gemaakt, zelfs voor beginners met videobewerking. De populaire videobewerkingsapp CapCut is een alles-in-één toolkit waarmee je video's op de meest creatieve manieren kunt bewerken. En hier in dit bericht zullen we het hebben over het toevoegen van video-achtergrond in de CapCut-video-editor. CapCut biedt verschillende benaderingen waarmee u achtergrond aan video kunt toevoegen met of zonder chroma keying (de functie waarmee u de video-achtergrond kunt wijzigen).
Dit bericht bevat drie delen van tutorials:hoe video-achtergrond met groen scherm toe te voegen, hoe video-achtergrond toe te voegen zonder groen scherm en hoe de toegevoegde video-achtergrond te bewerken. Lees verder voor meer informatie.
Meer CapCut-tips :Hoe Velocity Edit te maken op CapCut, Hoe Slow-mo te doen op CapCut, Hoe 3D Zoom te doen op CapCut
Inhoudstabel:
Achtergrond toevoegen in CapCut met groen schermAchtergrond toevoegen in CapCut zonder groen scherm
Achtergrond bewerken in CapCut-app
Achtergrond toevoegen in CapCut met groen scherm
Stap 1. Achtergrondvideo importeren
Om video-achtergrond toe te voegen in CapCut, start u eerst de CapCut-app op uw mobiele telefoon, maakt u vervolgens een nieuw project en importeert u de media die u wilt gebruiken als achtergrondvideo/foto.
Als u van plan bent video's te bewerken met de CapCut-app op pc, raadpleeg dan hoe u CapCut op pc gebruikt.
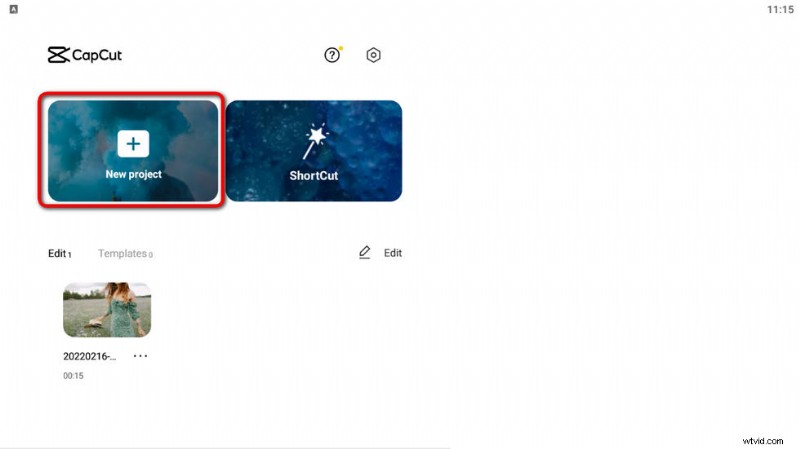
Start CapCut en maak een project
Stap 2. Video-overlay importeren
Druk vanuit CapCut Workplace op de optie Overlay en vervolgens op de knop Overlay toevoegen om de video te importeren die u wilt gebruiken als de video die vooraf wordt weergegeven. Sleep het stuur van de media in de tijdlijn om de video en de achtergrond perfect op elkaar af te stemmen.
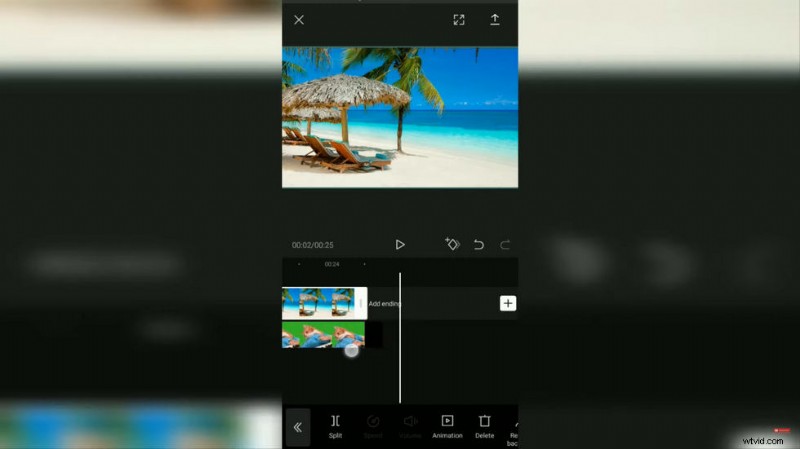
Overlay importeren in CapCut
Stap 3. Chroma Key de video
Druk in het onderstaande paneel op de chromasleuteloptie, klik vervolgens op de knop Kleurkiezer en kies de groene kleur of de achtergrondkleur. Verplaats de kleurkiezercirkel in het voorbeeldvenster, dat zal de toegevoegde achtergrondafbeelding vervangen.
Stap 4. Chroma Key-intensiteit aanpassen
druk op de intensiteitsknop, pas de chroma key-intensiteit aan totdat de groene kleur is verwijderd. Bovendien kunt u naar de optie Schaduw gaan om de achtergrond beter te laten passen.
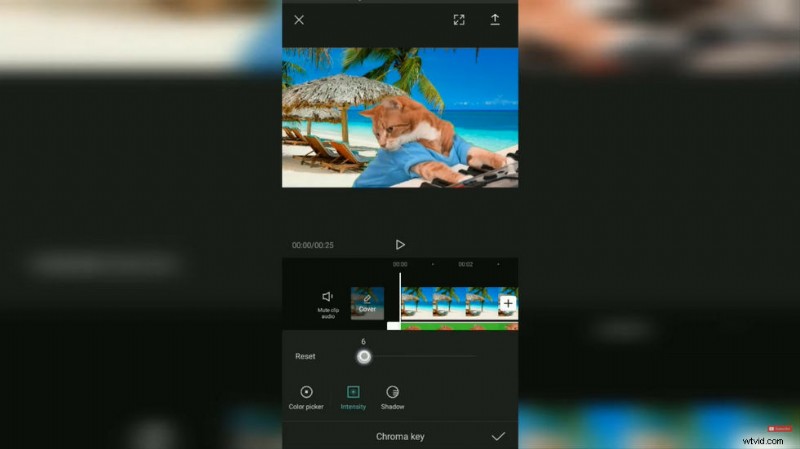
Chroma-intensiteit aanpassen
Stap 5. Exporteer de video
Dat is het! Nu kun je teruggaan naar de CapCut-werkplek om de toegevoegde video op te slaan en te exporteren naar een nieuwe achtergrond!
Achtergrond toevoegen in CapCut zonder groen scherm
Als je merkt dat de green screen-methode niet het effect heeft bereikt waarnaar je op zoek was, zoals soms de groene achtergrond is niet helemaal weggelaten of de achtergrond en overlay-video gaan niet op natuurlijke wijze samen. Dan is er nog een solide manier om achtergrond toe te voegen aan CapCut die je zou moeten proberen. Volg nu de onderstaande tutorials om aan de slag te gaan.
- Start de CapCut-app op uw mobiele telefoon, maak een nieuw project aan en importeer uw achtergrondafbeelding of -video.
- Ga naar overlay> Overlay toevoegen om de overlay-video te importeren
- Klik op de knop Achtergrond verwijderen in het onderste paneel.
- Wacht geduldig op het CapCut slimme achtergrondverwijderingsproces
- En klaar, zo simpel is het! De overlay video-achtergrond verdwijnt en de video/foto op de achtergrond verschijnt . En nu kun je de video gaan exporteren.
Onthoud dat deze methode niet voor alle video's werkt. Als je merkt dat het niet werkt, gebruik dan de eerste methode in dit bericht.
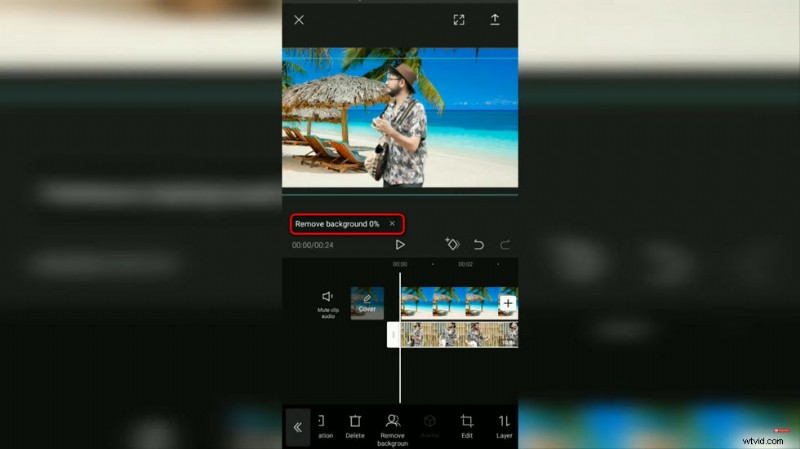
CapCut Overlay video-achtergrond verwijderen
Video-achtergrond bewerken in de CapCut-app
Vind je de toegevoegde video-achtergrond nauwelijks bevredigend, of wil je twee verschillende video's samenvoegen tot op hetzelfde scherm/frame? Geen zorgen, met zijn green-screen-functie kunt u met de CapCut-app zelfs de video-achtergrond bewerken. Om dit te doen,
- Start de CapCut-app, maak een project en importeer de video waarvan je de achtergrond wilt bewerken.
- Tap the overlay button from the workplace to add another green screen video as its overlay.
- Hit to select the overlay video in the timeline, and tap the Chroma Key button from the workplace.
- Go to Color Picker and select the part of unwanted scenes to remove with green screen
- From the Chroma Key option, go to Intensity and change the chroma key intensity to a proper extent.
- Go to the Shadow option and adjust the shadow of the overlay as needed, for a more natural combination.
- When it’s all set, head back to the CapCut workplace and export the video.
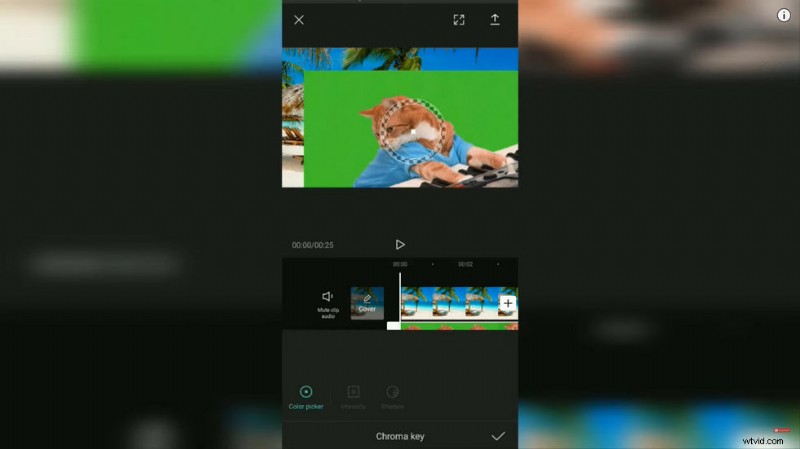
Color Picker the Video in CapCut
To Sum Up
That’ll be all about how to add video background in CapCut with the green screen and without the green screen feature. As you can see, it’s quite easy and useful. CapCut is such a versatile tool that it allows you to exert your creativity in any way you want. Occasionally, you need your audience to pay more heed to the picture, in that case, you may want to learn how to make 3D zoom on CapCut.
