Vandaag gaan we precies doornemen hoe u CapCut kunt gebruiken om geweldige video's te maken op zowel iPhone als Android.
CapCut is momenteel een van de meest populaire videobewerkings-apps voor iPhone en Android. En hoewel het is gemaakt door het bedrijf achter TikTok, is het veel meer dan alleen een TikTok-video-editor.
CapCut-videobewerking is zelfs super krachtig. U kunt eenvoudig video's maken op uw smartphone voor elk platform of gebruik. We bespreken de beste functies, tools en effecten om uw videobewerkingsproces te stroomlijnen.
Omdat er ZO veel geweldige functies zijn, kunnen we ze gewoon niet allemaal doornemen. In plaats daarvan concentreren we ons op de belangrijkste dingen die u zullen helpen het meeste uit de app te halen, zodat u zo snel mogelijk geweldige resultaten kunt behalen.
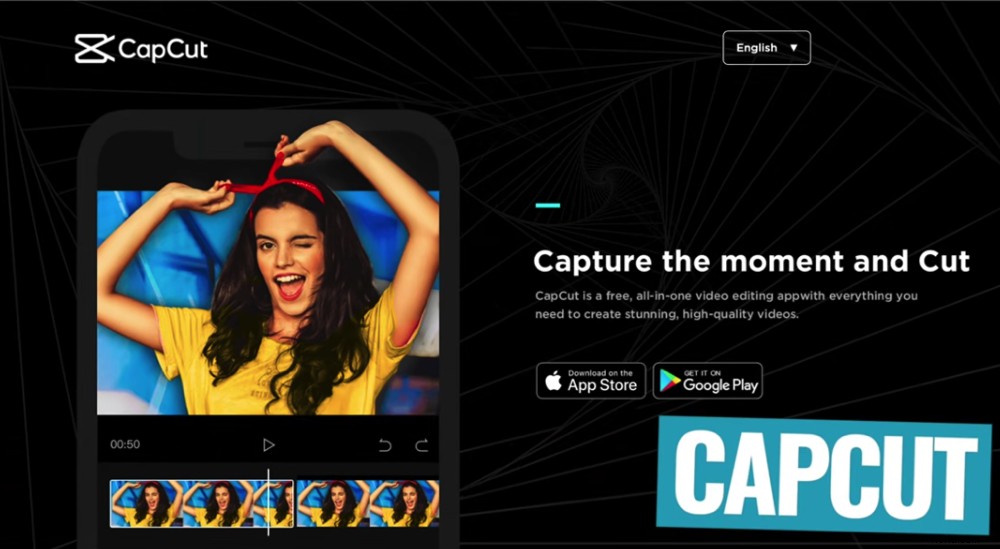
CapCut is een geweldige optie als u op zoek bent naar een Android-video-editor of een iPhone-video-editor
We zullen deze CapCut-zelfstudie op een iPad doornemen, maar het proces is precies hetzelfde op iOS en Android. Voel je vrij om mee te volgen op je apparaat naar keuze.
Aan het einde van deze tutorial heb je alles wat je nodig hebt om zelf geweldige video's te maken in CapCut!
Dit is precies wat we zullen behandelen in onze volledige CapCut-videobewerkingshandleiding voor beginners:
- Hoe maak je een project op CapCut
- CapCut-interface
- Bewerken van beeldmateriaal op CapCut
- Hoe B-Roll aan CapCut toe te voegen
- Titels toevoegen aan CapCut
- Overgangen toevoegen aan CapCut
- Effecten toevoegen aan CapCut
- Achtergrond verwijderen op CapCut
- Hoe de snelheid op CapCut aan te passen
- Hoe clips op CapCut te stabiliseren
- Audio toevoegen aan CapCut
- Audio aanpassen op CapCut
- Muziek aanpassen op CapCut
- Hoe kleurgradatie op CapCut te maken
- Exporteren op CapCut
Bovendien delen we onze top drie tips om u te helpen uw video's eenvoudig te verbeteren in CapCut of ELKE videobewerkingssoftware.
Laten we beginnen.
Hoe maak je een project op CapCut
Open eerst de CapCut-app. Tik op Nieuw project , selecteer vervolgens uw primaire videoclip en druk op Toevoegen .
Als u meerdere primaire videoclips heeft, kunt u er meerdere selecteren. Maar upload nog geen B-roll-opnames - die voegen we later toe.
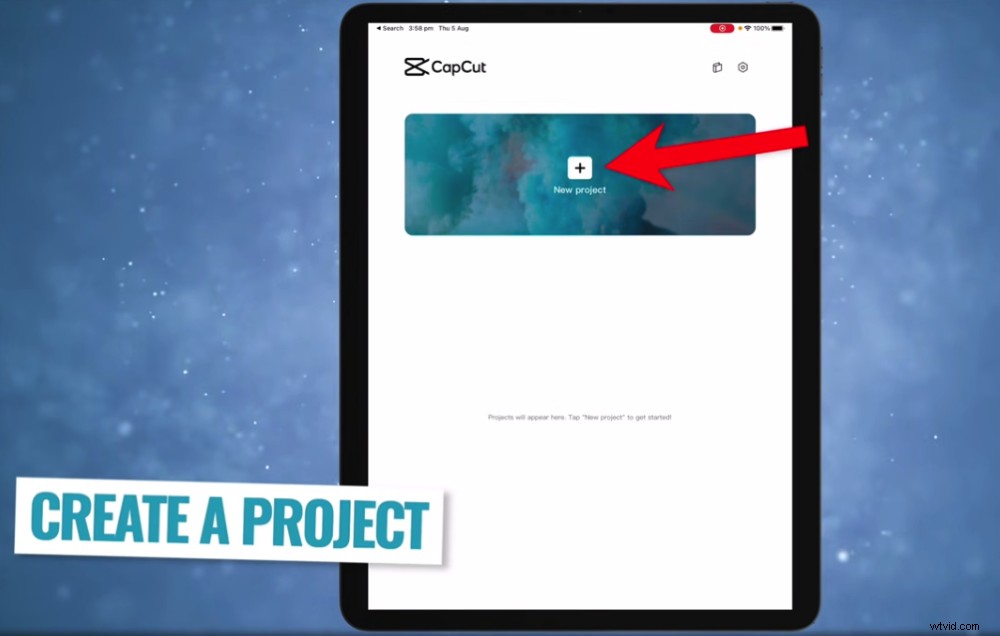
De eerste stap in deze CapCut-app-tutorial is het maken van een Nieuw project
CapCut stelt het projectformaat automatisch in op het type beeldmateriaal dat u heeft geüpload. Dus als uw primaire beeldmateriaal een breedbeeldvideo is, stelt CapCut uw projecttype in op een breedbeeldproject.
Als u het projecttype wilt wijzigen, kunt u dit doen door naar Formatteren . te gaan in het onderste menu.
U ziet een reeks opties waaruit u kunt kiezen. Misschien maak je een portretvideo voor TikTok, een vierkante video voor Instagram of een breedbeeldvideo voor YouTube. We gebruiken de 16:9-breedbeeldoptie om een YouTube-video te maken.
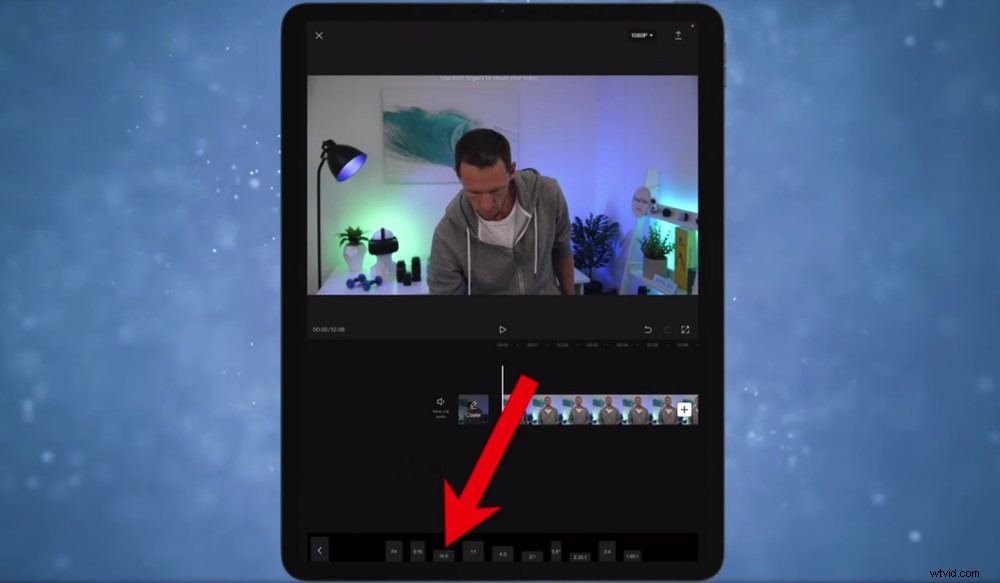
Je kunt het formaat van je video op elk moment eenvoudig wijzigen, zelfs nadat je klaar bent met bewerken en exporteren!
Een heel coole functie is dat je later terug kunt komen en verschillende versies van je video in verschillende formaten kunt opslaan. Dit is geweldig voor het hergebruiken van uw inhoud.
Laten we nu vertrouwd raken met de CapCut-interface voordat we ons gaan verdiepen in de bewerkingskant van de dingen.
CapCut-interface
In de rechterbovenhoek staat de 1080p knop. Hier kun je de resolutie en framerate aanpassen. Het project is standaard ingesteld op 1080p en 30 frames per seconde. Het is een goed idee om de standaardinstellingen te gebruiken, tenzij je een aantal specifieke vereisten voor je video hebt.
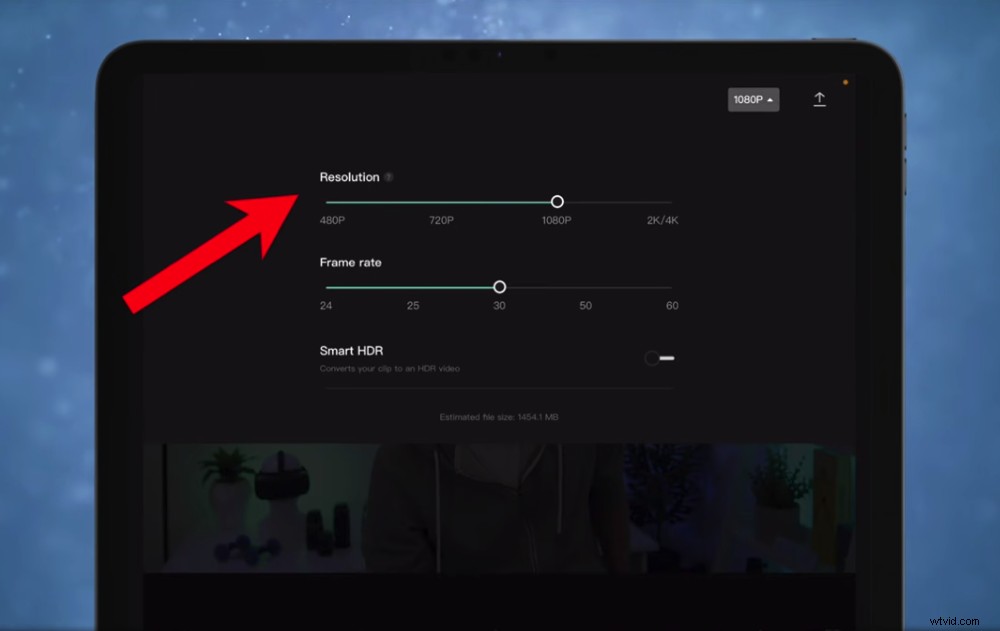
Je kunt de resolutie en framesnelheid aanpassen door op de 1080P-knop in de rechterbovenhoek te tikken
De andere belangrijke aspecten van de CapCut-interface die u moet kennen, zijn:
- Met de knop Exporteren in de rechterbovenhoek kunt u het project opslaan en exporteren
- In het afspeelvenster in het midden kun je een voorbeeld van je video bekijken
- De knoppen voor ongedaan maken, opnieuw uitvoeren en maximaliseren bevinden zich onder het afspeelvenster
- Op de bewerkingstijdlijn voegt u al uw beeldmateriaal en clips toe
- Alle instellingen (audio, tekst, effecten, enz.) bevinden zich in de onderste menubalk
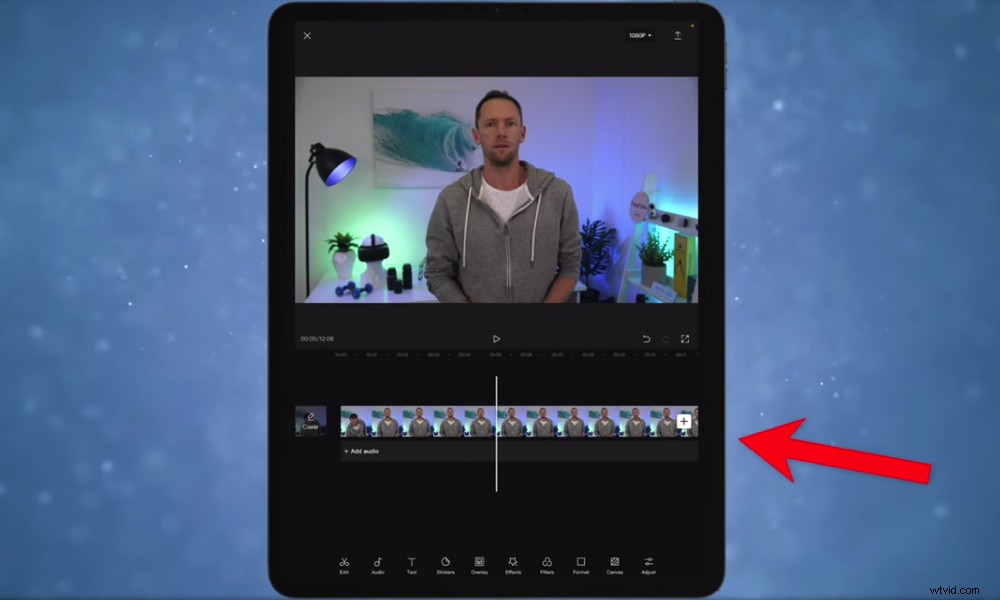
De CapCut-bewerkingstijdlijn is waar u uw videomeesterwerk gaat maken
Nu u bekend bent met de interface, gaan we beginnen met bewerken.
Hoe u beeldmateriaal op CapCut kunt bewerken
Allereerst moet u alle fouten en slechte beelden verwijderen die niet in de video worden gebruikt.
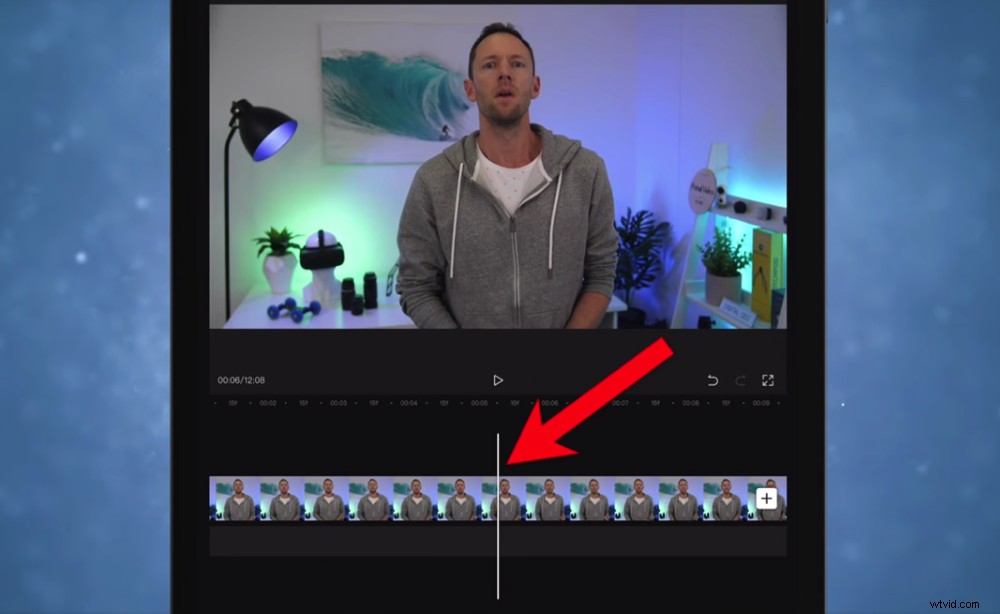
Lijn bij het splitsen van je beeldmateriaal de witte balk uit waar je wilt dat de splitsing plaatsvindt
Er zijn twee manieren om beeldmateriaal te verwijderen:met behulp van de Split gereedschap en het gebruik van de handvatten.
Om eventuele slechte takes te verwijderen met de Split tool, bladert u vooruit door uw beeldmateriaal totdat de witte balk het punt bereikt waar uw video begint. Open vervolgens de bewerkingstools door op de clip te tikken - ze verschijnen onderaan het scherm.
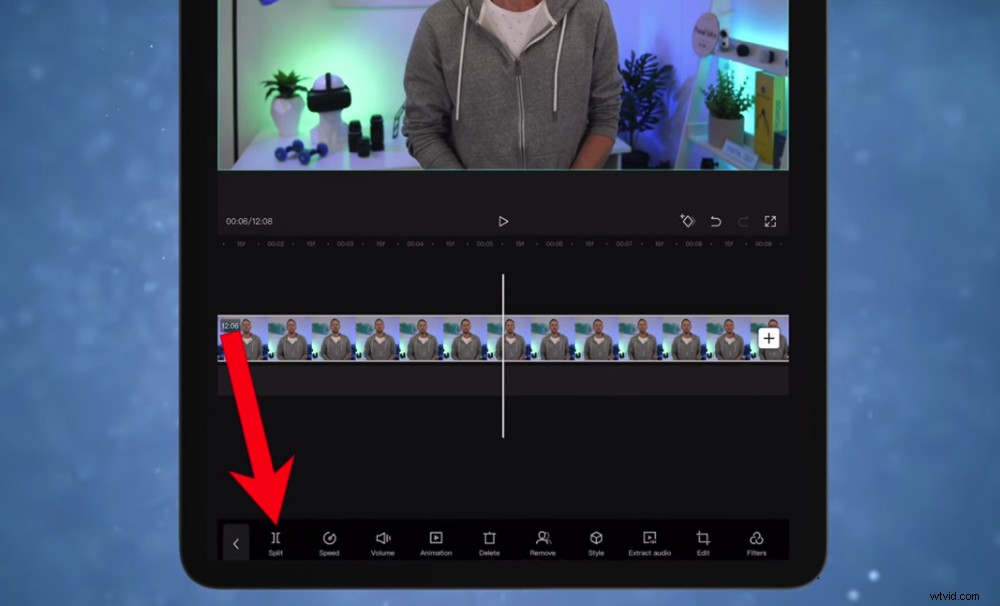
De tool Splitsen is ongelooflijk handig voor het bijsnijden en bewerken van beeldmateriaal
Tik op de Splitsen knop. Je hebt nu twee clips die precies zijn gesplitst waar je de witte balk hebt geplaatst. Selecteer nu de eerste clip met de fouten en druk op Verwijderen .
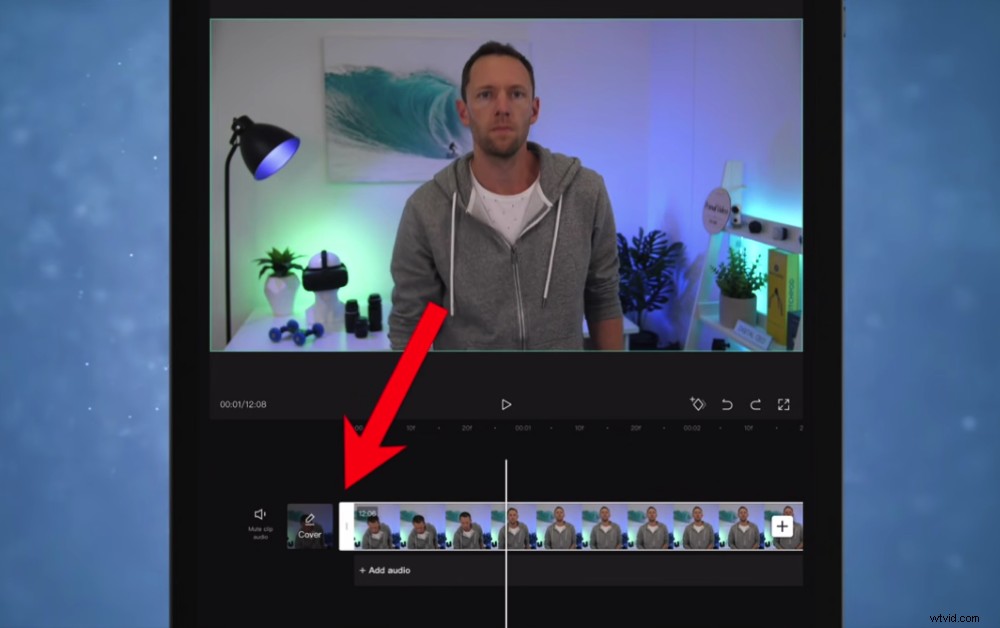
Je kunt ook de witte handgrepen aan de zijkant slepen om het beeldmateriaal bij te snijden en te bewerken
Om beeldmateriaal te verwijderen met behulp van de handvatten, tik je op de clip om deze te selecteren. Aan het begin van de clip zie je een wit handvat. Tik op het handvat en houd het vast, zodat je het kunt slepen totdat het het begin van je goede beeldmateriaal bereikt.
Beide methoden zijn geweldige opties en u kunt zelfs een combinatie van beide gebruiken. Als u bijvoorbeeld beeldmateriaal midden in een clip wilt verwijderen, tikt u op de clip om het menu te openen en drukt u op Splitsen . Sleep vervolgens de handvatten om het beeldmateriaal bij te snijden.
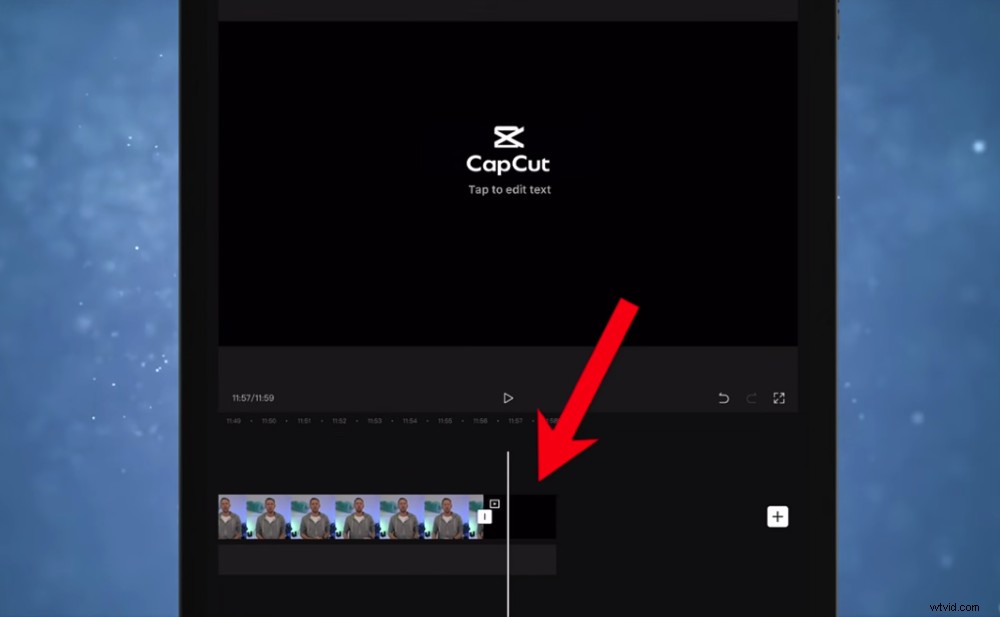
Zorg ervoor dat u de CapCut-eindclip uit uw project verwijdert
Het is ook een goed idee om de korte promotieclip die CapCut aan het einde van de video invoegt op dit punt te verwijderen. Selecteer de clip en druk op Verwijderen .
TIP VOOR EXPERTS:We raden altijd aan om achterstevoren te bewerken. Het lijkt misschien een vreemd concept, maar luister naar ons. Tijdens het filmen ga je pas verder als je tevreden bent met de zin of alinea die je moest zeggen. Dit betekent dat de laatste take meestal de beste is. Dus het bewerken vanaf het einde van je opnamen zal je enorm veel tijd besparen bij het doornemen van alle slechte takes!
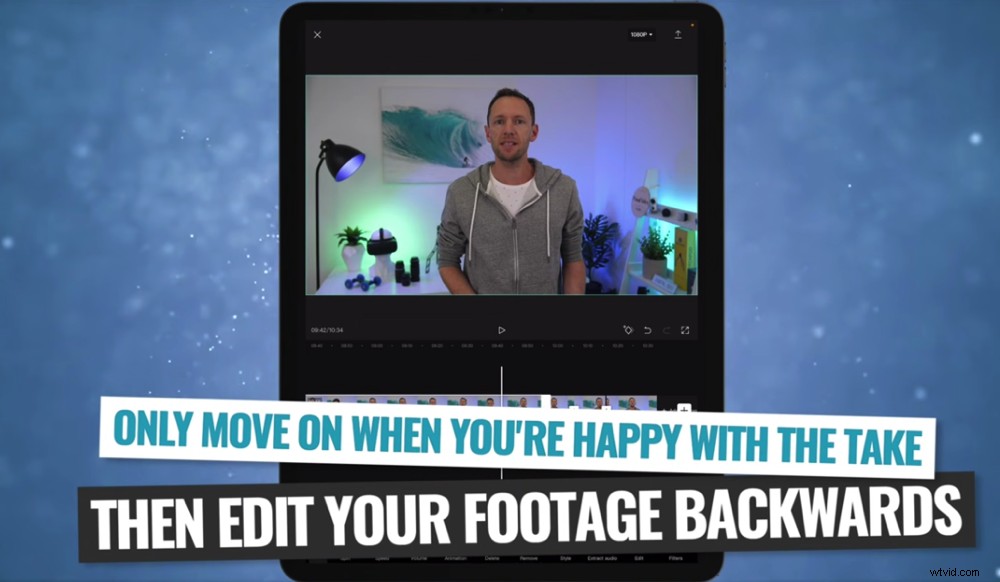
Ga tijdens het filmen alleen verder als je tevreden bent met de opname - dan kun je achteruit bewerken om het proces te versnellen
Nadat je klaar bent met het wegwerken van de fouten en slechte takes uit je beeldmateriaal, is de volgende stap het toevoegen van B-roll.
B-roll toevoegen aan CapCut
Nu om B-roll toe te voegen aan je video. Druk op Overlay en dan Overlay toevoegen . Hier kun je alle afbeeldingen, video's of foto's kiezen die je op je apparaat hebt opgeslagen. Selecteer het beeldmateriaal dat u wilt opnemen en druk op Toevoegen .
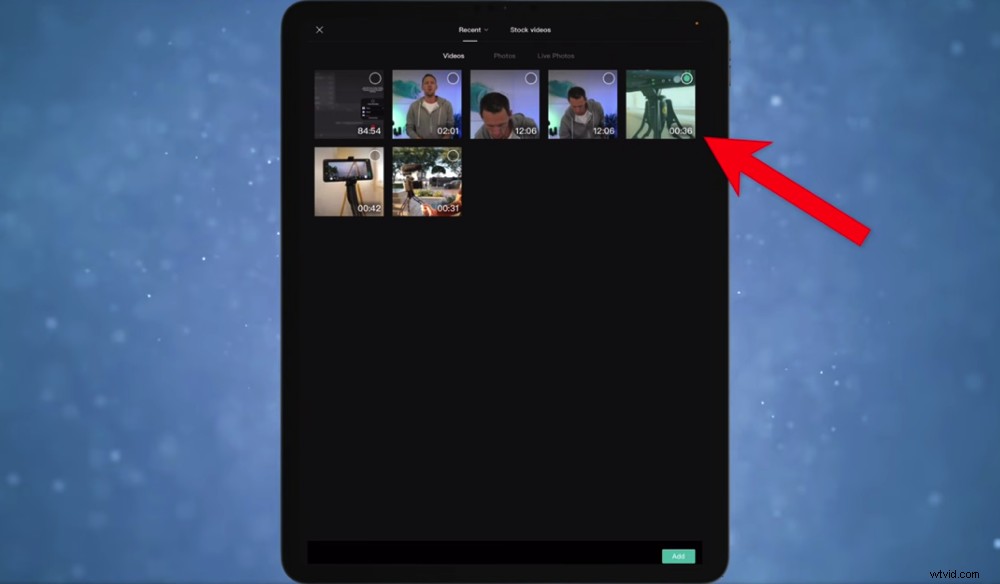
Tik op de B-roll-beelden die je in je video wilt gebruiken en druk vervolgens op Toevoegen
Het kan een minuut duren om te laden en dan zie je je B-roll op de tijdlijn onder het primaire beeldmateriaal.
Als u de locatie van de clip op uw tijdlijn wilt wijzigen, klikt en sleept u deze om te verplaatsen. U kunt het B-roll-beeldmateriaal op dezelfde manier bijsnijden als het primaire beeldmateriaal.
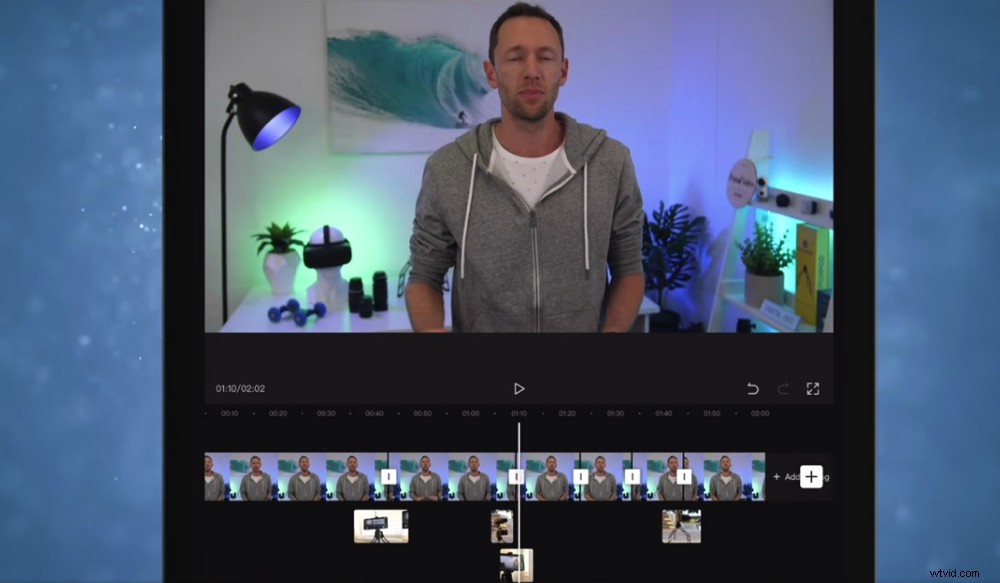
Als u een B-roll op elkaar wilt leggen, sleept u deze eenvoudig naar beneden naar de laag onder de eerste B-roll
Je kunt zelfs B-roll op elkaar stapelen. Sleep hiervoor de clip naar de rij onder de eerste laag B-roll. Op deze manier kunt u van het primaire beeldmateriaal naar een B-roll-clip gaan, naar een andere B-roll-clip en vervolgens terug naar het primaire beeldmateriaal.
Voeg met dit proces alle andere B-roll-opnames toe die u in de video wilt opnemen.
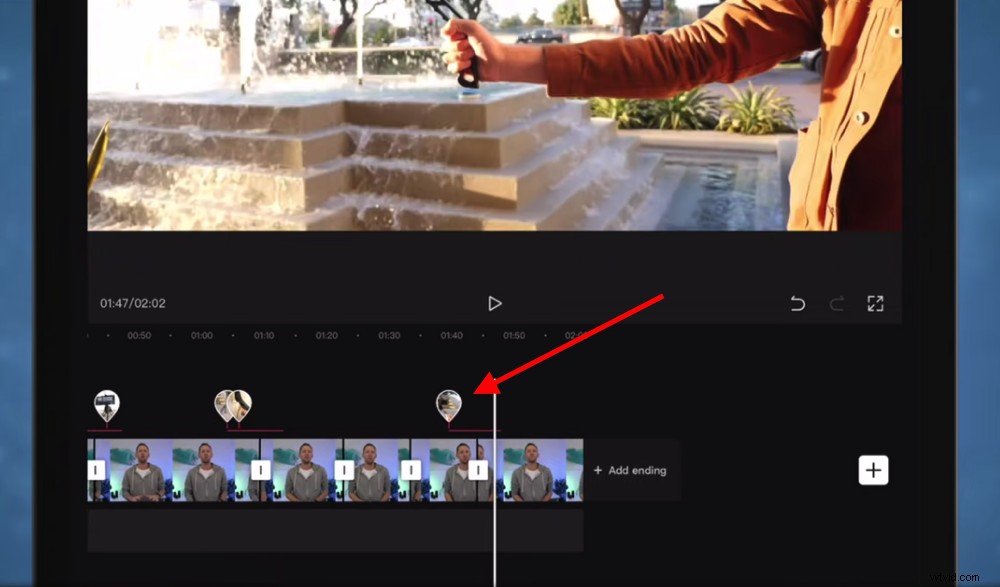
Nadat de B-roll is gecomprimeerd, kunt u deze openen door op het B-roll-pictogram te tikken (hierdoor wordt het weer uitgevouwen)
Als u klaar bent, verlaat u de Overlay sectie door op de Terug . te drukken pijl in de linkerbenedenhoek. U zult merken dat de beelden zijn gecomprimeerd. Om op elk moment weer in de B-roll te komen, tikt u op een van de B-roll-pictogrammen op uw beeldmateriaal.
Nu is het tijd om titels toe te voegen.
Titels toevoegen aan CapCut
Er zijn twee hoofdopties als het gaat om het toevoegen van titels aan uw project.
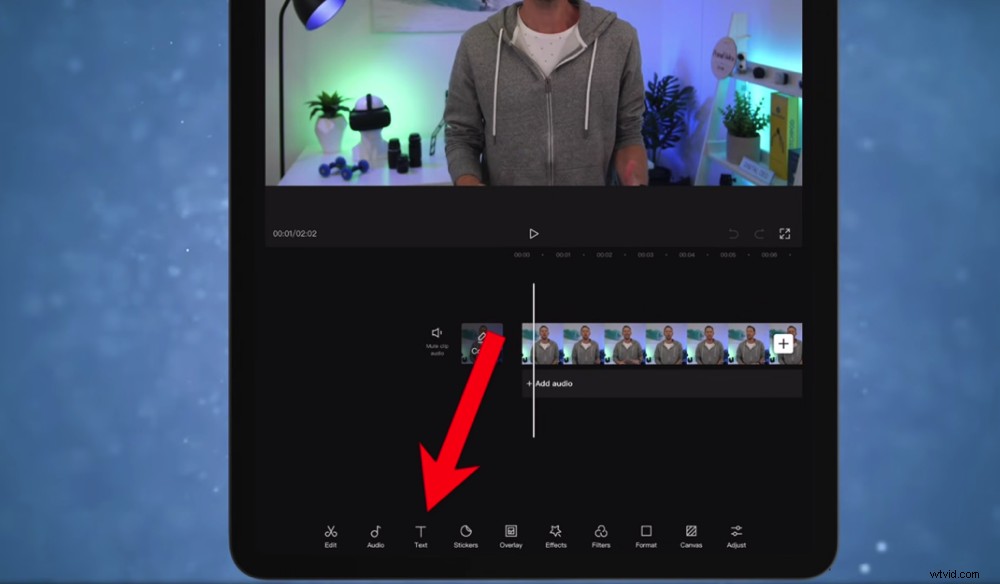
Als je titels en tekst aan je video wilt toevoegen, tik je op de tekstknop in het onderste menu
U kunt basistekst toevoegen en aanpassen - er zijn hier veel functies waarmee u iets heel goeds kunt maken. Of u kunt de tekstsjablonen gebruiken.
Laten we eerst bespreken hoe u een basistitel kunt toevoegen. Druk op Tekst en selecteer vervolgens Tekst toevoegen . Typ de tekst en je kunt het lettertype, de kleur, de effecten, de lijn en de achtergrond aanpassen.
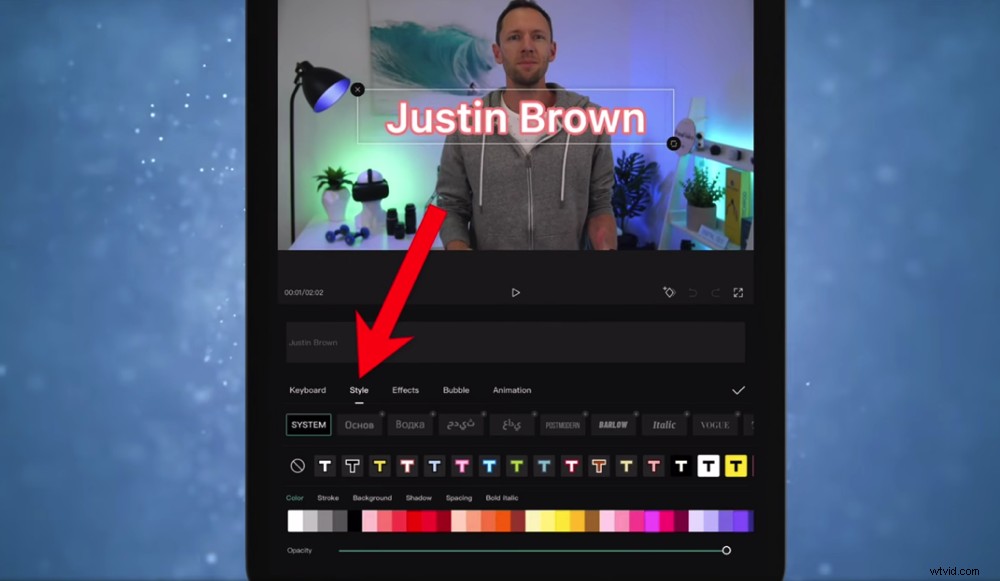
CapCut heeft enorm veel opties voor tekstaanpassing, zodat u uw titels gemakkelijk kunt laten opvallen!
Zorg ervoor dat u trouw blijft aan uw branding wanneer u de tekst aanpast. Overweeg om vergelijkbare kleuren en stijlen te gebruiken, zodat je video's herkenbaar van jou zijn.
Tik en sleep om het tekstvak te verplaatsen. Je kunt de maat aanpassen door in en uit te knijpen.
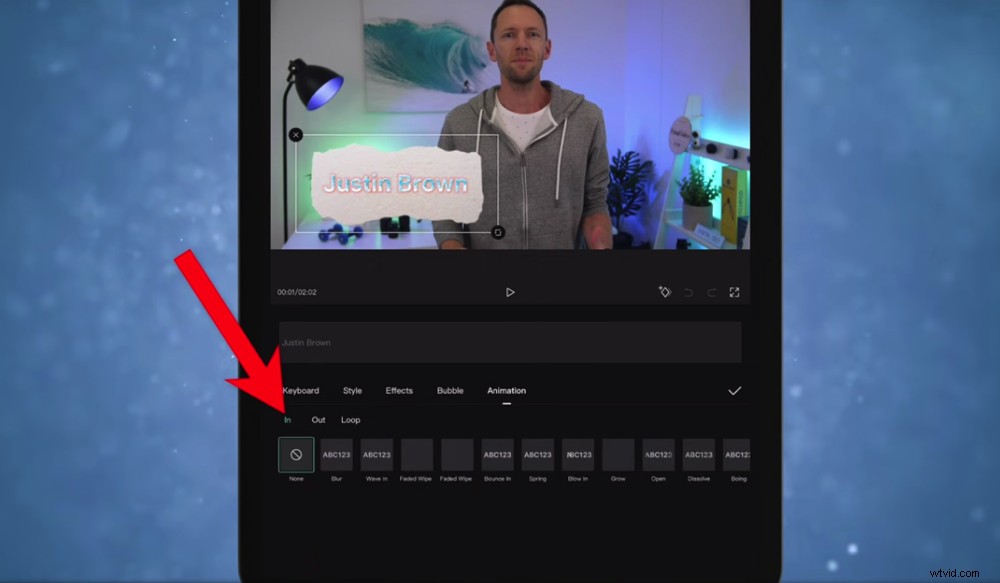
U kunt uw titel geanimeerd maken door het tekstvak te selecteren en naar Animatie te gaan
Als u tevreden bent met de tekst, kunt u deze geanimeerd maken. Tik op Animatie en dan kun je beslissen of je wilt dat het In . animeert , Uit of in Loop .
Er zijn veel animaties om uit te kiezen, dus speel wat totdat je er een vindt die bij je stijl past.
Net als bij elke andere clip, kun je deze in de tijdlijn verplaatsen en de lengte aanpassen met behulp van de handvatten.
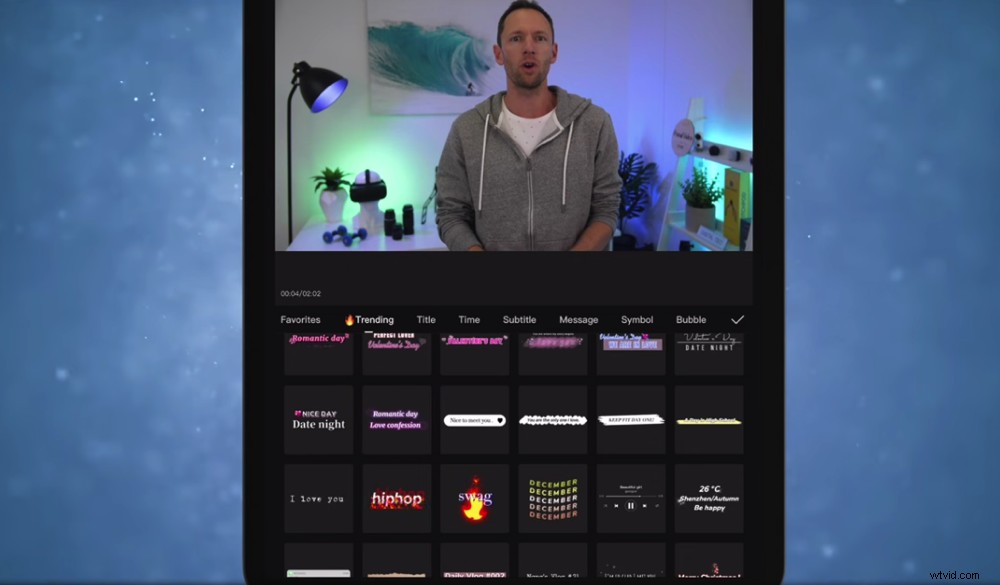
Er zijn een aantal geweldige vooraf ingestelde geanimeerde titels waarmee je kunt spelen in CapCut
Om een van de tekstsjablonen in te voegen, drukt u op de Terug pijl en selecteer Tekstsjabloon . Er zijn enorm veel mooie titels en animaties hier die je titel zullen laten knallen! Er zijn ook timers, klokken, ondertitels en symbolen.
Tik gewoon op een van deze om ze aan het project toe te voegen. U kunt de tekst wijzigen en de lengte/locatie aanpassen, net zoals u deed met de basisteksttitels.
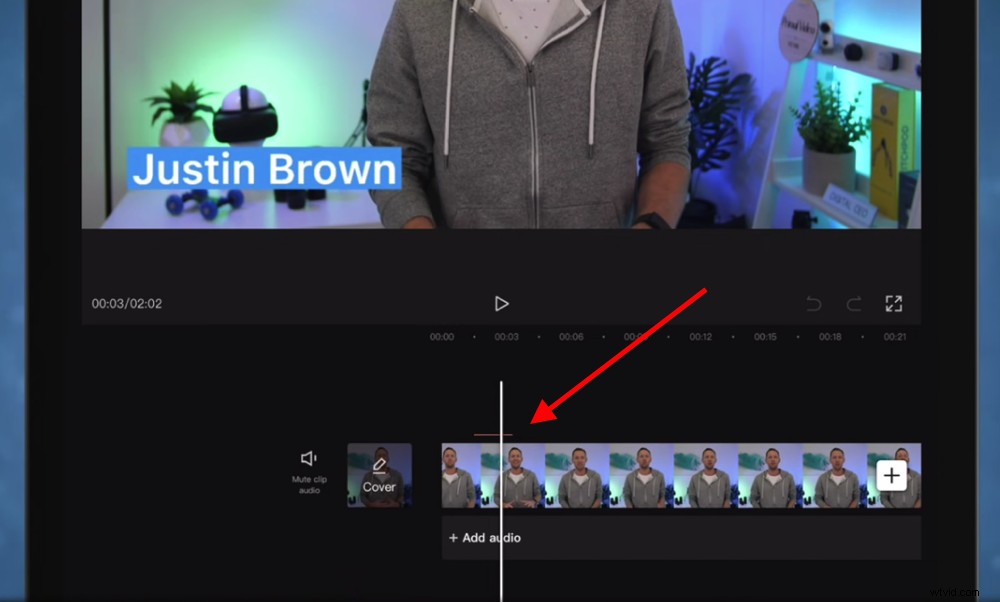
Nadat je het tabblad Tekst verlaat, verschijnen titels als een rode lijn boven je beeldmateriaal op de bewerkingstijdlijn
Nadat u titels heeft toegevoegd, drukt u op de Terug pijl. Je zult zien dat de beelden weer zijn gecomprimeerd. Alle titels verschijnen als een rode lijn boven het primaire beeldmateriaal. Als u later terug wilt komen om deze te bewerken, drukt u gewoon op de Tekst knop opnieuw.
Voeg alle gewenste titels in de video toe en laten we dan overgangen toevoegen.
Overgangen toevoegen aan CapCut
Er zijn een paar manieren waarop u overgangen tussen clips in CapCut kunt toevoegen. U kunt de overgangen toepassen op het B-roll-beeldmateriaal, op het primaire beeldmateriaal of met een zoom-uitsnede.
Overgangen toevoegen aan B-roll-clips
Laten we beginnen met de B-roll-beelden. Tik op een van de kleine B-roll-pictogrammen die uit de primaire beelden komen. Hierdoor wordt de B-roll-clip geopend.
Selecteer de B-roll-clip en tik op de Animatie knop. U kunt kiezen tussen In , Uit en Combo . Tik op In en je ziet alle traditionele vooraf ingestelde overgangen en effecten.
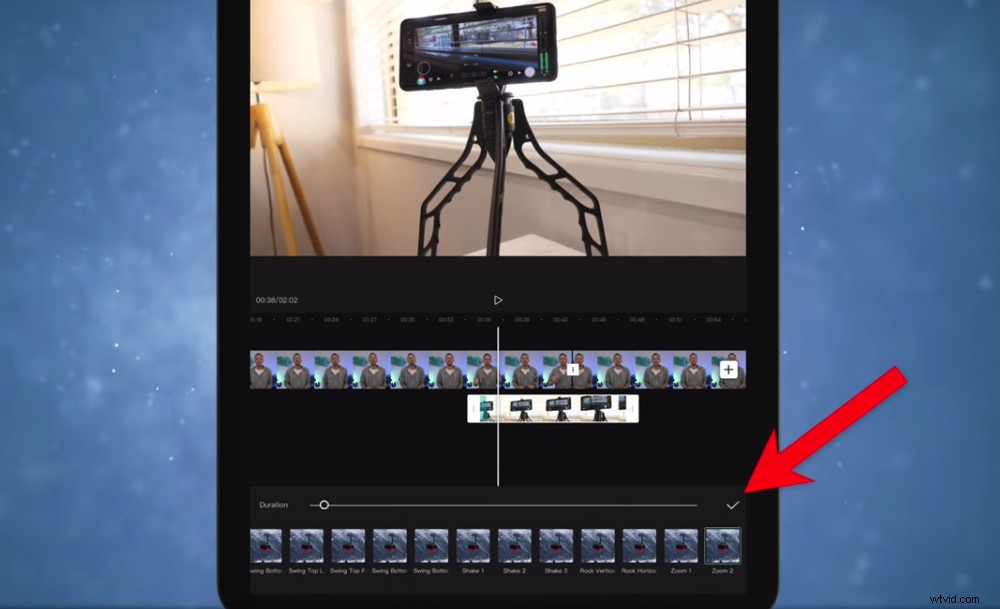
Nadat je een overgang hebt gekozen en op het beeldmateriaal hebt toegepast, tik je op het vinkje
Selecteer Combo , en je zult voorinstellingen zien die een geheel nieuw niveau van beweging en polijsting aan je video zullen toevoegen. Als je B-roll-clip vrij stil of stilstaat, kan het toevoegen van een van deze presets de B-roll een beetje spannender maken.
Om de lengte van de overgang te wijzigen, past u de Duur . aan schuifbalk. Selecteer vervolgens het vinkje pictogram om de overgang op te slaan.
Overgangen toevoegen aan primaire beelden
Tik op het Witte Vierkant om overgangen toe te voegen aan het primaire beeldmateriaal pictogram tussen twee clips. Nogmaals, er verschijnen veel verschillende presets. Tik er gewoon op om het toe te passen. U kunt de duur aanpassen door de schuifregelaar te verplaatsen.
Bij elk van deze overgangen moet u oppassen dat u niet overboord gaat. Het is heel gemakkelijk om je video goedkoper te maken door hectische overgangen toe te voegen.
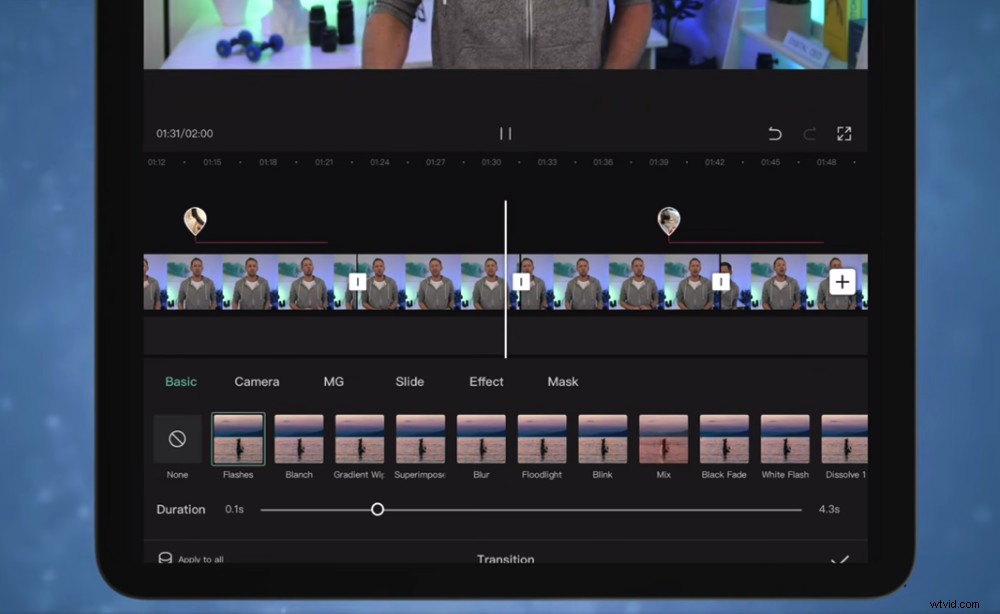
Probeer geen te wilde overgangen te gebruiken, omdat dit je video goedkoper kan maken
Vooral als je wisselt tussen clips die er bijna identiek uitzien (d.w.z. de ene clip van jou die praat tegen een andere clip waarin jij praat), is het geen goed idee om deze vooraf ingestelde overgangen te gebruiken. In plaats daarvan is het het beste om een zoomuitsnede toe te voegen.
Zoomsnedes toevoegen als overgangen
Zoom-cuts zijn zo ongeveer hoe ze klinken. Het is wanneer je iets inzoomt op een van je foto's, zodat deze er anders uitziet dan de vorige opname. Hierdoor lijkt het alsof je twee verschillende camerahoeken gebruikt.
Selecteer hiervoor de tweede opname op de tijdlijn. Knijp de beelden in het afspeelvenster samen om er iets op in te zoomen. Pas de plaatsing van de clip aan zodat deze overeenkomt met de kadrering in de vorige opname.
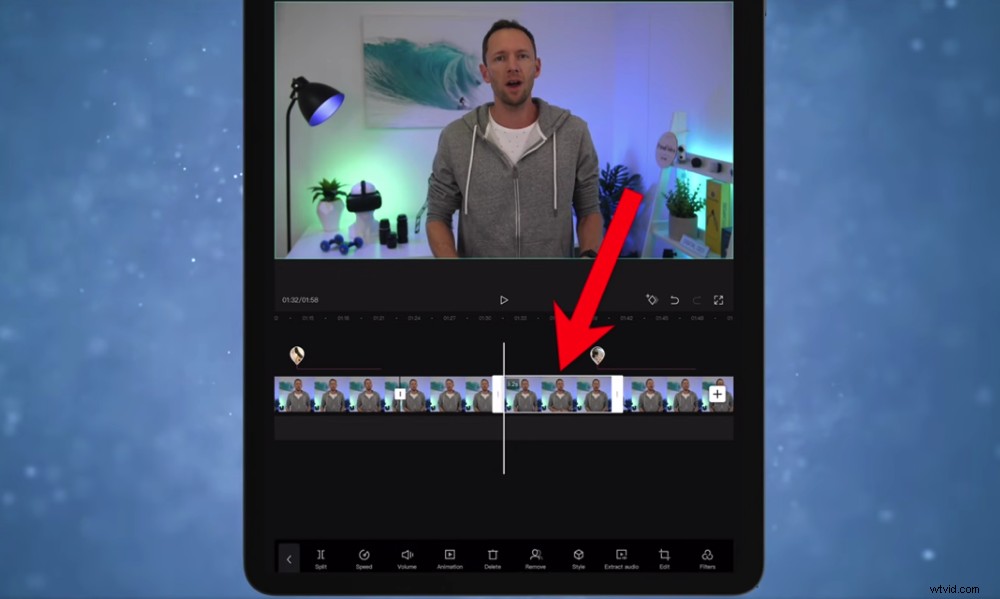
Om een zoom-uitsnede-overgang te maken, zoomt u iets in op de tweede clip zodat deze er iets anders uitziet dan de eerste clip
Ga terug en speel dit door zodat je de subtiele schoonheid van de zoomuitsnede kunt zien! Het is een eenvoudige manier om dingen voor de kijker te veranderen en ze betrokken te houden.
Ga nu door en voeg huidige overgangen of zoomsneden toe aan uw video. Dan is het tijd om effecten toe te voegen.
Effecten toevoegen aan CapCut
Om effecten aan de video toe te voegen, druk je op Effecten in het onderste menu.
Dit is een ander gebied waar er enorm veel opties zijn waaruit u kunt kiezen. Normaal gesproken zouden we dit soort effecten niet gebruiken in onze video's, maar dit is iets waar je mee kunt spelen.
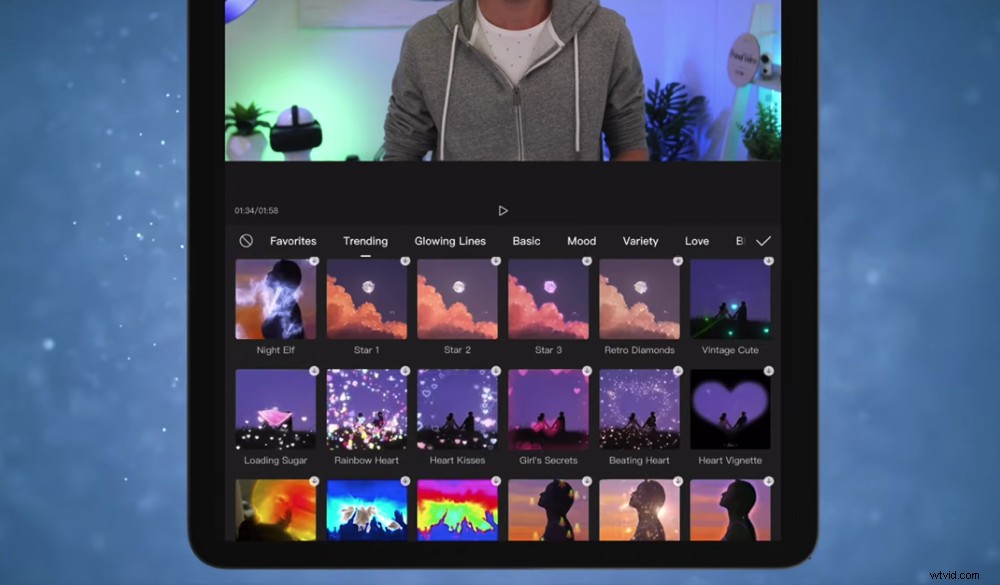
Bij Primal Video gebruiken we dit soort effecten meestal niet. Maar als je iets anders doet, zoals een TikTok-videobewerking, kunnen deze handig zijn!
Deze Effect filters zijn niet de enige geweldige effecten in CapCut.
Er zijn effecten waarmee je achtergrond kunt verwijderen, snelheid kunt aanpassen en beeldmateriaal kunt stabiliseren. Laten we eens kijken hoe u deze effecten gebruikt.
Hoe achtergrond op CapCut te verwijderen
Dit effect is serieus krachtig. Selecteer een clip en druk op Achtergrond verwijderen . CapCut analyseert vervolgens de clip en verwijdert de volledige achtergrond.
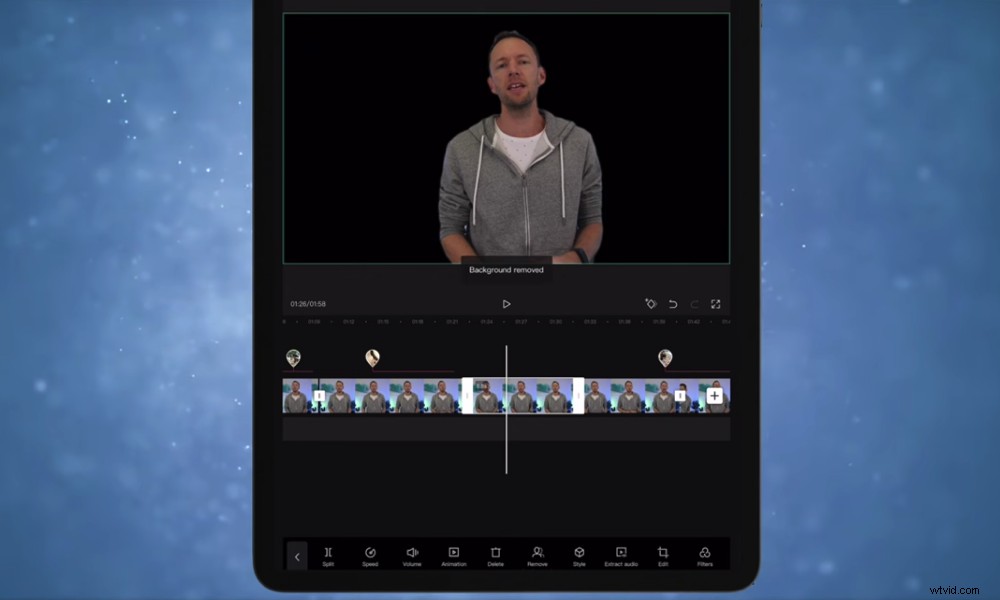
CapCut's tool voor het verwijderen van achtergronden is echt een indrukwekkende functie
Het doet dit echt goed! Dit is zo'n geweldig effect dat je heel creatief kunt worden met je bewerkingen.
De snelheid aanpassen op CapCut
Je kunt de snelheid van een clip aanpassen, maar selecteer de clip en druk op Speed . Er zijn hier twee opties:
- Normaal: U kunt de schuifbalk aanpassen om de afspeelsnelheid te verhogen of te verlagen
- Curve: Dit geeft je meer controle over de snelheidsaanpassingen terwijl je bezig bent
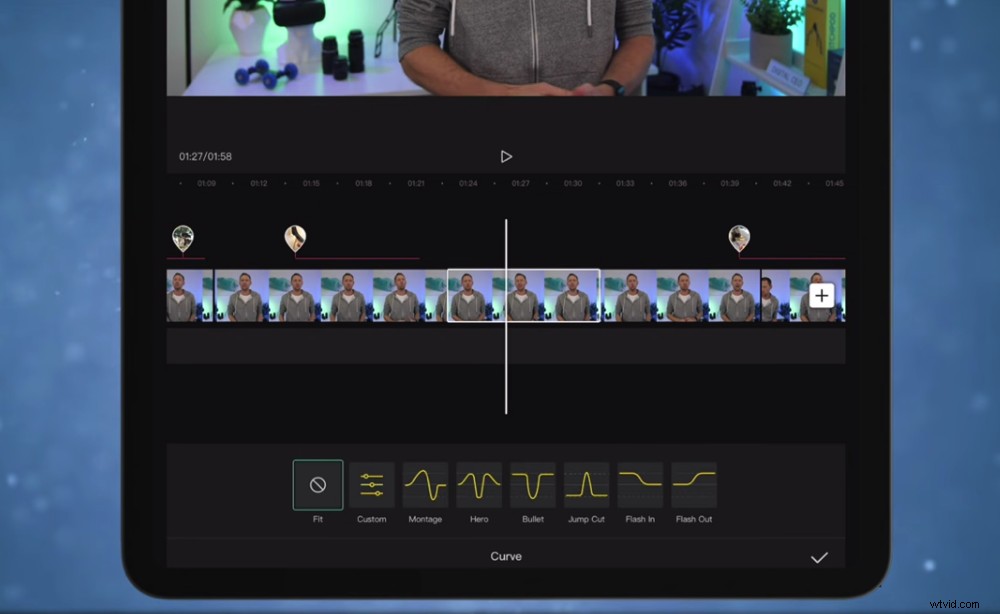
Als je meer controle wilt over de snelheidsaanpassingen, selecteer dan Curve en je ziet veel verschillende opties
Hoe clips op CapCut te stabiliseren
Dit is een ander opvallend kenmerk van CapCut. Selecteer een clip en schuif langs het onderste menu totdat je Stabiliseren . ziet .
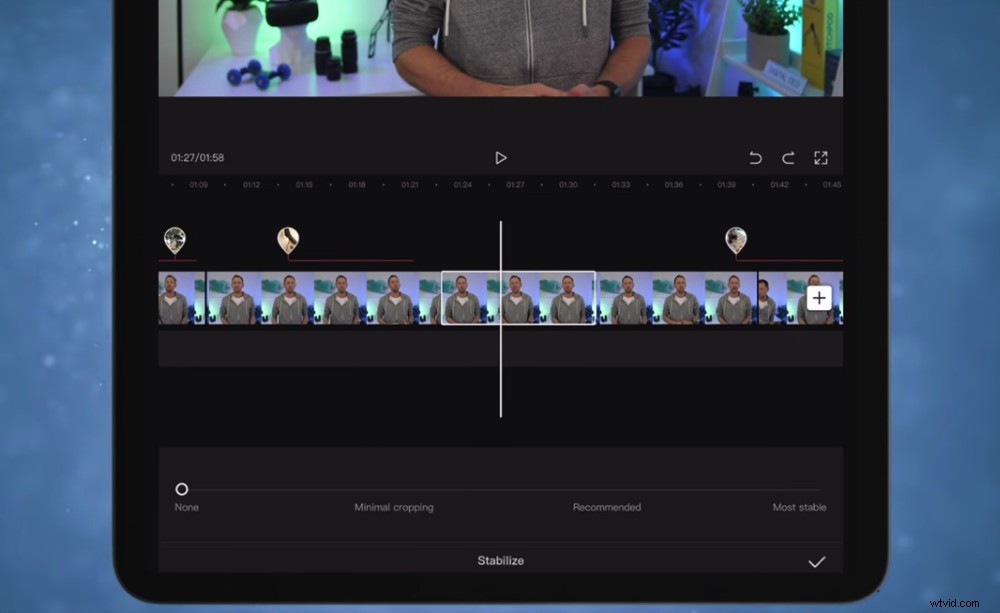
Als je ooit wankele beelden hebt, zal de stabilisatiefunctie het oplossen!
Hiermee verwijdert u eventuele cameratrillingen in uw beeldmateriaal. Superhandig als je tijdens het filmen geen statief had of je opnames om de een of andere reden een beetje wankel zijn!
Nu je effecten hebt toegevoegd, is het tijd om audio toe te voegen.
Audio toevoegen aan CapCut
Laten we dus uw audio- of geluidseffecten toevoegen. Ga naar het begin van je beeldmateriaal en je ziet de + Audio toevoegen knop.
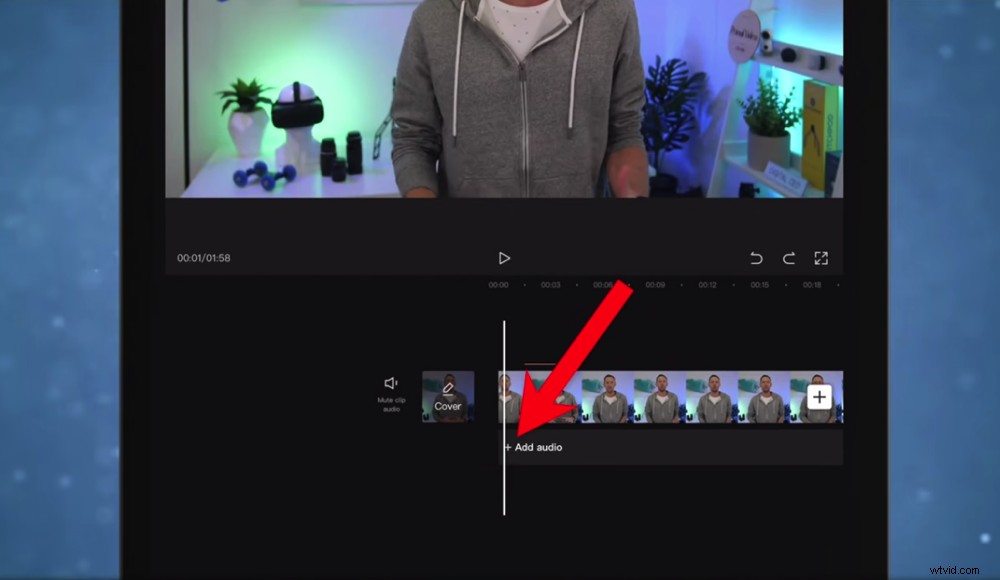
Als je achtergrondmuziek aan je video wilt toevoegen, tik je op de knop + Audio toevoegen
Tik op Geluiden en je wordt naar de CapCut-muziekbibliotheek gebracht.
We gebruiken liever audio die we hebben gekocht met sites zoals Artlist en Epidemic Sound. Dit is gewoon zodat we zeker weten dat we gedekt zijn voor licenties.
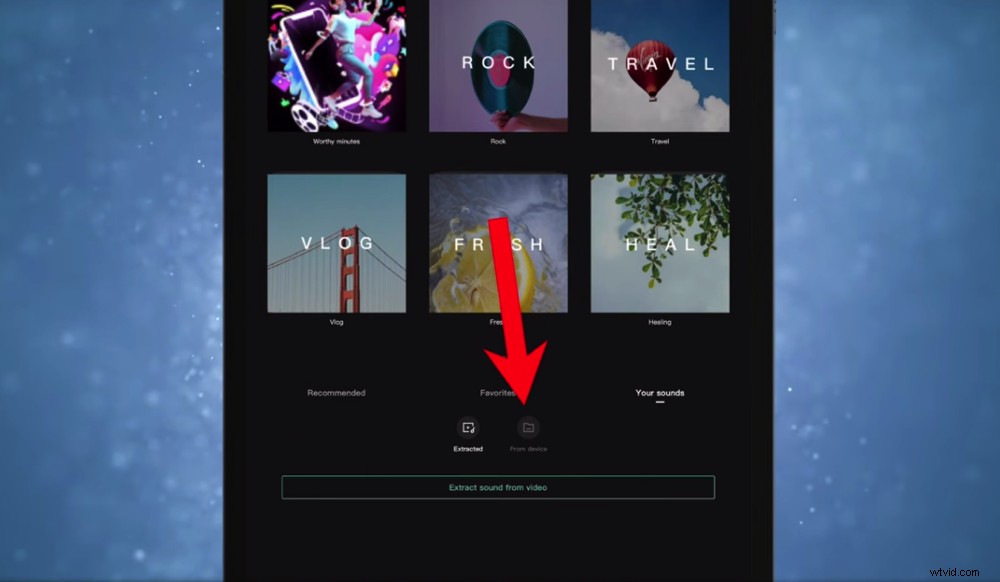
Je hebt de keuze om een van CapCut's tracks te gebruiken of je eigen audio te uploaden
Als je, net als wij, je eigen audiotrack uploadt, druk dan op Je geluiden en dan Van apparaat .
Als je een track uit de CapCut-bibliotheek gebruikt, kies dan een track en druk op de Download icoon. Druk vervolgens op + om het aan de tijdlijn toe te voegen.
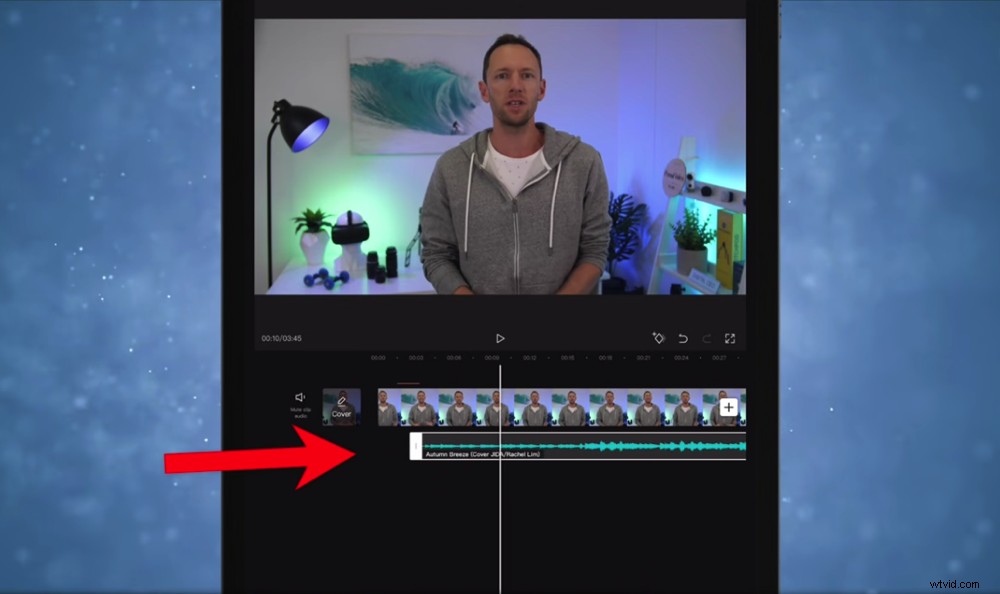
Je kunt de audioclip net als elke andere clip op de tijdlijn aanpassen
De audioclip verschijnt onder het primaire beeldmateriaal. U kunt de audioclip net als elke andere clip verplaatsen, knippen en aanpassen.
Nadat je de achtergrondmuziek hebt toegevoegd, moet je de audioniveaus van je video aanpassen.
Audio aanpassen op CapCut
CapCut doet echt goed werk door de primaire audioniveaus automatisch aan te passen. Als u merkt dat u aanpassingen moet maken, kunt u dit per clip doen.
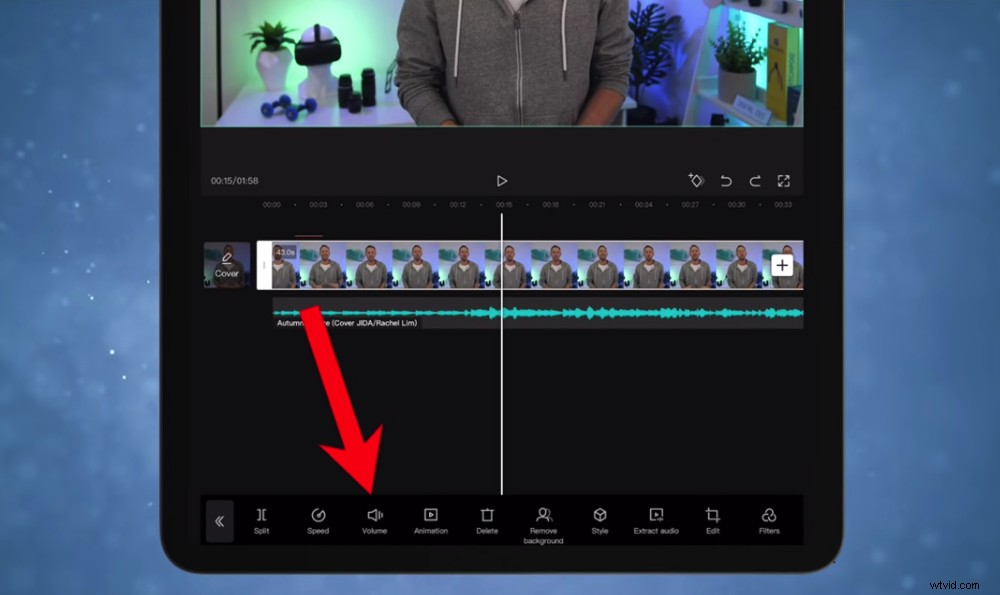
Als u uw primaire audio moet aanpassen, selecteert u Volume
Selecteer de clip en druk op Volume . Pas de schuifbalk aan om het volumeniveau te verhogen of te verlagen.
Nogmaals, dit is niet iets dat we ooit nodig hebben gehad. Maar als u meer controle wilt over uw audioniveaus, selecteert u de clip en drukt u opAudio extraheren .
Je hebt dan de audioclip van je primaire audio op de tijdlijn. U kunt dit apart in uw beeldmateriaal wijzigen.
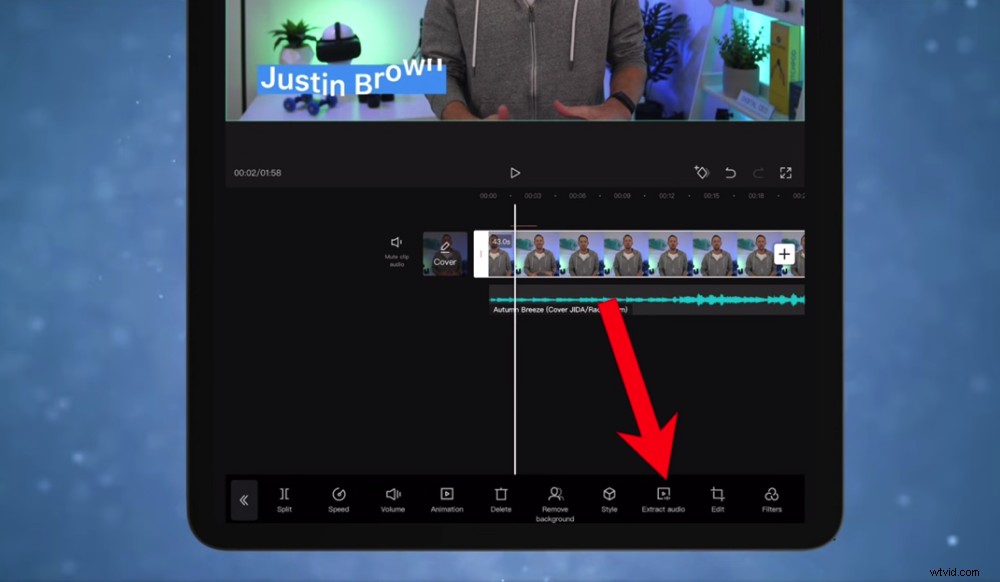
Als je audio extraheert uit je primaire beeldmateriaal, wordt het als een afzonderlijke clip op de tijdlijn weergegeven
Zodra de primaire audioniveaus zijn ingesteld, kunt u ervoor zorgen dat de muziekniveaus ook op een goed volume staan.
Muziek aanpassen op CapCut
Selecteer het muzieknummer en druk op Volume . Voor achtergrondmuziek vinden we meestal tussen 27 en 30 het optimale niveau. Maar gebruik dit als uitgangspunt en maak van daaruit aanpassingen.
U wilt niet dat de muziek zo luid is dat u de primaire audio niet kunt horen. Maar je wilt ook niet dat het zo stil is dat je de muziek niet kunt horen.
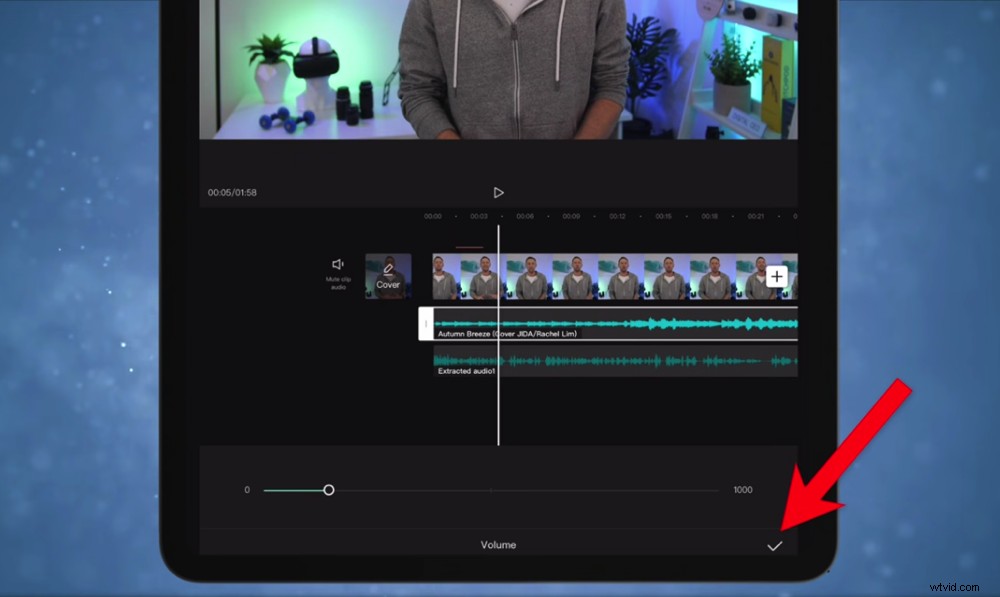
Probeer je achtergrondmuziek om 20 – 30 te starten en pas deze naar wens aan
PRO TIP:Pas de audioniveaus aan terwijl je een hoofdtelefoon gebruikt. Zo weet je precies hoe het geluid zal klinken zonder invloeden van buitenaf.
Als u wilt dat de audio infade, selecteert u de audioclip en drukt u op Fade . U kunt de Fade-in-duur specificeren en de duur van het uitfaden . Tik vervolgens op het vinkje icoon.
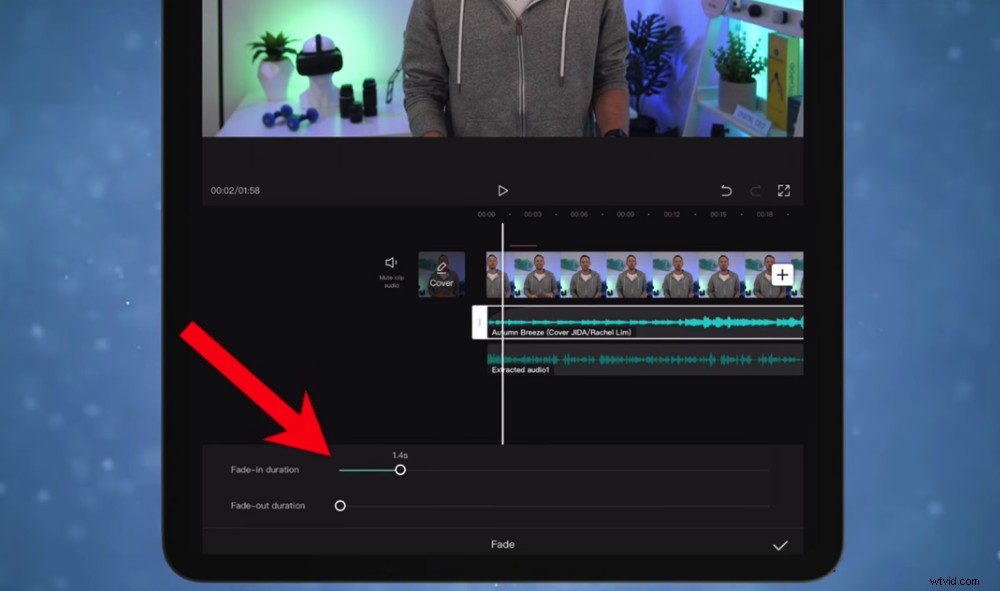
Je kunt zelfs je achtergrondmuziek in- en uitfaden door de Fade-knop te selecteren
Nadat de audioniveaus zijn ingesteld, is kleurcorrectie de laatste stap in het bewerkingsproces.
Hoe kleurt u kleurgradatie op CapCut
Als het gaat om kleurcorrectie in CapCut, kun je een filter toepassen of het uiterlijk handmatig aanpassen.
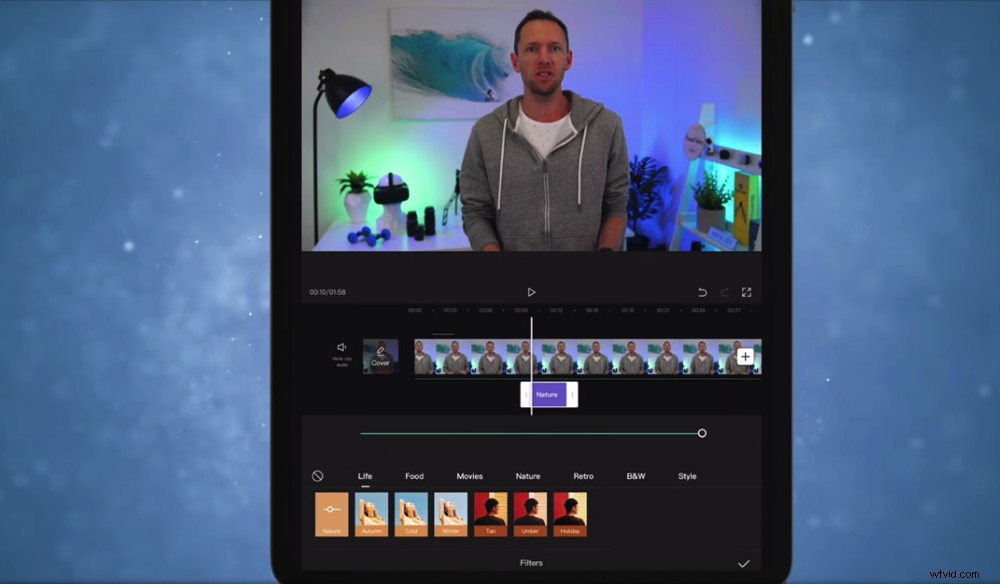
CapCut heeft veel filters – je kunt ze toepassen op één clip of op je hele project
Om een filter toe te voegen, zorg ervoor dat er niets is geselecteerd en druk op Filters . Zie deze als Instagram-filters. Als er iets is dat past bij de look en feel die u zoekt, tikt u op een filter en drukt u op het vinkje icoon.
Je hebt dan nog een clip op de tijdlijn. Nogmaals, deze clip kan net als elke andere clip worden aangepast. Het kan dus worden toegepast op slechts een klein gebied of op de hele video.
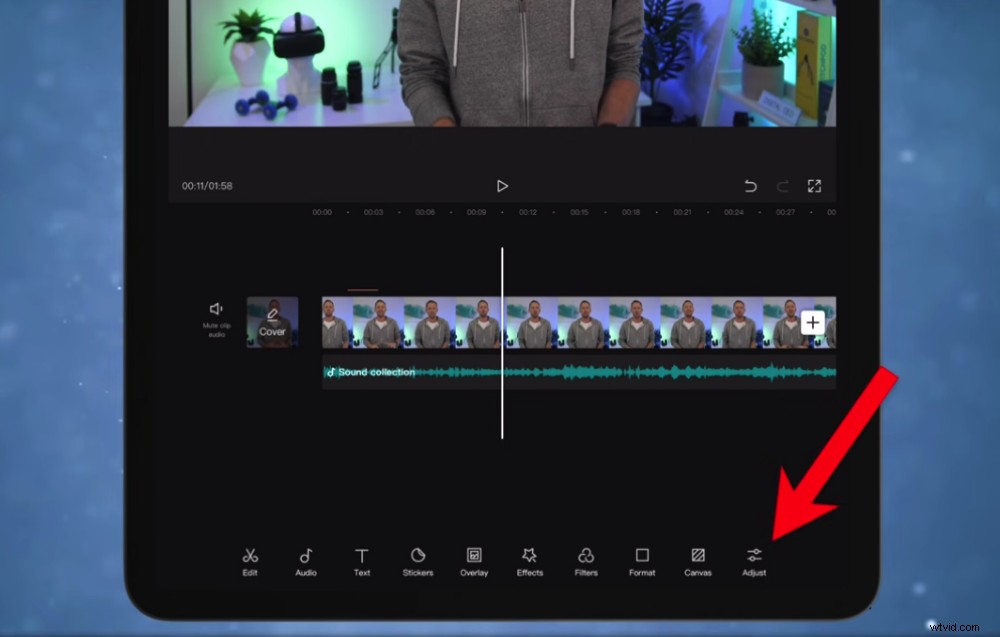
Als u het kleurcorrectieproces handmatig wilt uitvoeren, gaat u naar Aanpassen in het onderste menu
Om de clip handmatig aan te passen, zorgt u ervoor dat er niets is geselecteerd en tikt u op Aanpassen . Hier kunt u wijzigingen aanbrengen in:
- Blootstelling: Zorg ervoor dat de opname helder genoeg is
- Schaduwen: Pas de donkere delen van de opname aan
- Contrast: Vergroot het onderscheid tussen lichtere en donkere gebieden
- Kleurtemperatuur: Maak de foto koeler of warmer
- Verzadiging: Verhoog om de kleuren te versterken (ga hier niet te ver mee)
Als je klaar bent, druk je op het vinkje icoon. Net als het filter verschijnt dit als een clip op de tijdlijn. Zorg ervoor dat u de handvatten zo sleept dat het effect zich over de hele bewerking uitstrekt.
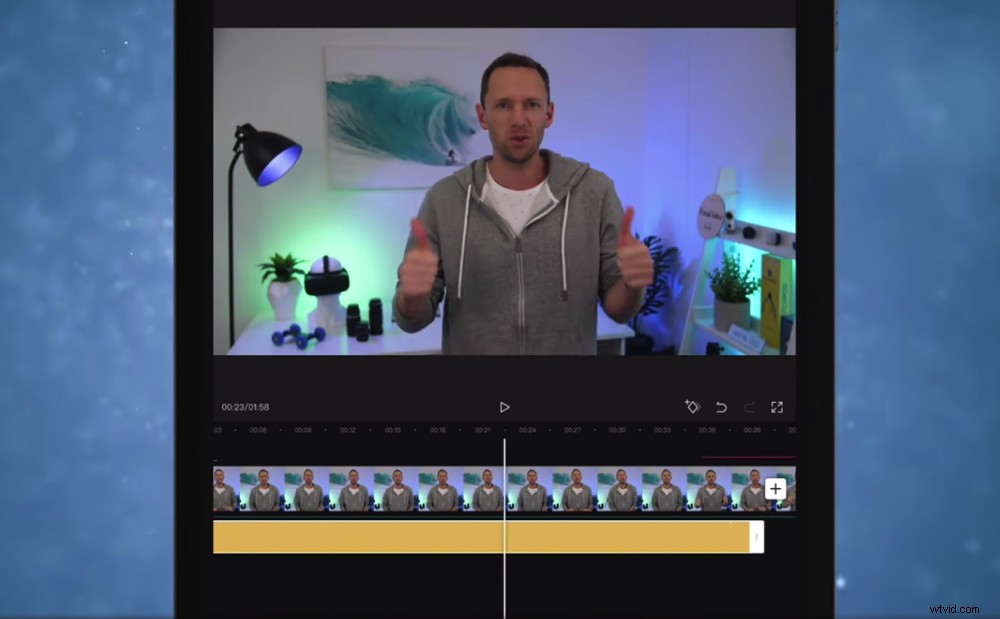
Als je de kleur van je video hebt aangepast, sleep je de clip zodat deze zich over het hele project uitstrekt
Als je deze wijzigingen liever in één specifieke clip aanbrengt, zorg er dan voor dat je de clip hebt geselecteerd voordat je op Filters drukt of Aanpassen .
Als u klaar bent met kleurcorrectie, is de volgende stap exporteren!
Exporteren op CapCut
Druk in de rechterbovenhoek op de Download icoon. CapCut begint dan met het opslaan van het project met de optimale instellingen op basis van het primaire beeldmateriaal dat u voor het eerst hebt geïmporteerd.
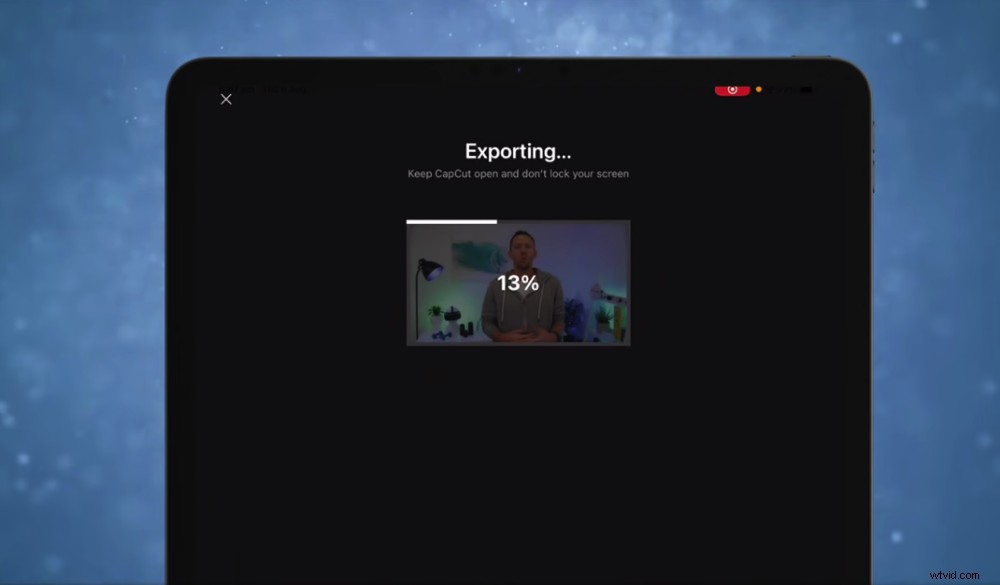
Druk op het downloadpictogram en je video wordt geëxporteerd
Je kunt de video uploaden naar Whatsapp, Facebook, Instagram of je kunt op Other . drukken . Als je naar Overig . gaat u kunt op Opslaan in bestanden . drukken of Video opslaan om het op uw apparaat op te slaan.
Druk vervolgens op Gereed en je wordt teruggebracht naar het startscherm.
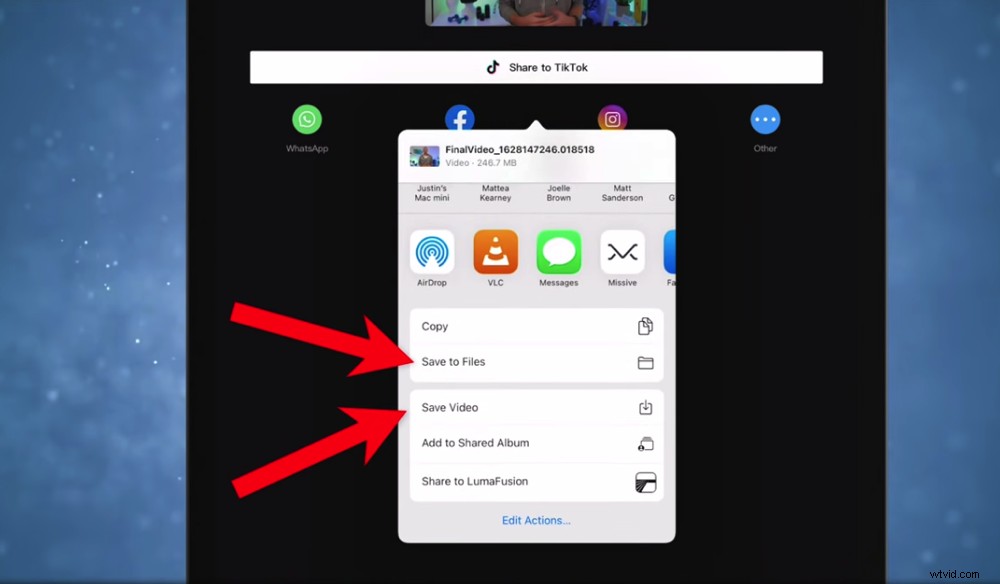
U kunt rechtstreeks uploaden naar sociale-mediasites of u kunt rechtstreeks naar uw apparaat downloaden
Zorg er na dit proces voor dat u de video afspeelt. U kunt eventuele fouten oppikken en ervoor zorgen dat u helemaal tevreden bent met het eindproduct.
Top 3 tools voor het maken van geweldige video's
Zoals beloofd, zijn hier onze top drie tips om je video's te verbeteren:
1. Gebruik videomateriaal
Gebruik sites zoals Storyblocks en Artgrid om extra B-roll of beeldmateriaal te vinden. Met deze extra B-roll kun je kijkers betrokken houden en hen helpen begrijpen waar je het over hebt. Het beste van alles is dat u niet de tijd en moeite hoeft te nemen die nodig is om de beelden zelf te maken.

Als je stock footage gebruikt, kun je geweldige B-roll hebben zonder dat je alles zelf hoeft te filmen
2. Gebruik geanimeerde afbeeldingen
Geanimeerde afbeeldingen, titels en video-intro's zorgen ervoor dat uw video's er zoveel professioneler uitzien. Onze meest aanbevolen tool hiervoor is Placeit - hiermee kun je heel gemakkelijk geweldige afbeeldingen maken.
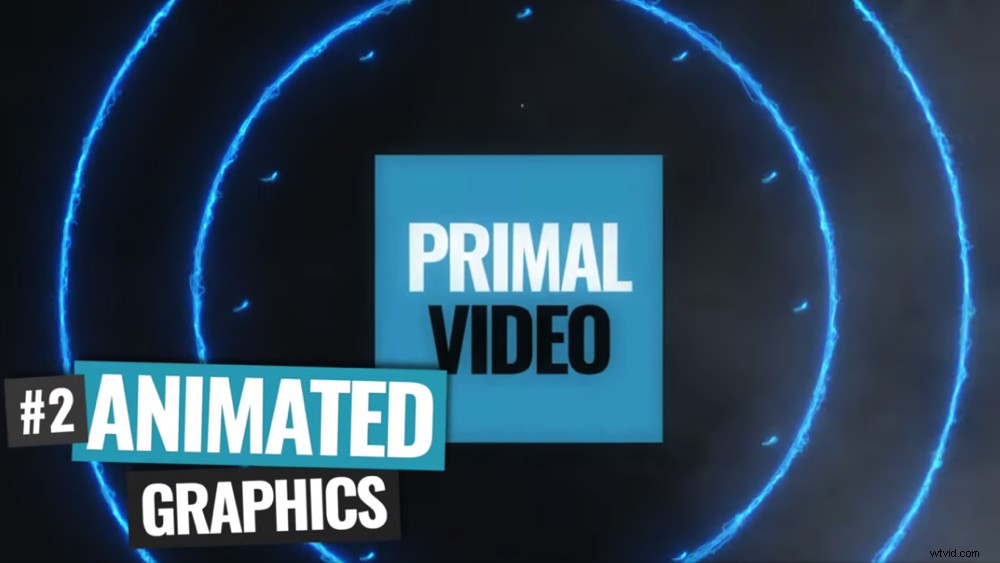
Als je sites zoals Placeit gebruikt om geanimeerde video-intro's en titels voor je video's te maken, zien ze er professioneler uit
3. Voorraadmuziek gebruiken
Muziek is een superkrachtige tool voor het vertellen van verhalen die kijkers vertelt wat ze zouden moeten voelen tijdens je video. Daarom is het zo belangrijk om de juiste tracks te gebruiken. Onze favoriete plekken om stockmuziek te krijgen zijn Artlist en Epidemic Sound. Ze hebben enorme audiobibliotheken en maken het hele auteursrechtprobleem heel eenvoudig.

Het toevoegen van stockmuziek aan je video zal wonderen doen voor het vergroten van je kijkersbetrokkenheid
Nu weet je hoe je CapCut moet gebruiken
In deze CapCut-videobewerkingshandleiding voor beginners heb je geleerd hoe je video's van begin tot eind kunt bewerken.
Hopelijk kun je zien hoe krachtig CapCut is en waarom het zo'n populaire app voor videobewerking voor Android en iPhone is. Hiermee kunt u onderweg ongelooflijke video's maken zonder in te boeten aan kwaliteit.
We hopen dat je genoten hebt van onze nieuwe CapCut app-tutorial. Als je het nuttig vond, deel het dan gerust op je favoriete sociale-mediaplatform of stuur het door naar iemand die misschien meer wil weten over deze geweldige Android- en iPhone-videobewerkingsapp.
Raadpleeg de Primal Video YouTube Ranking Guide voor meer informatie over het maken van YouTube-video's. Je leert over de nieuwste tools en strategieën voor het verbeteren van videoposities op zowel YouTube als Google - en het is helemaal gratis!
